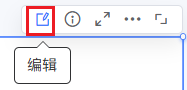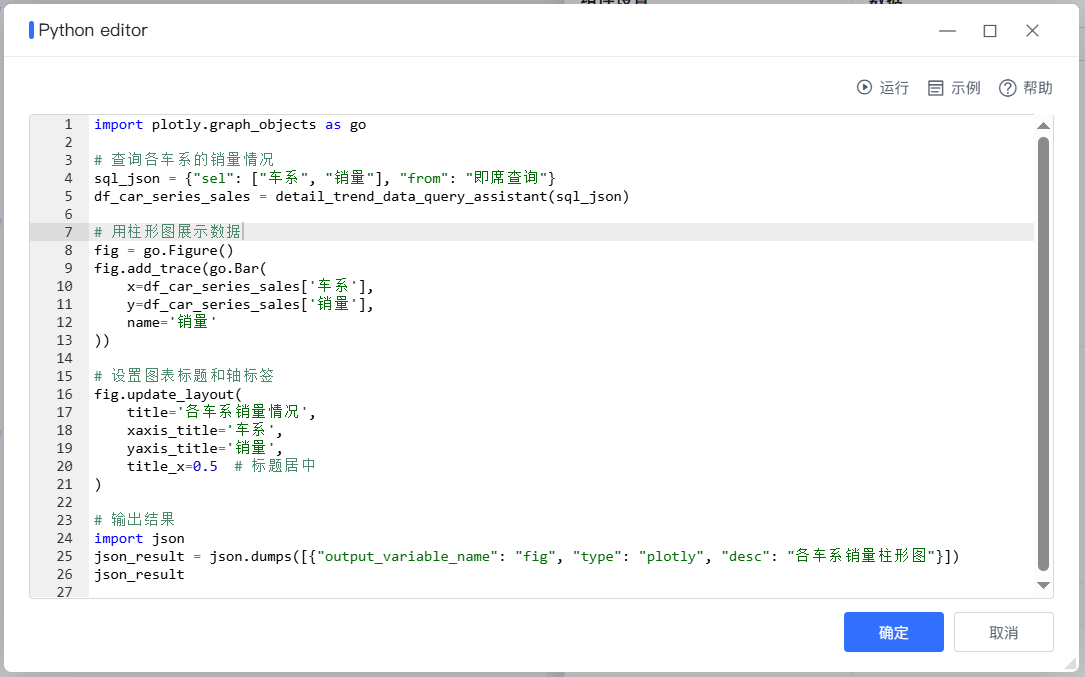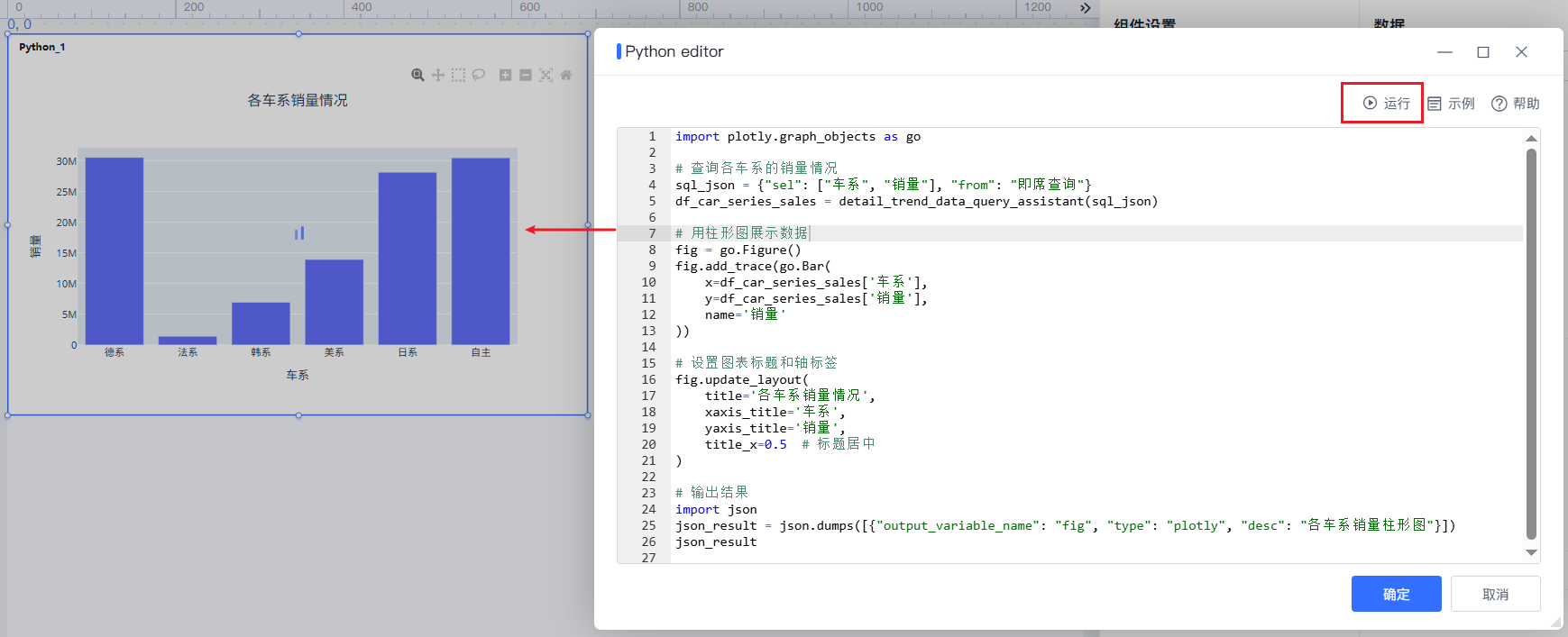1 概述
矩形组件通常可以作为一些图表的背景、线条等装饰效果。Python组件支持编写代码自定义复杂的数据可视化效果,灵活拓展分析展示能力。另外,也可以在使用AIChat问数过程中,将高频数据问答结果一键转化为仪表盘的Python组件,生成主题看板。
2 业务场景
1、场景描述:用横线分隔标题和内容,达到区域划分的效果,效果如下图所示:
2、操作步骤
(1)已有的仪表盘看板效果如下,希望组件的标题和内容之间显示分隔线。
(2)在仪表盘编辑界面中新建一个 矩形框 组件,如下图所示:
矩形框组件可以通过调整组件的大小、边框样式等,实现线条的样式效果。
(3)在组件属性中调整矩形框组件的高度为 1px ,此时矩形框变成一根横线的效果,效果如下图所示:
(4)调整矩形框组件的位置和宽度,以及边框的颜色,效果如下图所示:
...
2.1 Python组件
1、场景描述:通过编写Python代码自定义复杂的数据可视化效果。
2、操作步骤
(1)在仪表盘的组件中,点击 + 添加 Python 组件,如下图所示:
(2)在代码编辑器中,输入所需的Python代码,如下图所示:
| 信息 |
|---|
Python组件当前仅支持通过接口获取动态数据,或在代码中写静态数据。 |
示例的Python代码如下:
| 代码块 | ||||||
|---|---|---|---|---|---|---|
| ||||||
import plotly.graph_objects as go
# 查询2023年各区域的销售额
sql_json = {"sel": ["商店所在区域", "销售额"], "from": "销售表", "conds": [${销售_年}]}
df_sales = detail_trend_data_query_assistant(sql_json)
# 按照销售额降序排序
df_sorted = df_sales.sort_values(by='销售额', ascending=False)
# 使用柱状图展示数据
fig = go.Figure(data=[go.Bar(
x=df_sorted['商店所在区域'],
y=df_sorted['销售额'],
text=df_sorted['销售额'],
textposition='auto'
)])
# 设置图表标题和坐标轴标签
fig.update_layout(
title_text="2023年各区域销售额",
title_x=0.5,
xaxis_title="区域",
yaxis_title="销售额"
)
# 输出需要的结果,并且将结果按照json格式输出
import json
json_result = json.dumps([{"output_variable_name": "fig", "type": "plotly", "desc": "2023年各区域销售额柱状图"}])
json_result |
(3)点击 运行 ,可查看效果:
2.2 添加AI问数结果到仪表盘中
1、场景描述:在使用AIChat问数过程中,将高频数据问答结果一键转化为仪表盘的Python组件,生成主题看板。
2、操作步骤
(1)在仪表盘的组件中,点击 + 添加 Python 组件,如下图所示:
(1)在仪表盘的组件中,点击 + 添加 Python 组件,如下图所示:
3 更多功能
- 更多的组件属性设置项的详细介绍,可参考文档: 组件设置 。