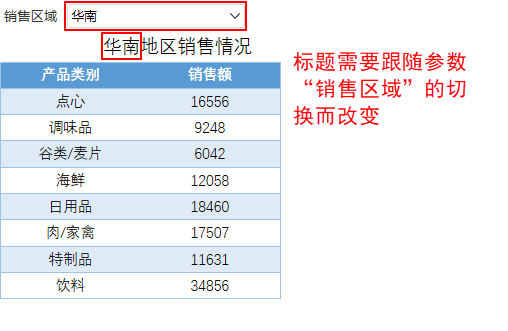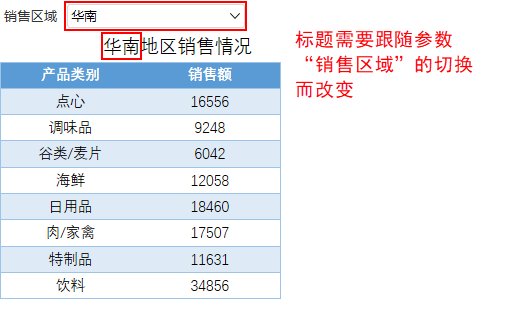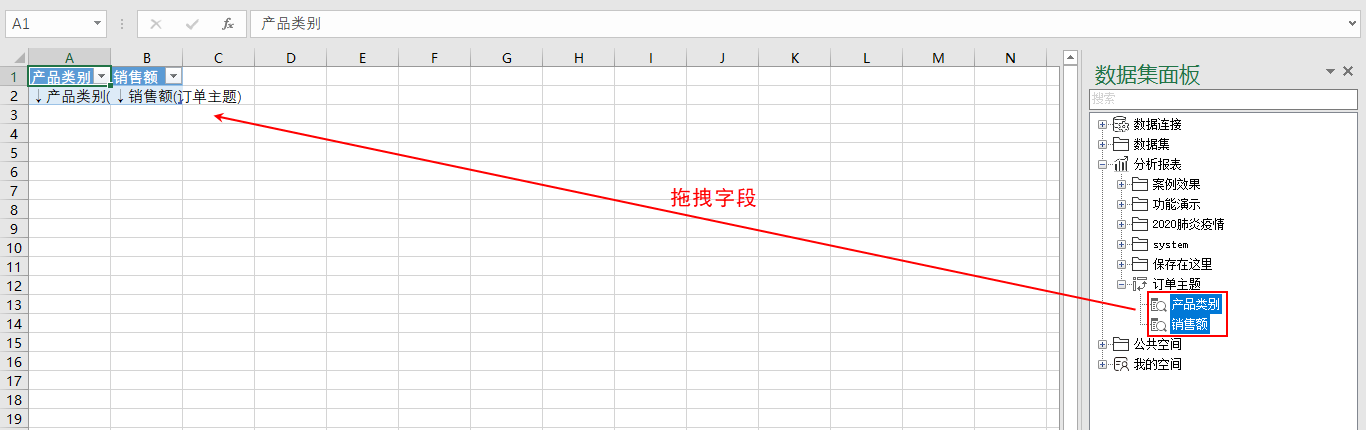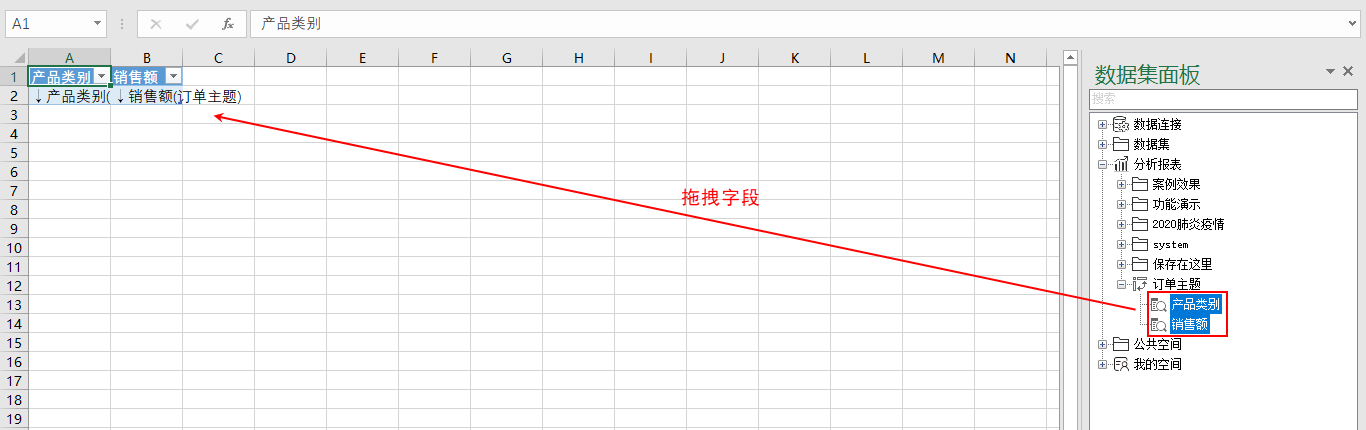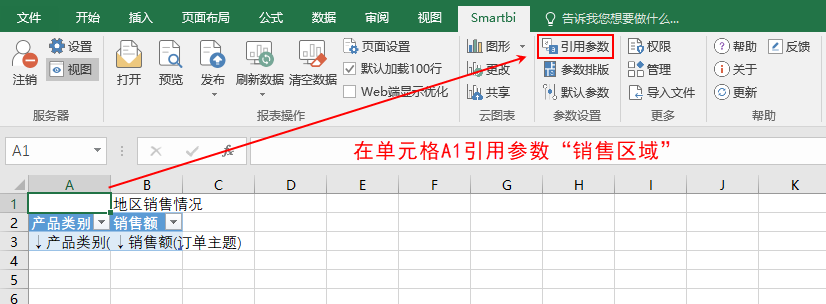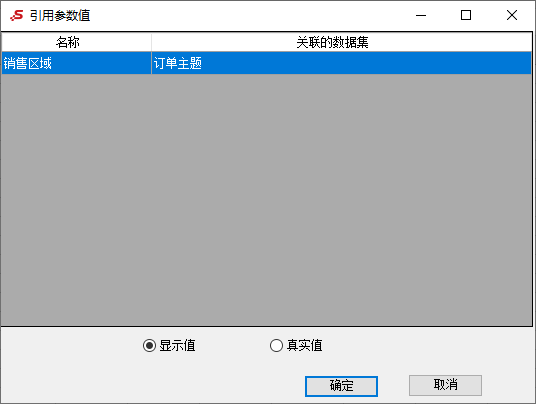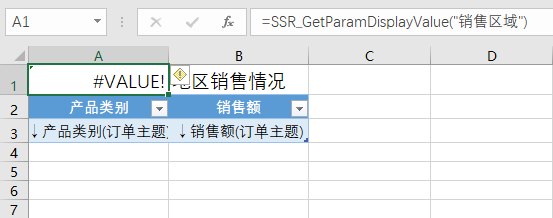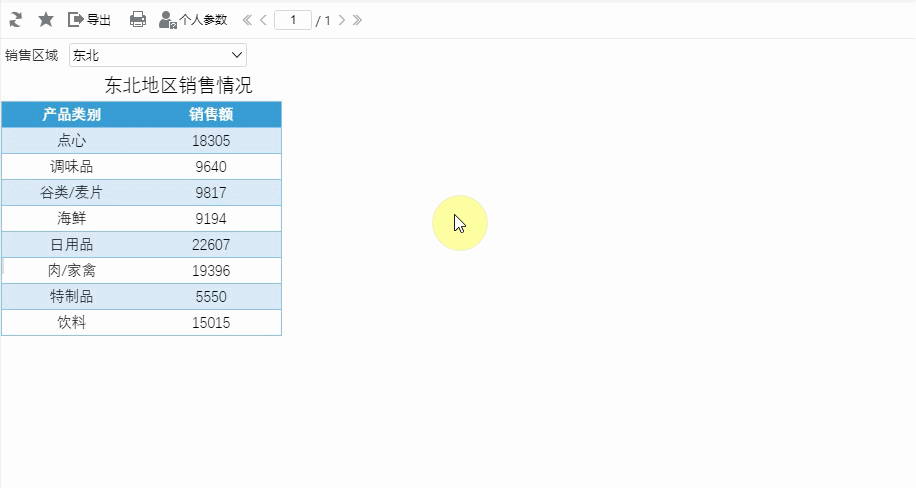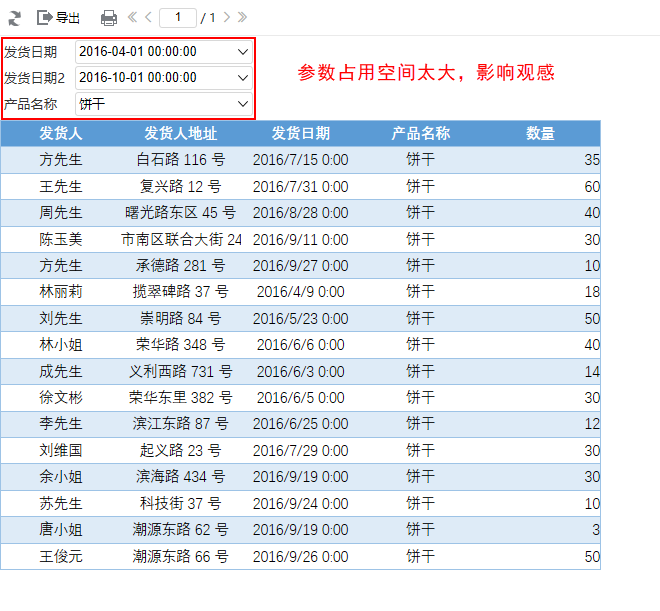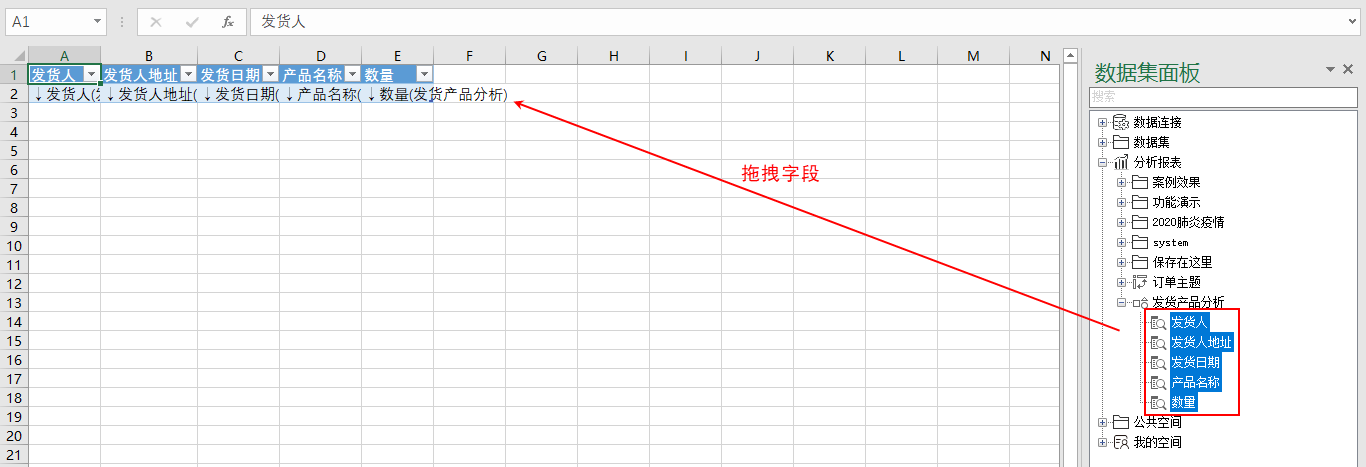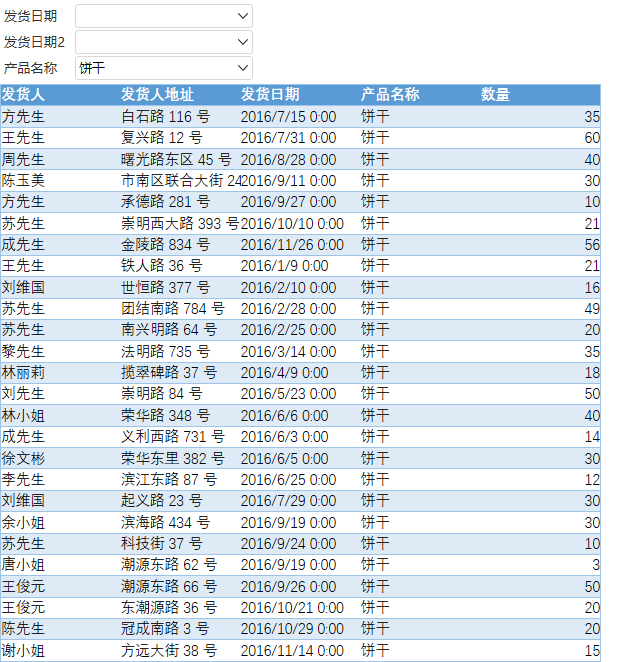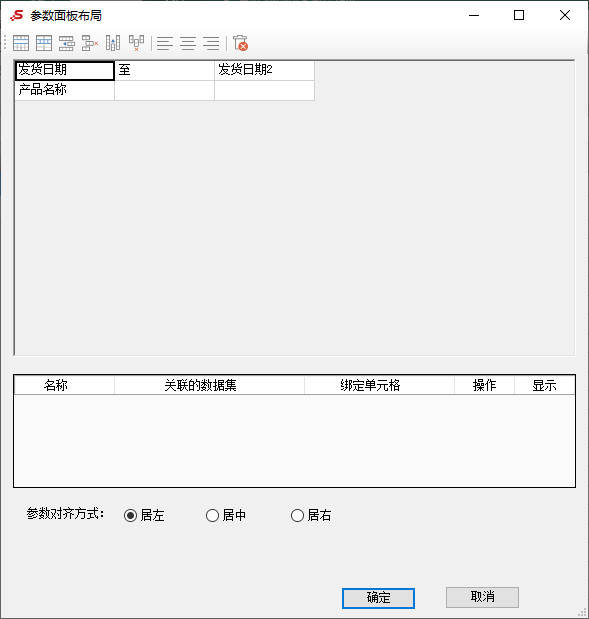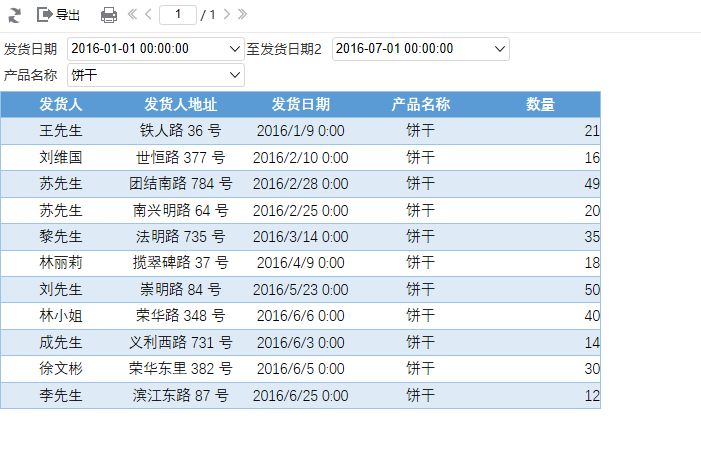1、引用参数
概述
在指定的单元格中获取当前报表参数的值;当切换参数值时,引用参数的单元格数据会随着参数值变化。
需求说明
在展示各地区的销售情况时,需要标题“XX地区销售情况”中的XX地区跟随参数的切换而改变。
操作设置
1)拖拽字段“产品类别”和“销售额”到电子表格中,且字段所在的资源“订单主题”带有参数“销售区域”。
2)插入一行单元格作为标题,在单元格B1输入地区销售情况,然后选中单元格A1,选择 引用参数,引用参数值“销售区域”。
引用参数值设置如下:
3)调整单元格行高与列宽,优化报表展示效果。
效果展示:效果展示
2、参数排版
概述
当电子表格带参数时,可以对参数进行排版。
需求背景:Excel分析报表中有多个参数时,会默认在左上角从上到下排列显示。我们需要将参数面板的布局进行调整,优化整个报表的展现效果。
操作设置
1)拖拽字段“发货人”、“发货人地址”等到电子表格中,且“发货产品分析”资源带有参数“发货日期”、“发货日期2”和“产品名称”。
2)调整单元格行高和列宽,点击预览效果,查看报表基本情况。
3)发现参数布局不美观,点击工具栏的 参数排版,对参数面板进行自定义布局。
参数面板布局如下:参数面板布局设置如下:
效果展示
效果展示:筛选出从2016年1月到2016年7月这半年中产品名称为“饼干”发货的数据。筛选出从2016年1月1日到2016年7月1日这半年中产品名称为“饼干”发货的数据。
3、默认参数
概述
对电子表格中的参数设置默认值,方便下次打开该电子表格时,呈现的是参数值为默认值的报表。
| 注意 |
|---|
| 在设置默认参数时,需要先保存电子表格,才允许继续操作。 |
需求背景:
操作设置:
效果展示: