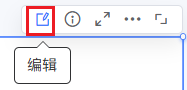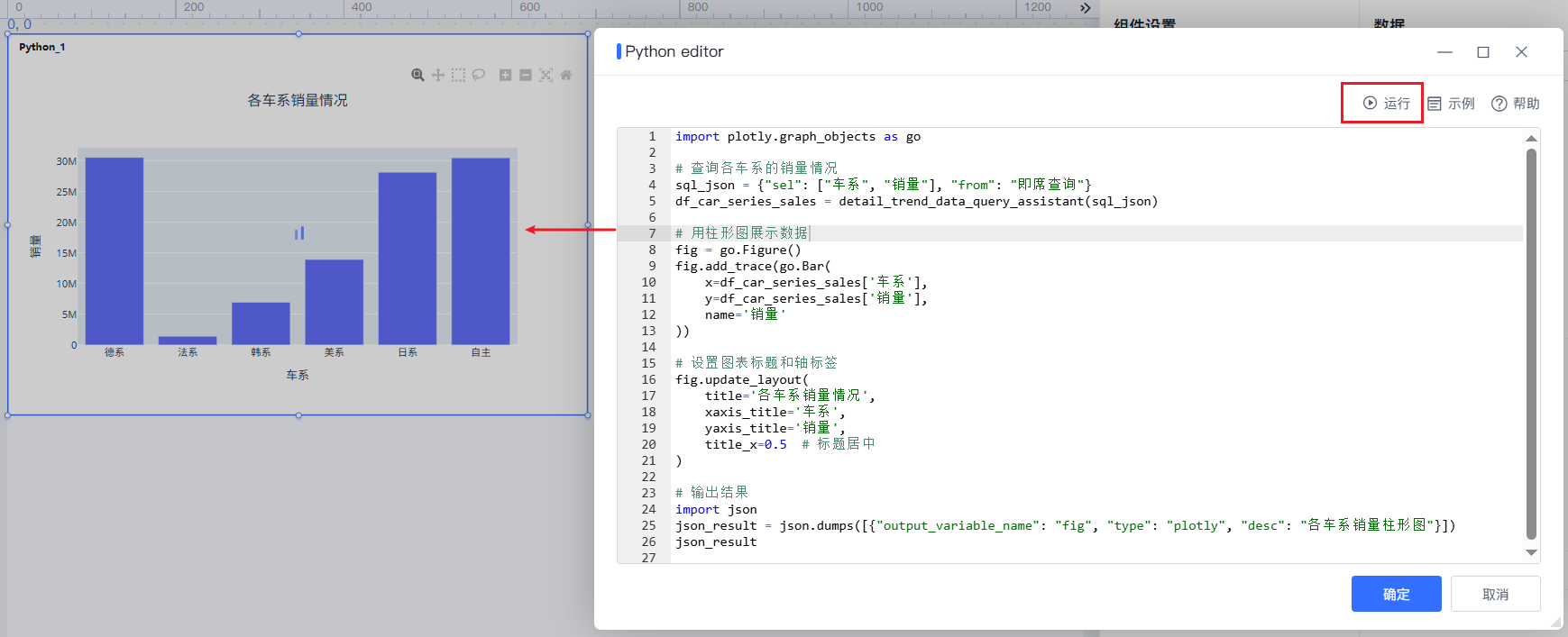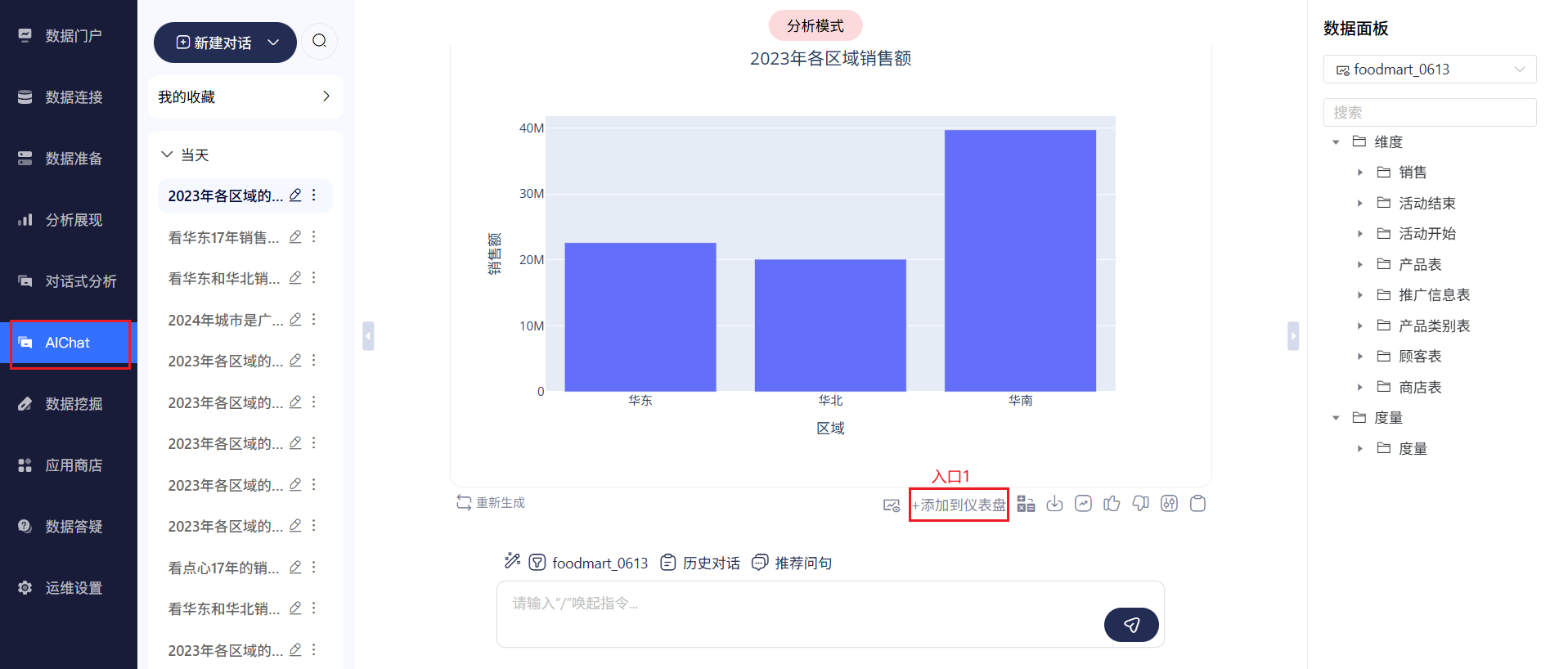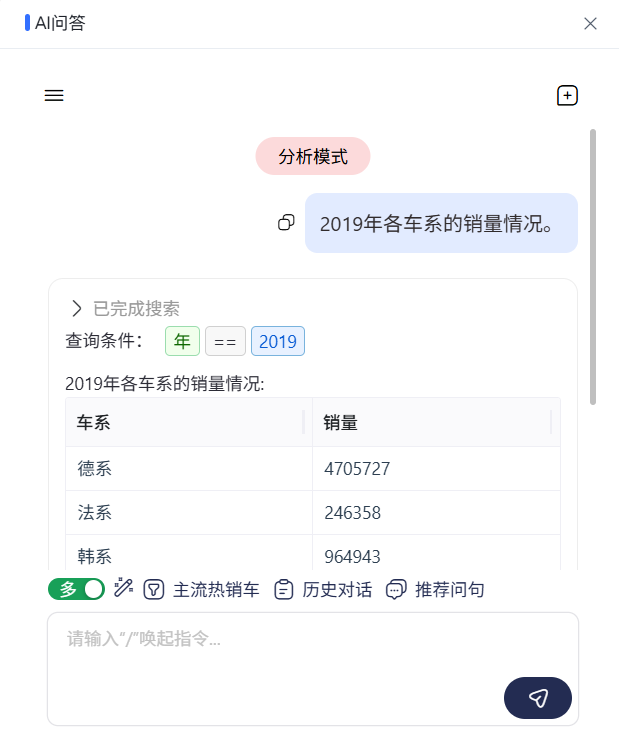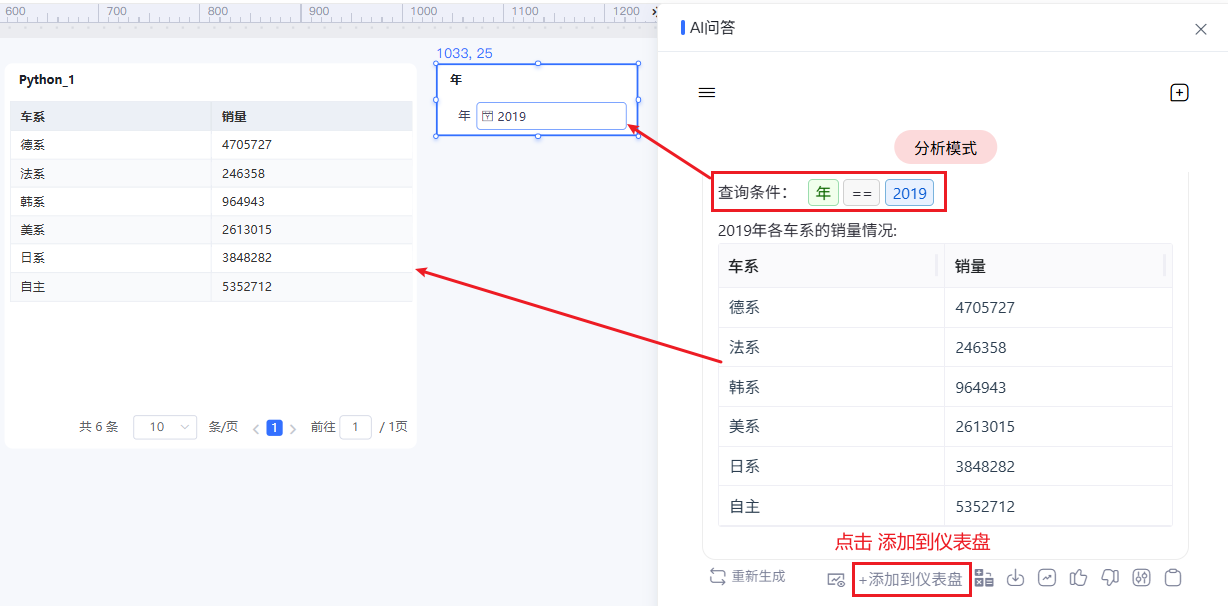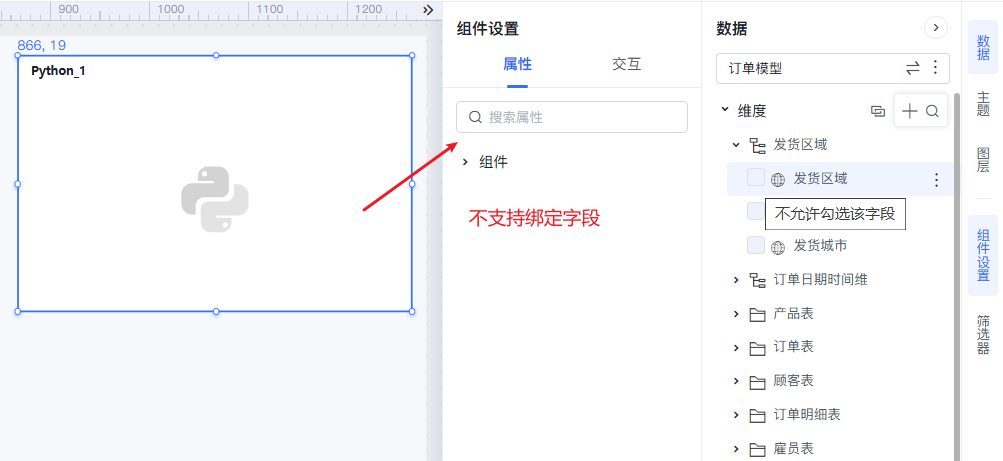1 概述
矩形组件通常可以作为一些图表的背景、线条等装饰效果。
2 业务场景
1、场景描述:用横线分隔标题和内容,达到区域划分的效果,效果如下图所示:
2、操作步骤
(1)已有的仪表盘看板效果如下,希望组件的标题和内容之间显示分隔线。
(2)在仪表盘编辑界面中新建一个 矩形框 组件,如下图所示:
矩形框组件可以通过调整组件的大小、边框样式等,实现线条的样式效果。
(3)在组件属性中调整矩形框组件的高度为 1px ,此时矩形框变成一根横线的效果,效果如下图所示:
(4)调整矩形框组件的位置和宽度,以及边框的颜色,效果如下图所示:
(5)通过同样的方式为其他组件实现分隔线的效果,即可得到场景中所需效果,效果如下图所示:Python组件支持编写代码自定义复杂的数据可视化效果,灵活拓展分析展示能力。另外,也可以在使用AIChat问数过程中,将高频数据问答结果一键转化为仪表盘的Python组件,生成主题看板。
| 注意 |
|---|
Python组件加载需依赖AIChat,部署手册详见:Smartbi AIChat(白泽)运维手册 。 |
2 业务场景
2.1 自定义复杂组件
1、场景描述:通过编写Python代码自定义复杂的数据可视化效果。
2、操作步骤
(1)在仪表盘的组件中,点击 + 添加 Python 组件,如下图所示:
(2)在代码编辑器中,输入所需的Python代码,如下图所示:
(3)点击 运行 ,可查看效果:
| 信息 |
|---|
Python组件当前仅支持通过接口获取动态数据,或在代码中写静态数据。 |
| 锚 | ||||
|---|---|---|---|---|
|
- 添加一个筛选器组件到画布中,并为该筛选器组件绑定字段,如下图所示:
如果想要数据能正常联动,所选字段需选择和Python代码中同一来源的数据。
- 设置筛选器组件 应用于 此Python组件,如下图所示:
- 点击 图标,编辑Python代码,在查询代码中增加绑定筛选器内容,需填入 筛选器名称 ,如下图所示:
- 切换筛选器选中值即可查看过滤数据效果,如下图所示:
- 如果想要删除筛选器组件对Python组件的影响,则在Python代码中去掉绑定筛选器的内容,并设置筛选器不应用于Python组件即可。
(5)示例的Python代码如下:
| 代码块 | ||||||
|---|---|---|---|---|---|---|
| ||||||
import plotly.graph_objects as go
# 查询各车系的销量情况
sql_json = {"sel": ["车系", "销量"],"conds": [${年}], "from": "即席查询"}
df_car_series_sales = detail_trend_data_query_assistant(sql_json)
# 用柱形图展示数据
fig = go.Figure()
fig.add_trace(go.Bar(
x=df_car_series_sales['车系'],
y=df_car_series_sales['销量'],
name='销量'
))
# 设置图表标题和轴标签
fig.update_layout(
title='各车系销量情况',
xaxis_title='车系',
yaxis_title='销量',
title_x=0.5 # 标题居中
)
# 输出结果
import json
json_result = json.dumps([{"output_variable_name": "fig", "type": "plotly", "desc": "各车系销量柱形图"}])
json_result
|
| 信息 |
|---|
|
2.2 添加AI问数结果到仪表盘中
1、场景描述:在使用AIChat问数过程中,将高频数据问答结果一键转化为仪表盘的Python组件,生成主题看板。
2、操作步骤
(1)将AI问数结果添加到仪表盘的操作入口有两个,如下图所示:
- 入口1:AIChat主界面中
- 入口2:在仪表盘编辑界面工具栏的AI问答中
| 信息 |
|---|
两个入口的功能一致,且当前仅支持将 分析模式 下的问数结果添加到仪表盘中。 |
(2)输入问句,得到问数结果,如下图所示,AIChat的使用说明详见:AIChat 白泽帮助中心。
(3)点击 添加到仪表盘 按钮,将问数结果添加到仪表盘中,如下图所示:
- 将问数结果的条件转换成仪表盘的筛选器组件。
- 问数的图文内容转换成仪表盘的Python组件,支持点击 图标,编辑Python代码变更Python组件效果。
- 支持切换筛选器的选中值,刷新Python组件的数据。
(4)问数结果在仪表盘中生成Python组件后,和仪表盘本身手动添加的Python组件一样,支持增删绑定的筛选器,操作详见本文2.1章节:绑定筛选器。
如当前的示例,增加一个 车系 筛选器,最终效果如下图所示:
3 更多功能
- 更多的组件属性设置项的详细介绍,可参考文档: 组件设置 。
4 注意事项
1、不支持多选问数结果插入到仪表盘。
2、Python组件本身不支持绑定字段,仅支持通过接口获取动态数据,或在代码中写静态数据。
3、Python组件编辑器不支持Ctrl+F搜索。
4、仅支持将 分析模式 下的问数结果添加到仪表盘中,不支持专家模式、不支持报表查询模式。
5、Python组件内容样式,仅支持通过Python代码修改,仪表盘无相关的样式设置项。