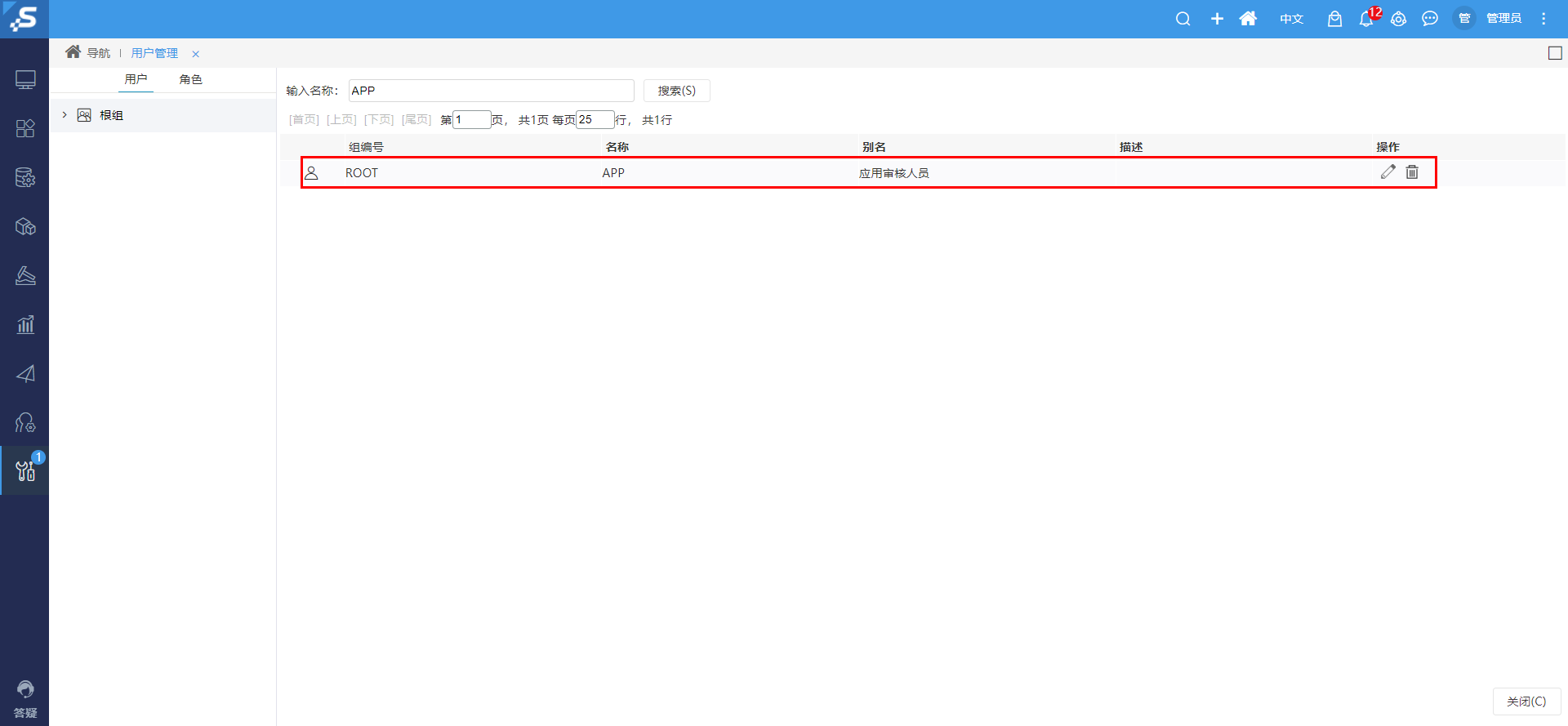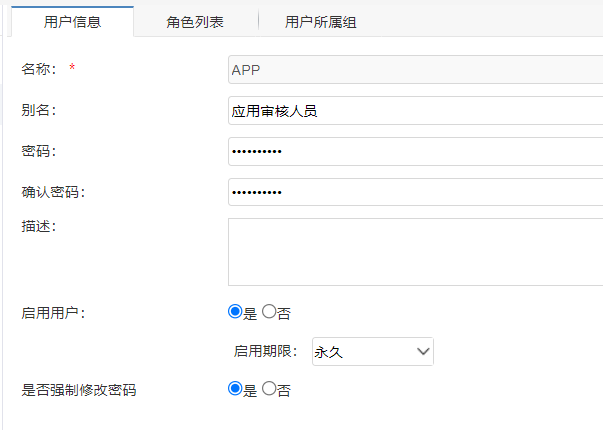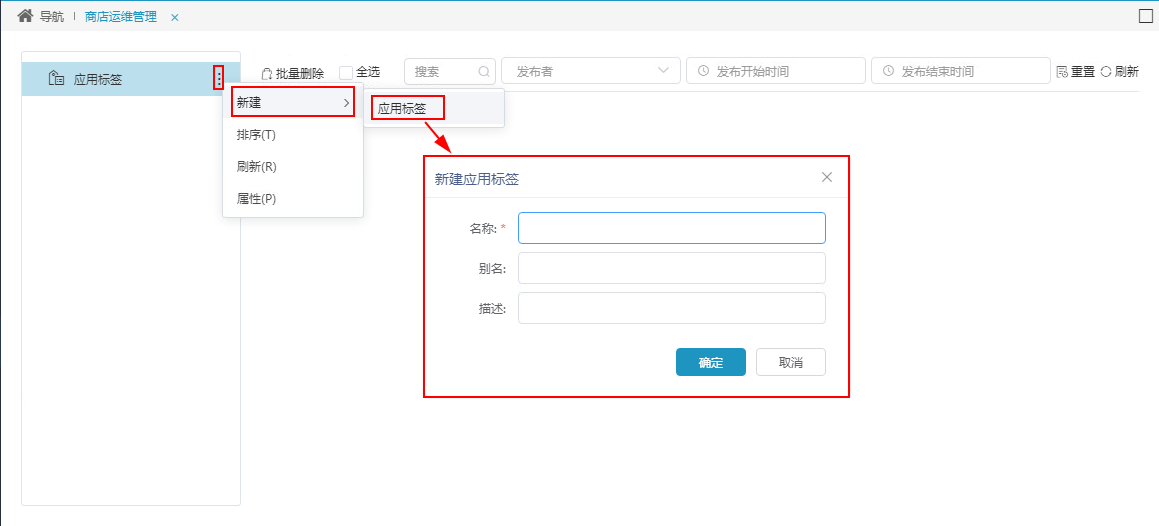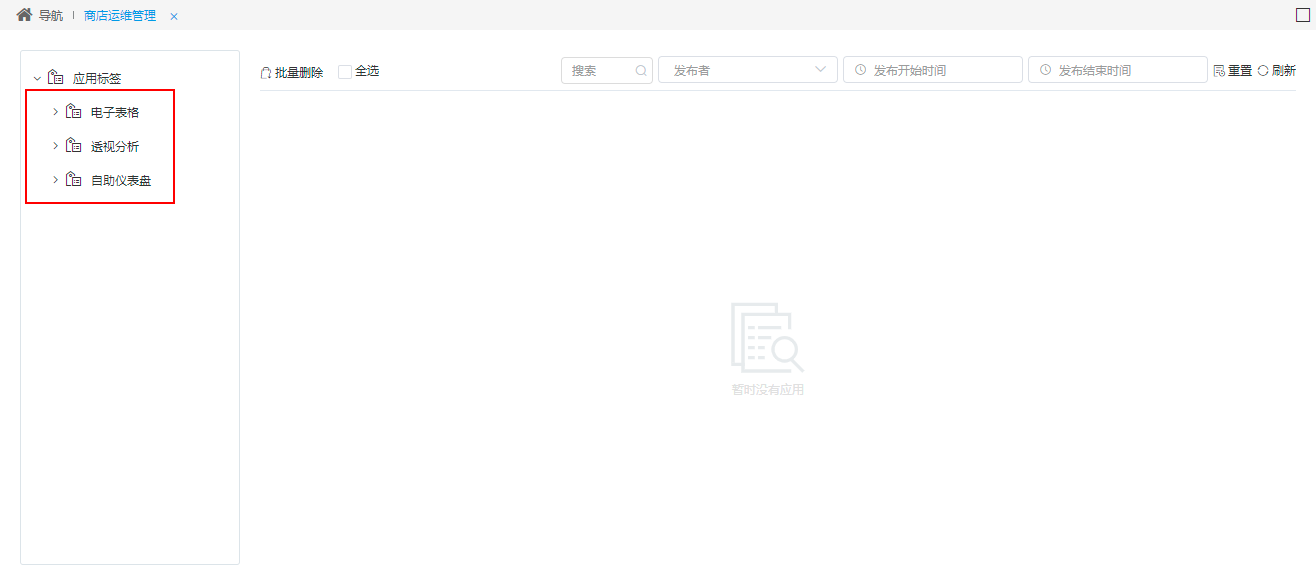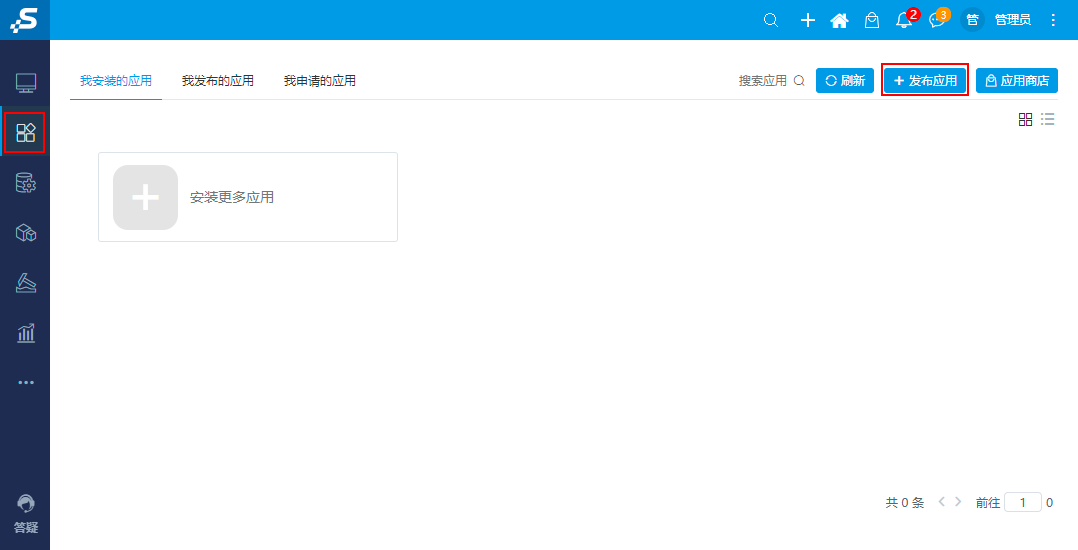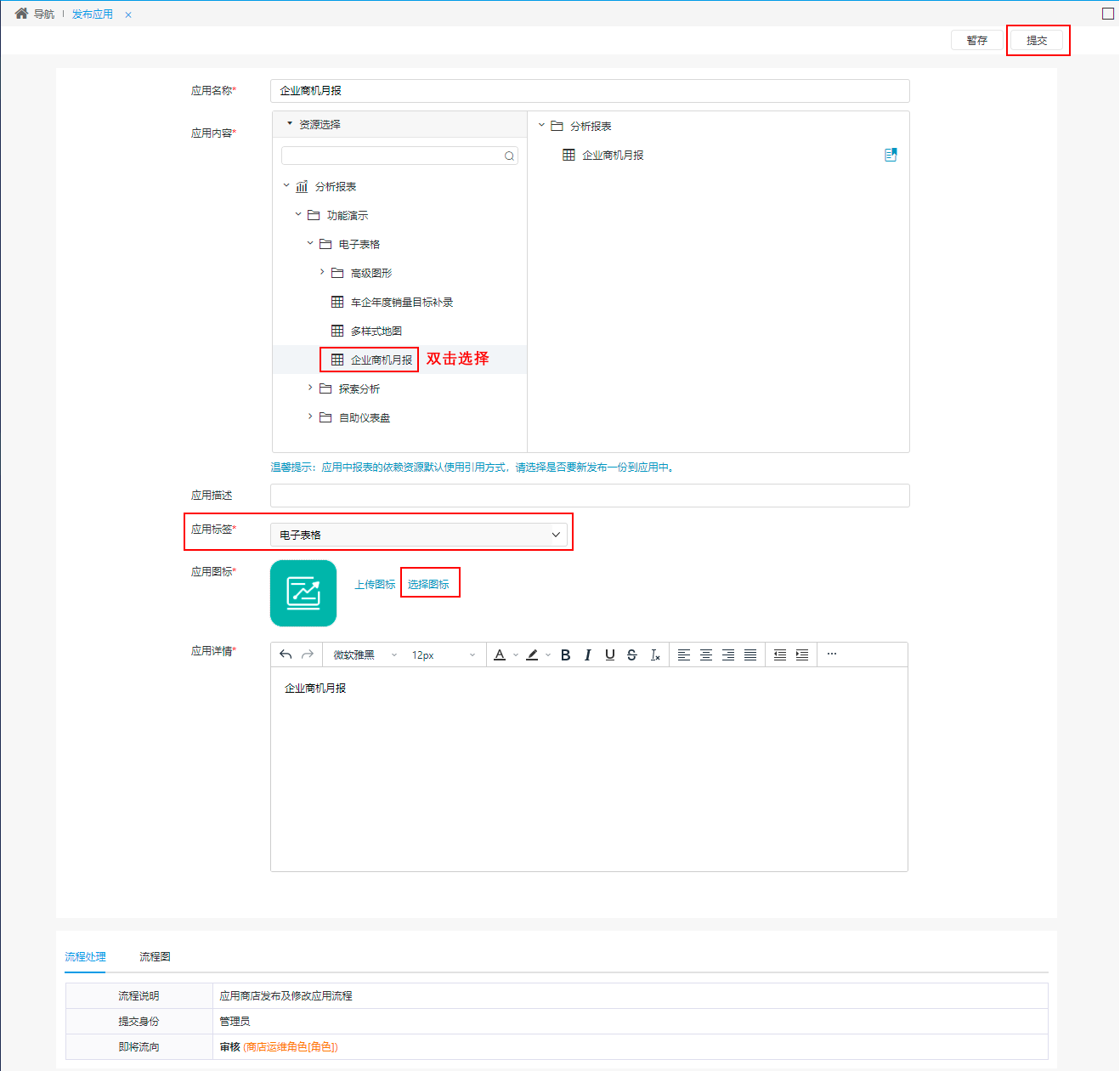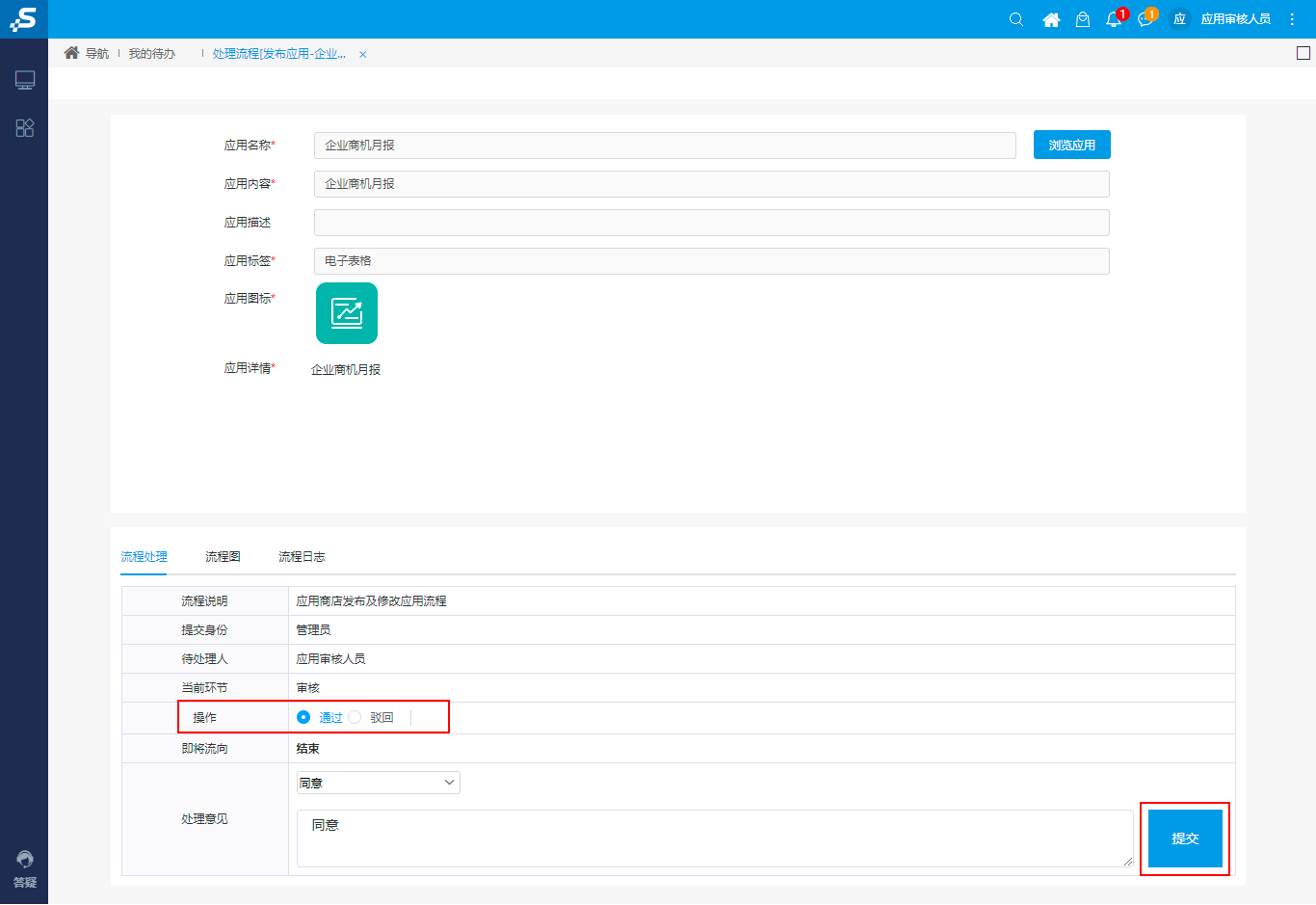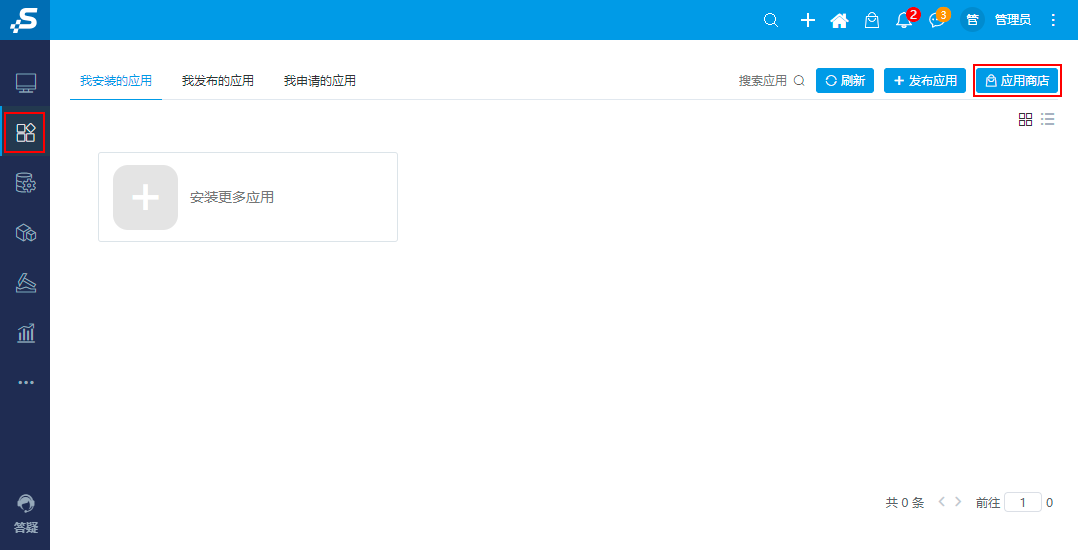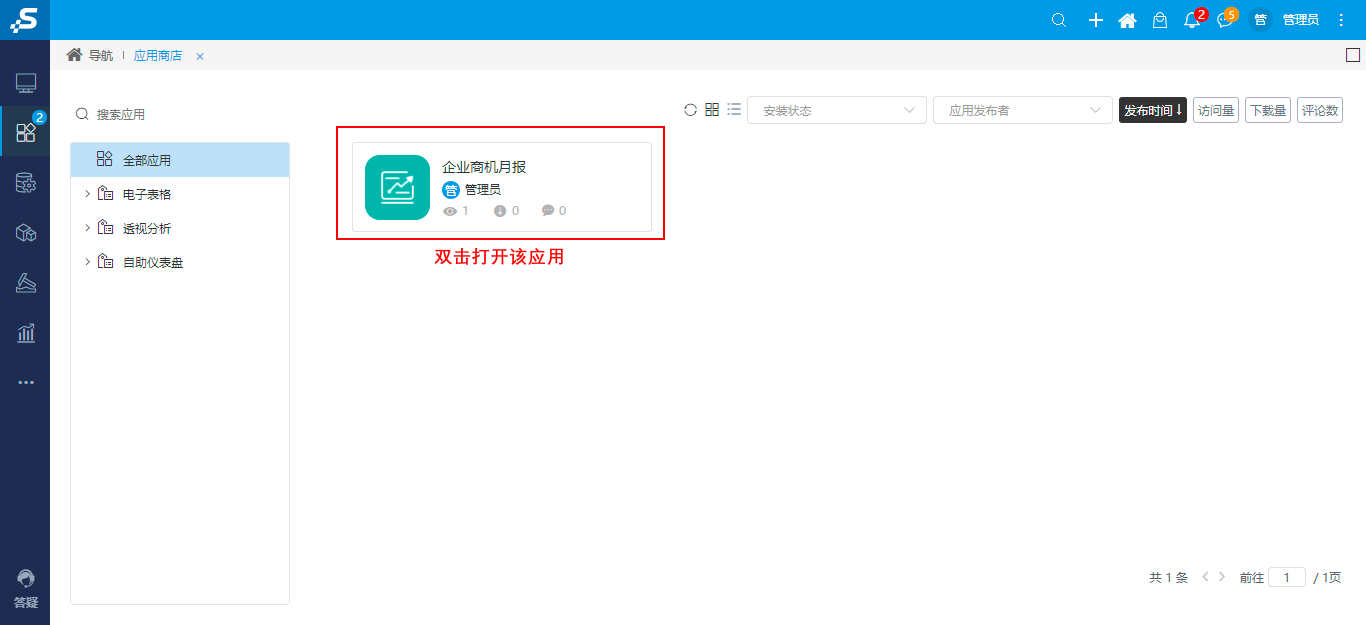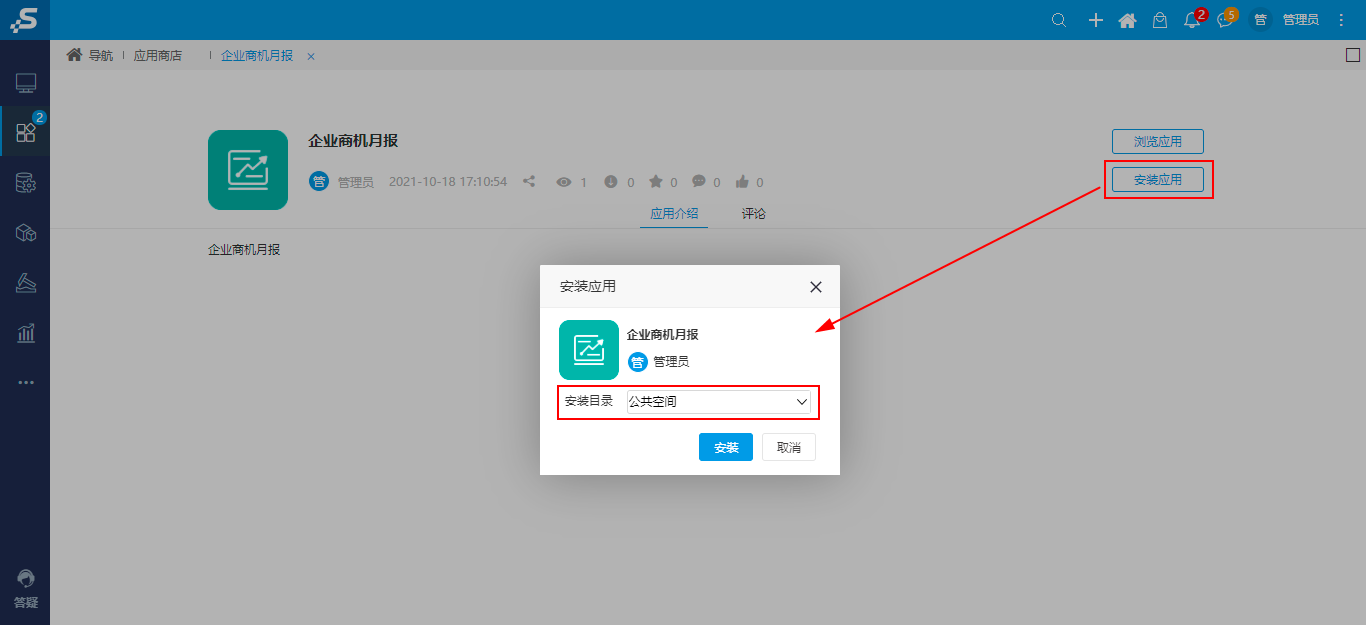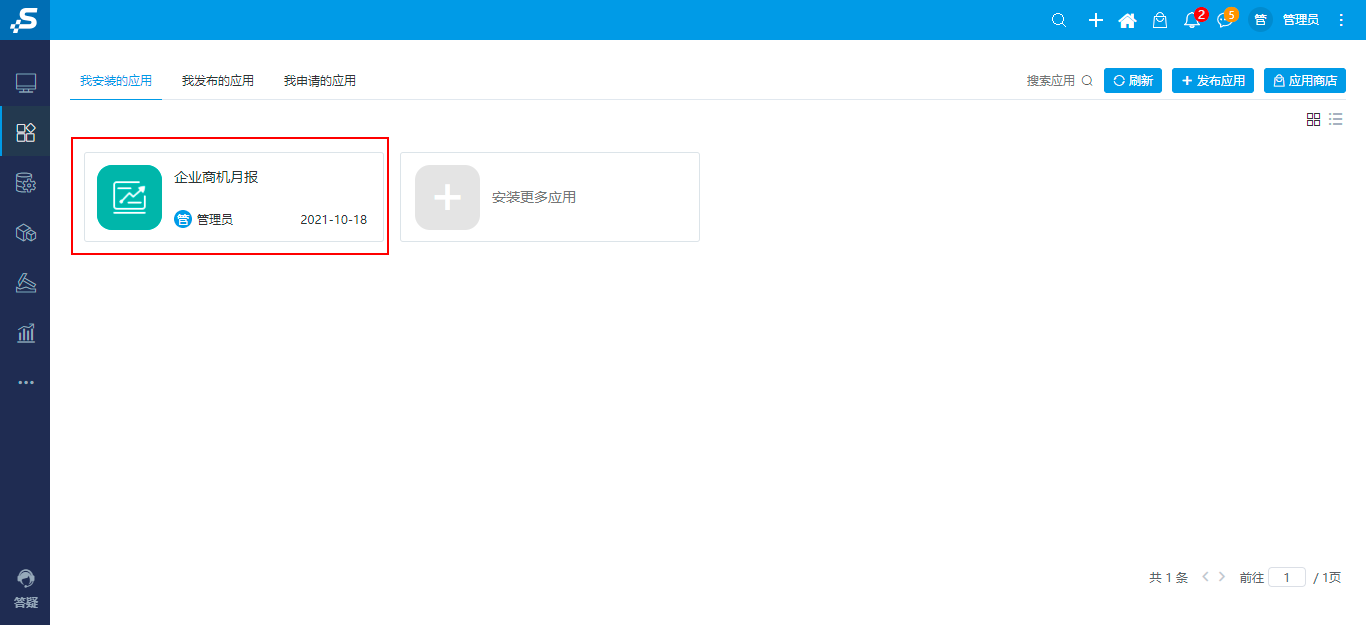Smartbi安装完成后,应用环境默认是空环境,用户需要按照如下流程发布应用。
配置审核用户
系统中内置了“商店运维角色”用于审核用户发布的应用,但是并未有相应的审核用户,因此我们需要先把审核用户配置好。
在“系统运维 > 用户管理”界面,创建一个名这为“APP”的用户,用来对发布的应用执行审核操作。
该用户的各设置项如下:
| 用户信息 | |
| 角色列表 | 该用户必须赋予“商店运维角色”。 |
| 用户所属组 |
配置应用标签
发布应用前,必须先配置好应用的标签。
1、进入“系统运维 > 商店运维管理”界面。
2、在“应用标签”节点的更多菜单选择 新建 > 应用标签,弹出“新建应用标签”窗口。
3、设置好如下标签。
发布应用
配置完审核用户和应用标签后,用户就可以将自己的应用发布。
1、进入到“应用”界面,单击右上角的 发布应用 按钮:
2、进入“发布应用”界面,我们按照如下设置将“企业商机月报”发布为应用,并单击右上角 提交 按钮:
3、用户审核用户“APP”用户登录,进入“我的待办”界面对管理员用户发布的应用进行审核。
4、在待办列表中双击待办项,进入审核界面:审核通过,单击 提交 按钮。
审核通过后,管理员用户就可以安装该发布的应用了。
| 注意 |
|---|
本节是以管理员来发布应用的,您也可以用其它用户发布应用,只要该用户拥有“应用”模块的操作权限即可。 |
安装应用
发布的应用审核通过后,管理员就可以安装该应用了。
1、在“应用”界面,选择右上角的 应用商店 按钮:
2、进入到“应用商店”界面,选择发布的“企业商机月报”应用:
3、双击打开该应用,进入其详情界面:单击 安装应用 按钮,在弹出的“安装应用”窗口中选择安装的目录,我们将其安装在“公共空间”中:
4、单击 安装 按钮,待系统提示安装完成后,可以查看安装后效果:
| 注意 |
|---|
本节演示的是用户安装自己发布的应用,实际上用户也可以安装其它用户发布的应用,则会涉及到对应用的权限申请,详情请参见:申请权限。 |