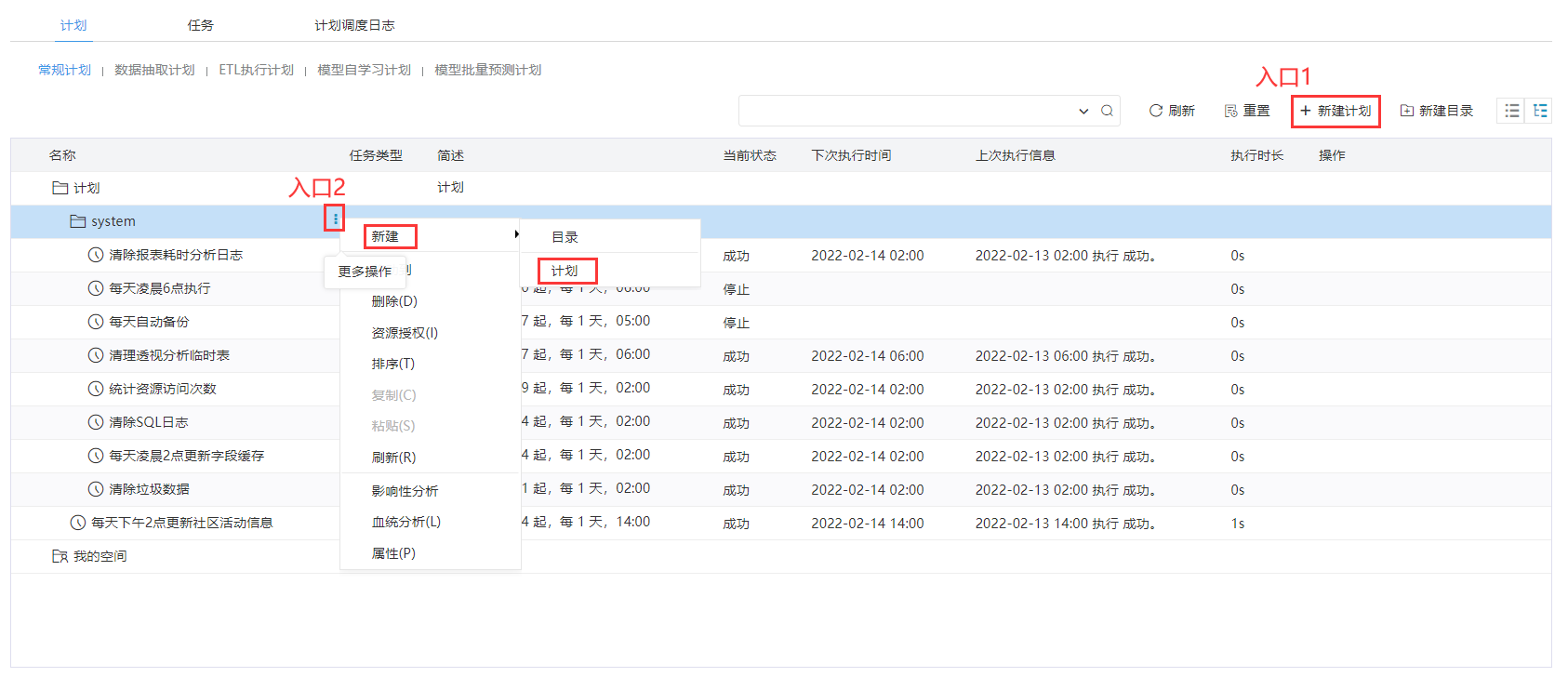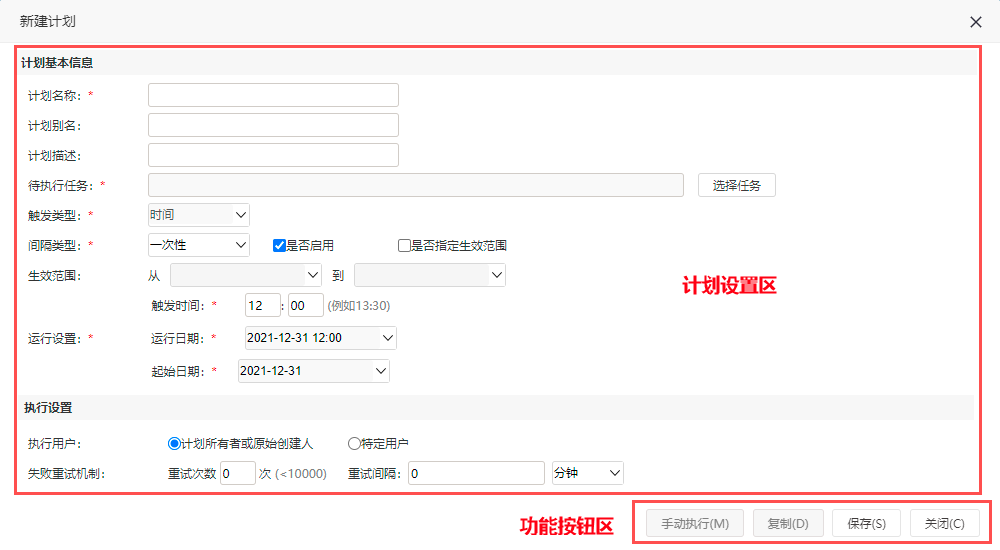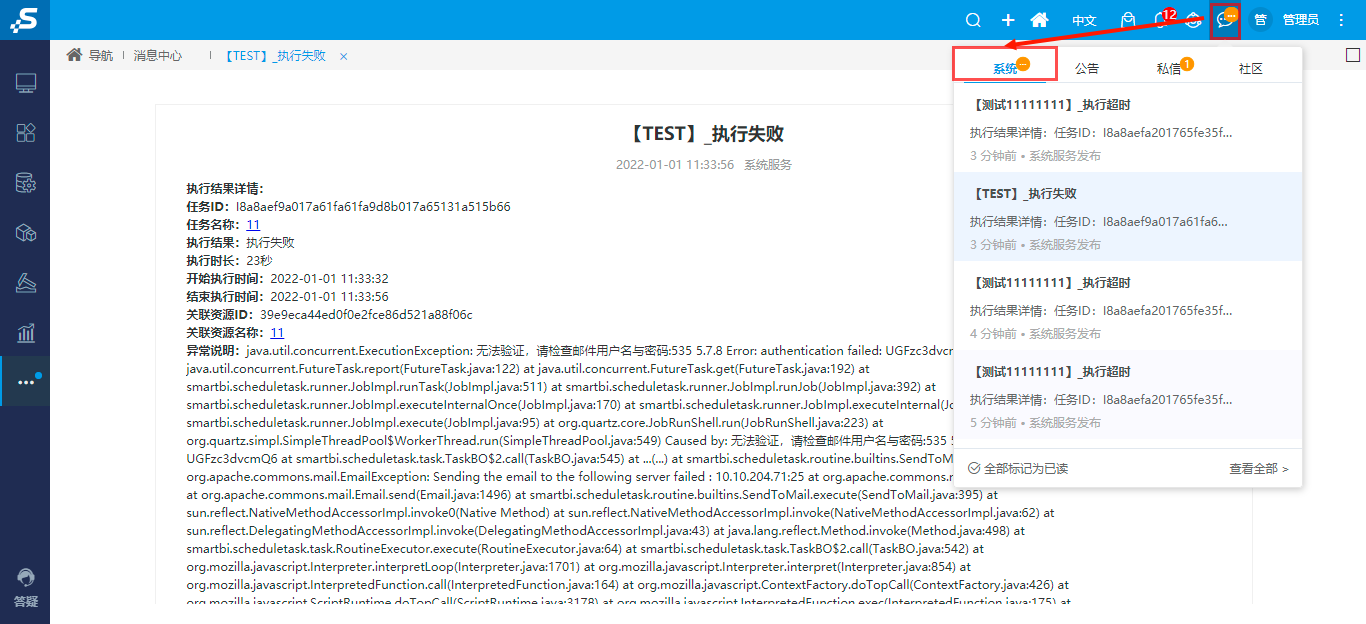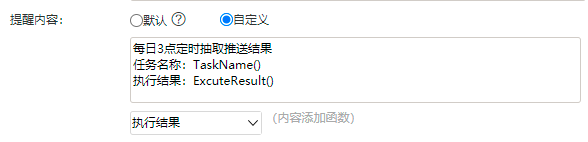界面介绍
“新建计划”窗口分为“计划设置区、功能按钮区”,如下图:
1. 计划设置区
计划设置区的各设置项说明如下:
| 模块 | 设置项 | 说明 |
|---|---|---|
| 计划基本信息 | 计划名称 | 表示当前计划的真名,计划一旦保存后,该设置项不允许修改。 |
| 计划别名 | 表示当前计划的别名。 | |
| 计划描述 | 表示对当前计划的描述信息。 | |
| 待执行任务 | 表示选择当前计划执行的任务。允许选择多个任务。 | |
| 触发类型 | 表示触发该计划执行的类型,目前只支持"时间"类型。 | |
| 间隔类型 | 表示执行该计划的频率,主要包含:一次性、每分、每时、每天、每周、每月、手工输入。 | |
| 是否启用 | 表示是否启用当前计划,默认勾选。并且以状态图标形象显示当前计划所处的状态。 | |
| 是否指定生效范围 | 表示当前计划是否限定在生效范围内才执行。 | |
| 生效范围 | 表示当前计划的生效范围。 | |
| 运行设置 | 会根据间隔类型不同,显示出不同的运行设置。表示针对不同的计划执行间隔类型而进行的相应的运行时间的设置。 |
| 执行设置 | 执行用户 | 表示执行当前计划所传递的用户名,主要有两类:计划创建者、特定用户。
|
| 失败重试机制 | 表示执行当前计划失败的情况下重新执行计划的设置,主要有:重试次数、重试间隔。
|
| 推送提醒 |
| 提醒时机 |
设置提醒的触发机制。 |
|
- 手动执行的计划做为计划的一次执行,其执行情况在计划调度日志中记录。
新建文件夹
| 设置项 | 说明 |
|---|---|
| 父节点 | |
| 名称 | |
| 别名 | |
| 描述 | |
| 自定义图标 |
刷新
切换展示方式
列表区
功能说明:
功能区域
| |||
| 提醒方式 | 设置消息提醒的推送方式,可以选择邮件或系统消息。
| ||
| 邮件收件人 | 设置邮件推送的邮箱地址,当“提醒方式”内勾选“邮件”时启用。
| ||
| 提醒对象 | 设置系统消息的推送用户,当“提醒方式”内勾选“系统消息”时启用。 | ||
| 标题 | 设置系统消息和邮件的标题。系统默认名称为:【计划名称】_执行结果 | ||
| 提醒内容 | 设置推送的消息提醒中需包含的内容。 |
2. 功能按钮区
功能按钮区的各功能按钮说明如下:
| 设置项 | 说明 |
|---|
| 手动执行 |
该按钮表示手动执行一次当前计划。该按钮要在当前计划保存之后才允许操作。 |
4、将展示方式切换成树型展示方式,还可在现有文件夹的更多操作选择 新建 > 计划 或 新建 > 目录(文件夹)。
计划类型包括:多任务、表数据填充、报表导出、资源离线、页面导出、自定义、拓展包自定义。
各设置项说明如下:
| 设置项 | 说明 |
|---|---|
| 多任务 | |
| 表数据填充 | |
| 报表导出 | |
| 资源离线 | |
| 页面导出 | |
| 自定义 | |
| 拓展包自定义 |
选择一个计划 打开,展现窗口如下:
点击 选择任务,弹出“选择任务”对话框,从图中我们可以看出所有任务资源以及已选资源。
选择 确定 按钮,“待执行任务”区域就会出现已选资源名称。
间隔类型表示执行该计划的频率,主要包含:一次性、每分、每时、每天、每周、每月、手工输入。
- 一次性:表示计划只执行一次。执行完计划后,计划的启用状态变为停止,即计划的“是否启用”选项的勾选状态变为不勾选。
- 每分:表示计划按分的频率执行。
- 每时:表示计划按小时的频率执行。
- 每天:表示计划按天的频率执行。
- 每周:表示计划按周的频率执行。
- 每月:表示计划按月的频率执行。
- 手工输入:可以自己写表达式实现当前不满足的间隔类型。
运行设置会根据间隔类型不同,显示出不同的运行设置。表示针对不同的计划执行间隔类型而进行的相应的运行时间的设置。
“间隔类型”区域如下:
一次性
一次性:表示计划只执行一次。执行完计划后,计划的启用状态变为停止,即计划的“是否启用”选项的勾选状态变为不勾选。
运行设置包含触发时间和运行的具体日期设置。可以根据需要修改。
每分
每分:表示计划按分钟的频率执行。
运行设置包含“触发时间”、“间隔时间” 和“起始日期”。其中“触发时间”默认是为12:00,“起始日期”默认值取当前系统时间,“间隔时间”默认值为每“1”分钟为一次执行间隔时数。可以根据需要修改。
每时
每时:表示计划按时的频率执行。
运行设置包含“触发时间”、“间隔时间” 和“起始日期”。其中“触发时间”默认是为12:00,“起始日期”默认值取当前系统时间,“间隔时间”默认值为每“1”时为一次执行间隔时数。可以根据需要修改。
每天
每天:表示计划按天的频率执行。
运行设置包含“触发时间”、“间隔时间” 和“起始日期”。其中“触发时间”默认是为12:00,“起始日期”默认值取当前系统时间,“间隔时间”默认值为每“1”天为一次执行间隔时数。可以根据需要修改。
每周
每周:表示计划按周的频率执行。
运行设置包含“触发时间”和“选择周几”。其中“触发时间”默认是为12:00,“选择周几”列举出周一到周日供选择。可以根据需要修改。
每月
每月:表示计划按月的频率执行。
运行设置包含“触发时间”、“间隔时间”和“选择月份”。其中“触发时间”默认是为12:00,“间隔时间”可以设置这个月的某几天或是这个月的某州的星期几,“选择月份”列举出1月到12月供选择。可以根据需要修改。
手动输入
当固定的频率仍然不满足需要时,可以通过手动输入表达式的方式设置自己想要的频率。如下示例,表示每5分钟执行一次。
CRON表达式书写规则,可以在搜索百度获得。
|
| |
| 复制 | 该按钮表示复制一份当前的计划副本,为快速创建计划的方式。 |
| 保存 | 该按钮表示保存当前计划信息及设置。 |
| 关闭 | 该按钮表示退出当前计划设置窗口。 |
| 锚 | ||||
|---|---|---|---|---|
|
间隔类型
间隔类型表示执行该计划的频率,主要包含:一次性、每分、每时、每天、每周、每月、手工输入。
运行设置会根据间隔类型不同,显示出不同的运行设置。表示针对不同的计划执行间隔类型而进行的相应的运行时间的设置。
一次性
一次性:表示计划只执行一次。执行完计划后,计划的启用状态变为停止,即计划的“是否启用”选项的勾选状态变为不勾选。
运行设置包含“触发时间”和“运行日期”设置。可以根据需要修改。
每分
每分:表示计划按分钟的频率执行。
运行设置包含“触发时间”、“间隔时间” 和“起始日期”。其中
- “触发时间”默认是为12:00;
- “起始日期”默认值取当前系统时间;
- “间隔时间”默认值为每“1”分钟为一次执行间隔时数。
每时
每时:表示计划按时的频率执行。
运行设置包含“触发时间”、“间隔时间” 和“起始日期”。其中
- “触发时间”默认是为12:00;
- “起始日期”默认值取当前系统时间;
- “间隔时间”默认值为每“1”时为一次执行间隔时数。
每天
每天:表示计划按天的频率执行。
运行设置包含“触发时间”、“间隔时间” 和“起始日期”。其中,
- “触发时间”默认是为12:00;
- “起始日期”默认值取当前系统时间;
- “间隔时间”默认值为每“1”天为一次执行间隔时数。
每周
每周:表示计划按周的频率执行。
运行设置包含“触发时间”和“选择周几”。其中,
- “触发时间”默认是为12:00;
- “选择周几”列举出周一到周日供选择。
每月
每月:表示计划按月的频率执行。
运行设置包含“触发时间”、“间隔时间”和“选择月份”。其中,
- “触发时间”默认是为12:00;
- “间隔时间”可以设置这个月的某几天或是这个月的某周的星期几;
- “选择月份”列举出1月到12月供选择。
手动输入
当固定的频率仍然不满足需要时,可以通过手动输入表达式的方式设置自己想要的频率。如下示例,表示每5分钟执行一次。
CRON表达式书写规则,可以在搜索百度获得。
提醒内容
设置推送的消息提醒中需包含的内容,可以使用系统默认值也可自定义其内容。
默认
使用系统内置的全部提醒内容以及固定的消息提醒格式,提醒内容包含:任务ID、任务名称、执行结果、执行时长、开始执行时间、结束执行时间、关联资源ID、关联资源名称、异常说明、日志导出。
| 注意 |
|---|
通过系统消息的方式进行提醒的,指定接受通知的用户可在右上角消息中心的系统通知中查看到 |
自定义
用户可以自定义需要推送的提醒内容和格式,可根据用户手动设定的内容和排列显示每个任务的详情信息
系统通知中的提醒内容如下:
| 注意 |
|---|
任务与任务之间使用分隔线隔开 |