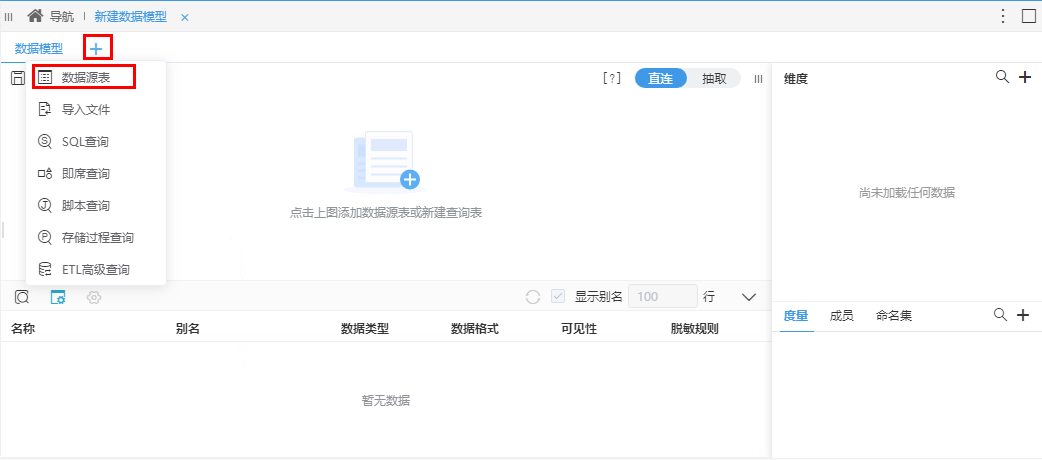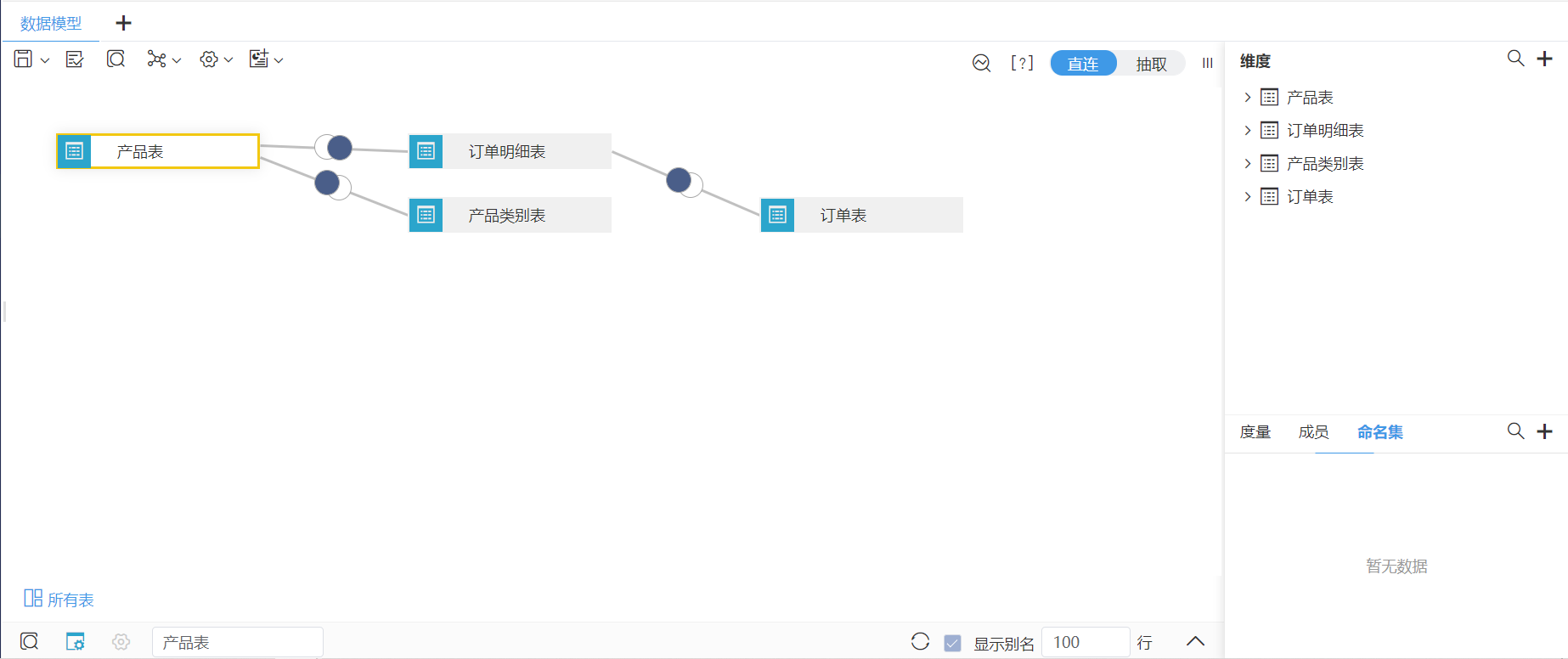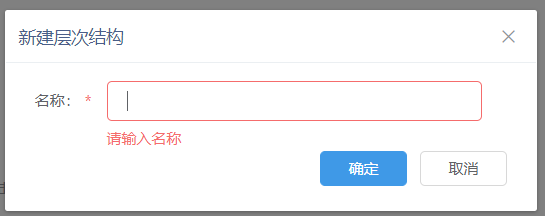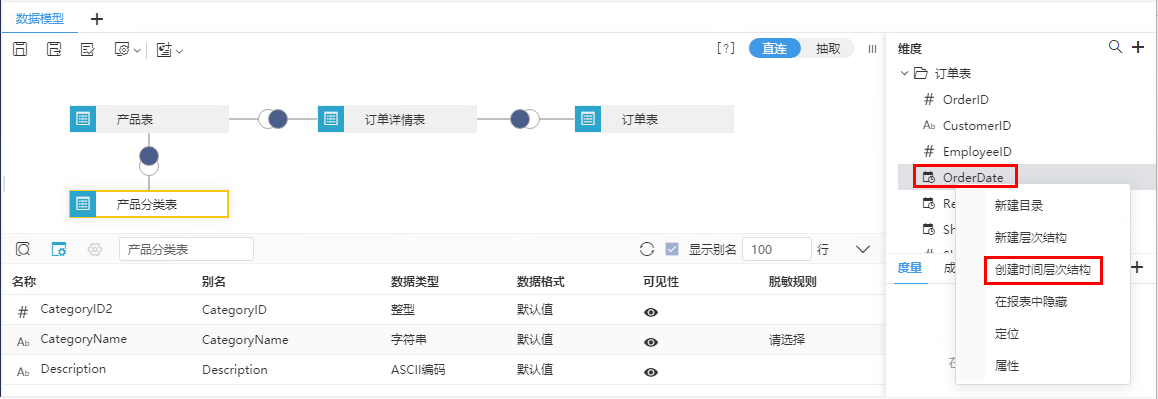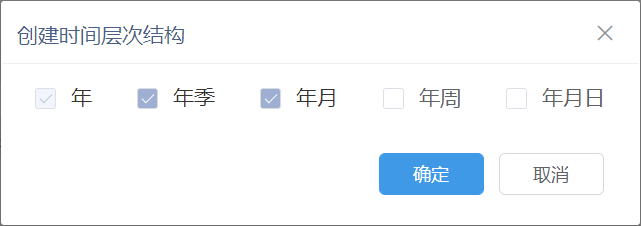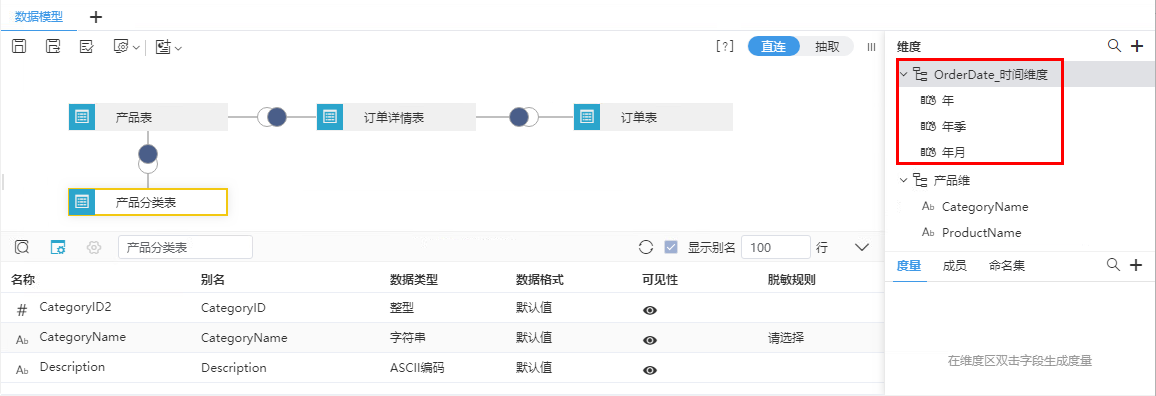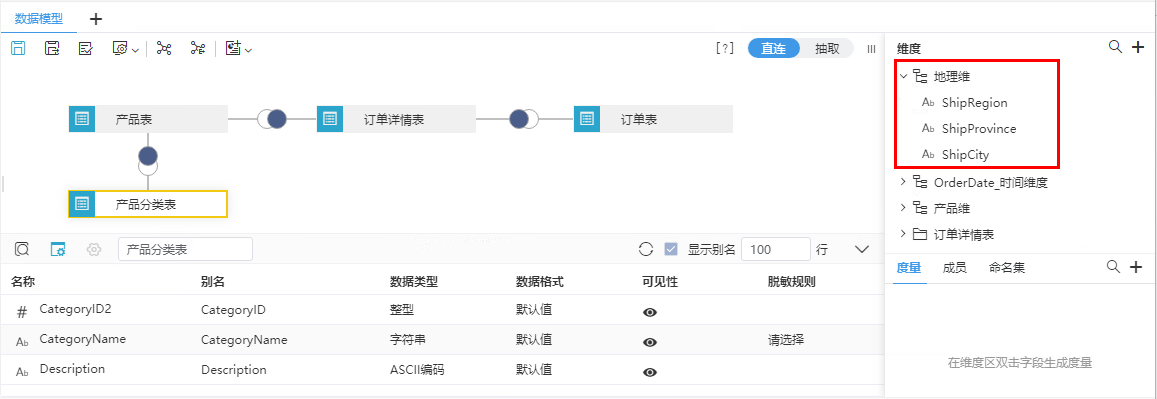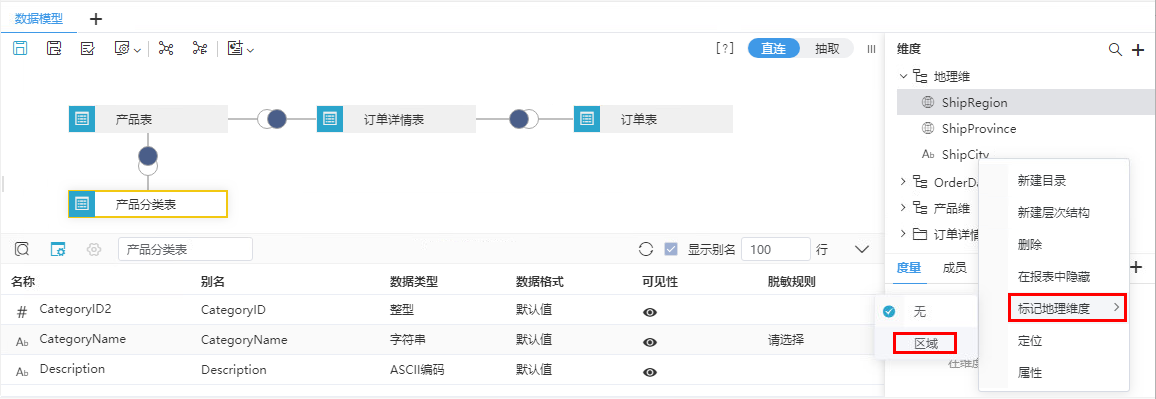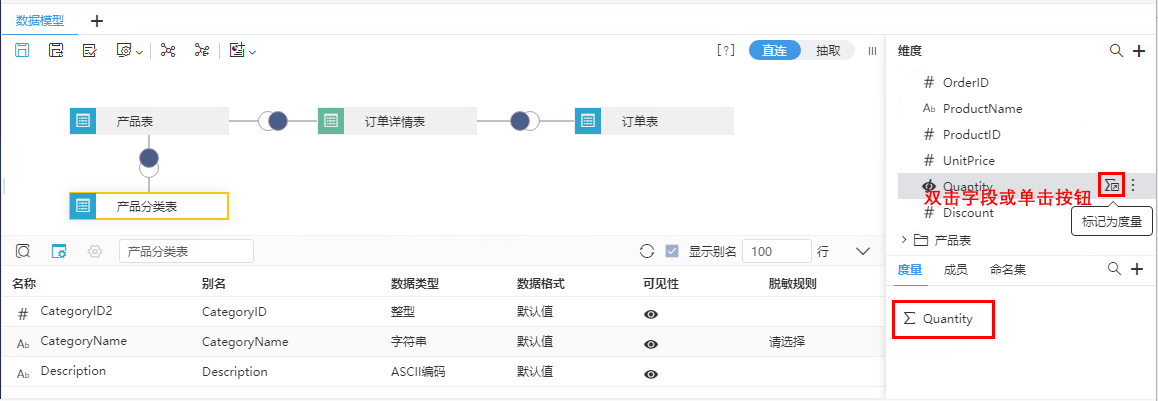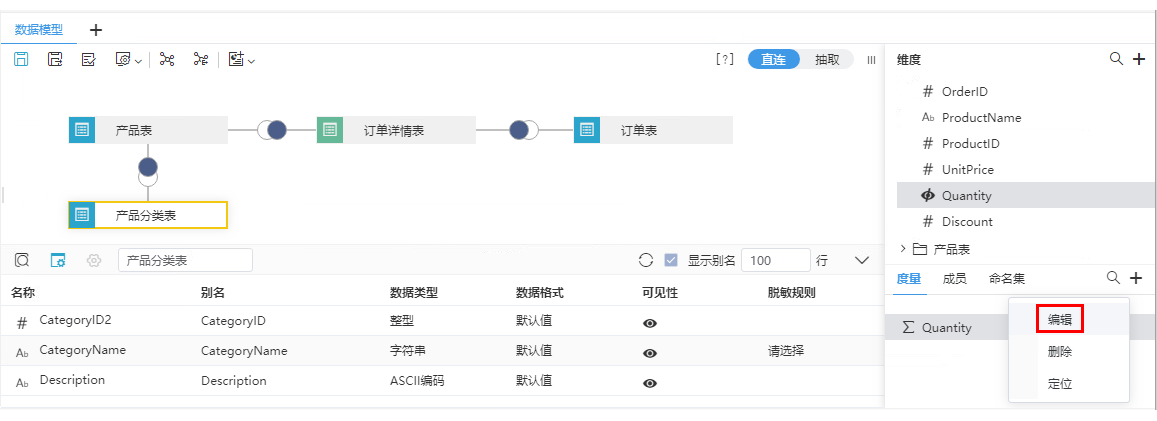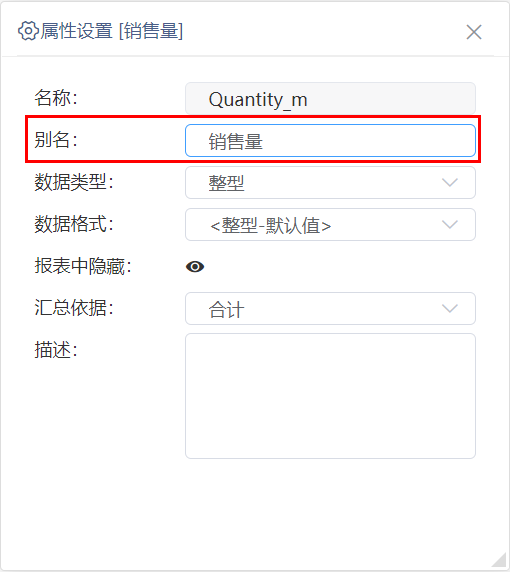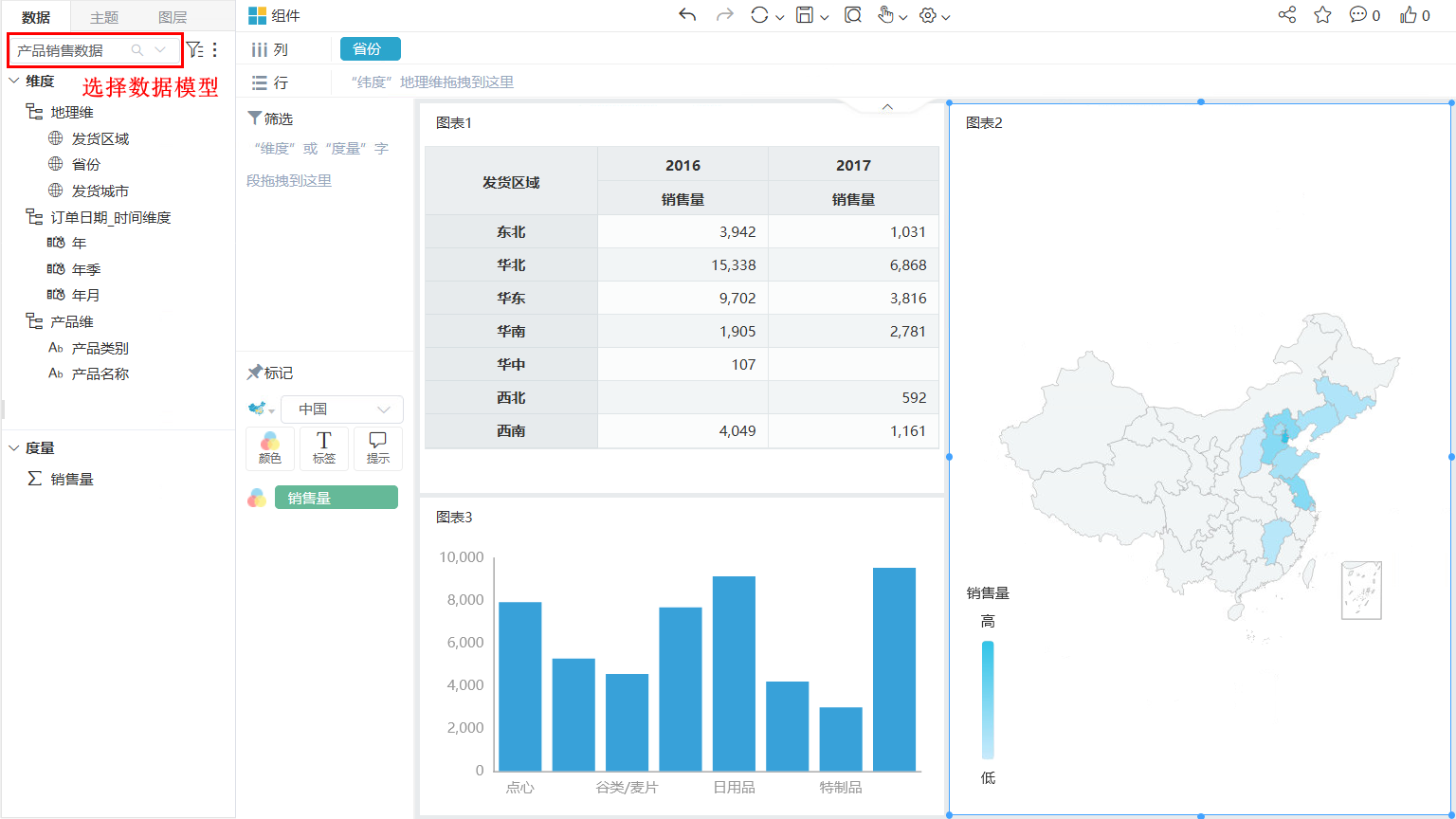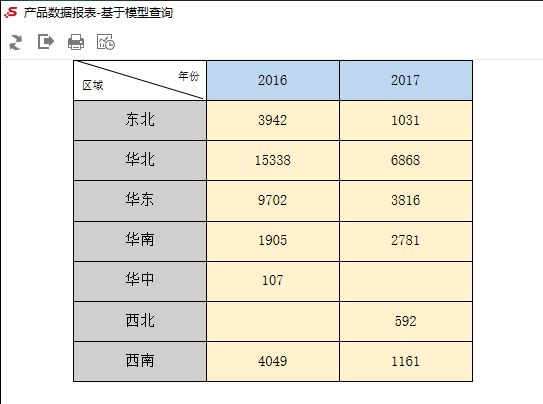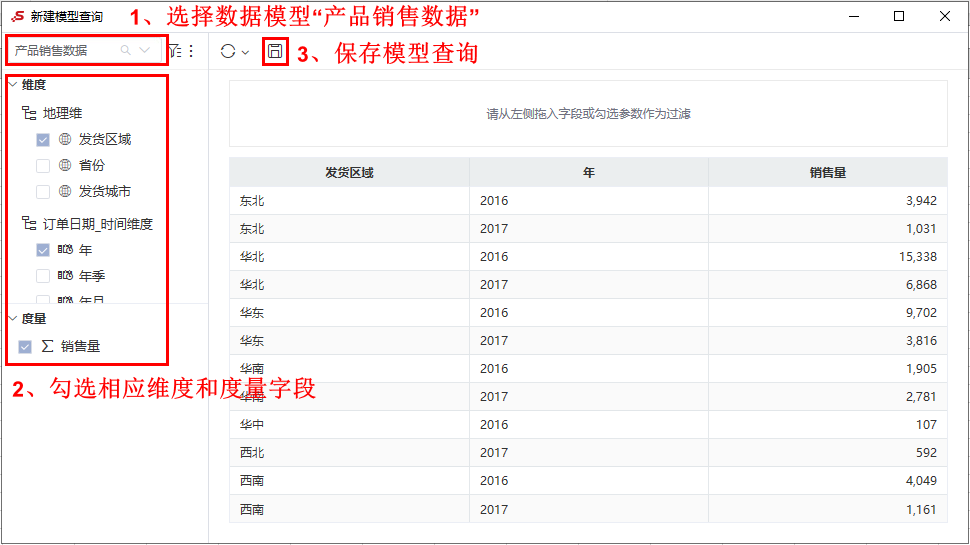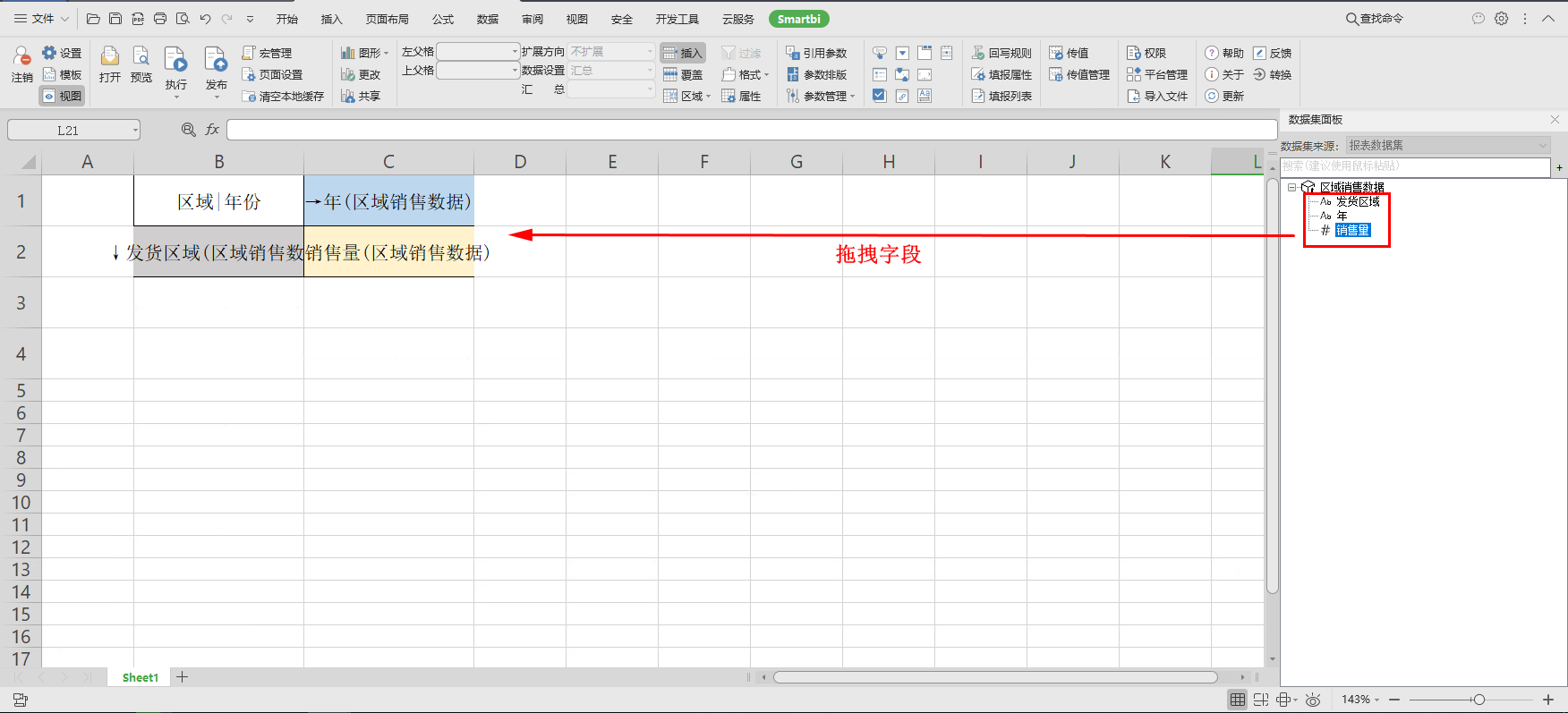实际应用中,跨表查询的使用频率较高,因此我们将以跨表创建数据模型的示例来演示如何快速定制数据模型。
场景说明
业务库中有几张基础表:产品分类表、产品表、订单表、订单详情表。业务库中有几张基础表:产品类别表、产品表、订单表、订单明细表。
我们现在通过数据模型重构数据结构:
1、构建”产品“维度:包含”产品类别“和”产品“层次。
2、构建”时间“维度:包含”年季月“层次。
3、构建”地理“维度:包含”区域“、”省份“和”城市“层次。
4、构建”度量“指标:销售量。
实现详情
重构基础表步骤如下:
1、新建数据模型:在”数据准备“界面选择 数据模型 功能,进入”数据模型“定制界面:
2、创建”数据源表“私有查询:
1)在”数据模型“定制界面,单击按钮,选择 数据源表。
2)弹出”选择数据源表“窗口,选择基础表所在的数据源,并分别勾选基础表:订单详情表,订单表、产品分类表、产品表,单击 2)弹出”选择数据源表“窗口,选择基础表所在的数据源,并分别勾选基础表:订单明细表,订单表、产品类别表、产品表,单击 确定 按钮。
3、设置基础表表关系:从“订单详情表“右侧锚点拖拽到“订单表”左侧锚后释放鼠标键,弹出“编辑关系”窗口,关系连接字段系统自动识别,设置关系基数为“多对一“。
按照以上方法设置这几张基础表的关联关系:
左表:”订单详情表“
右表:”订单表“
连接字段:OrderID
关系基数: 多对一
左表:”产品表“
右表:”订单详情表“
连接字段:ProductID
关系基数: 一对多
左表:"产品表”
右表:“产品分类表”
连接字段:CategoryID
关系基数:产品类别编号
1)在”维度“面板中鼠标右击,弹出右键菜单,选择 新建层次结构:
2)输入层次结构名为”产品维“:
3)分别将”产品分类表“中的字段”CategoryName“和”产品表“中的字段”ProductName“拖拽到该维层次中。
3、由于关联字段数据类型和别名一致,因此系统自动创建了关系。
4、构建”产品“维度:包含”产品类别“和”产品“层次。
1)在”维度“面板中单击右上角 ,弹出菜单,选择 新建层次结构:
2)输入层次结构名为”产品维“:
3)分别将”产品类别表“中的字段”产品类别“和”产品表“中的字段”产品名称“拖拽到该维层次中。
5、构建”时间“维度:包含”年季月“层次。
1)在”订单表“字段”OrderDate“的右键菜单中选择 1)在”订单表“字段”订单日期“的更多菜单中选择 创建时间层次结构:
2)同时选择“年“、”季“、”月”层次:2)同时选择“年“、”年季“、”年月”层次:
3)单击 确定 按钮后,效果如下:
7、构建”地理“维度:包含”区域“、”省份“和”城市“层次。
1)在“维度”面板右键菜单中选择 新建层次结构,创建名为“地理维”的层次。
2)分别拖拽”订单表“字段”ShipRegion“、“ShipProvince”、“ShipCity”到该维度中:2)分别拖拽”订单表“字段”发货区域“、“省份”、“发货城市”到该维度中:
3)分别在字段”ShipRegion“、“ShipProvince”、“ShipCity”的右键菜单中选择 3)分别在字段”发货区域“、“省份”、“发货城市”的右键菜单中选择 标记地理维度 > 区域。
8、构建”度量“指标:销售量。
1)设置”销售量“度量:在“维度”面板中找到“订单详情表”,双击字段“Quantity”或者在该字段中单击按钮 1)设置”销售量“度量:在“维度”面板中找到“订单明细表”,双击字段“数量”或者在该字段中单击按钮 标记为度量:
2)在”度量“面板的通过”数量“的右键菜单选择 编辑:
3)弹出”字段属性“窗口,修改”别名“为”销售量“,其汇总依据默认是“”保存。
9、除以上步骤设置的字段外,其它字段及目录全部隐藏:分别在目录“订单详情表”、“订单表”、“产品分类表”、“产品表”的更多菜单中选择
3)弹出”字段属性“窗口,修改”别名“为”销售量“,其汇总依据如果是"数值型"默认是“合计”,如果是"非数值型"默认是“计数”
9、除以上步骤设置的字段外,其它字段及目录全部隐藏:分别在目录“订单明细表”、“订单表”、“产品类别表”、“产品表”的更多菜单中选择 在报表中隐藏(/显示)。
隐藏目录则该目录下所有字段都会隐藏。
10、单击工具栏的 保存 按钮,保存当前数据模型,命名为”产品销售数据“。
数据模型应用
数据模型支持应用到自助仪表盘和电子表格。
应用到自助仪表盘
设计自助仪表盘时,数据选择以上步骤创建的数据模型“产品销售数据”,左侧显示该数据模型的“维度”和“度量”,拖拽维度字段或度量字段设计自助仪表盘。
设计效果如下:
数据模型应用于自助仪表盘的示例请参见:基于数据模型快速体验自助仪表盘快速创建自助仪表盘。
应用到电子表格
数据模型应用于电子表格有两种方式:
定制电子表格时选择从数据模型“产品销售数据”中拖拽相应字段:1、直接拖拽数据模型中的维度和度量定制电子表格:
1)定制电子表格时选择从数据模型“产品销售数据”中拖拽相应字段:
定制效果如下:2)定制效果如下:
数据模型应用于电子表格的示例请参见:基于数据模型快速体验电子表格。快速创建电子表格。
2、基于数据模型创建模型查询后,再拖拽模型查询中的字段定制电子表格:
1)在“数据集”面板中,选择 报表数据集,选择 新建模型查询:
2)创建如下模型查询:
3)基于模型查询创建电子表格:
4)定制效果如下: