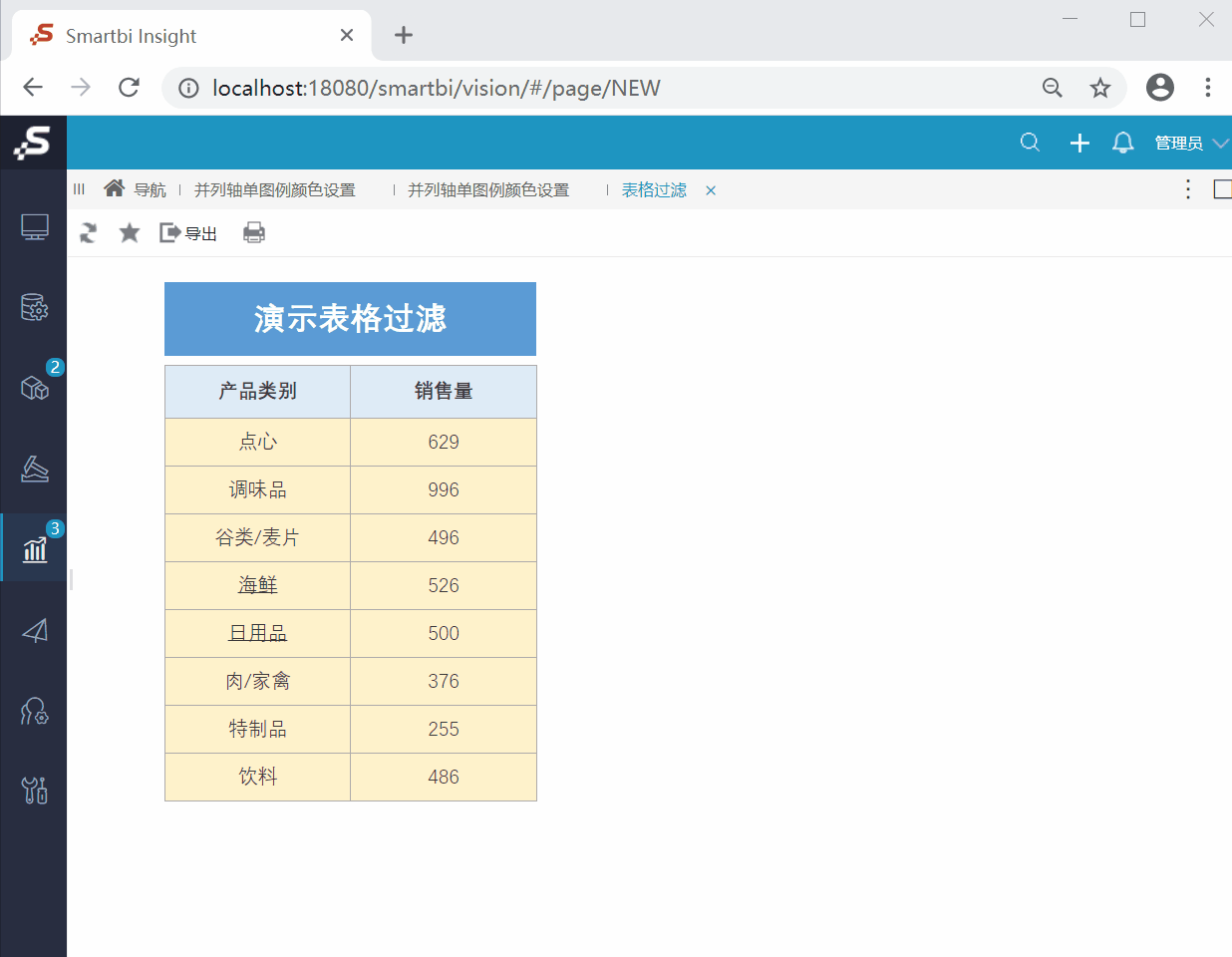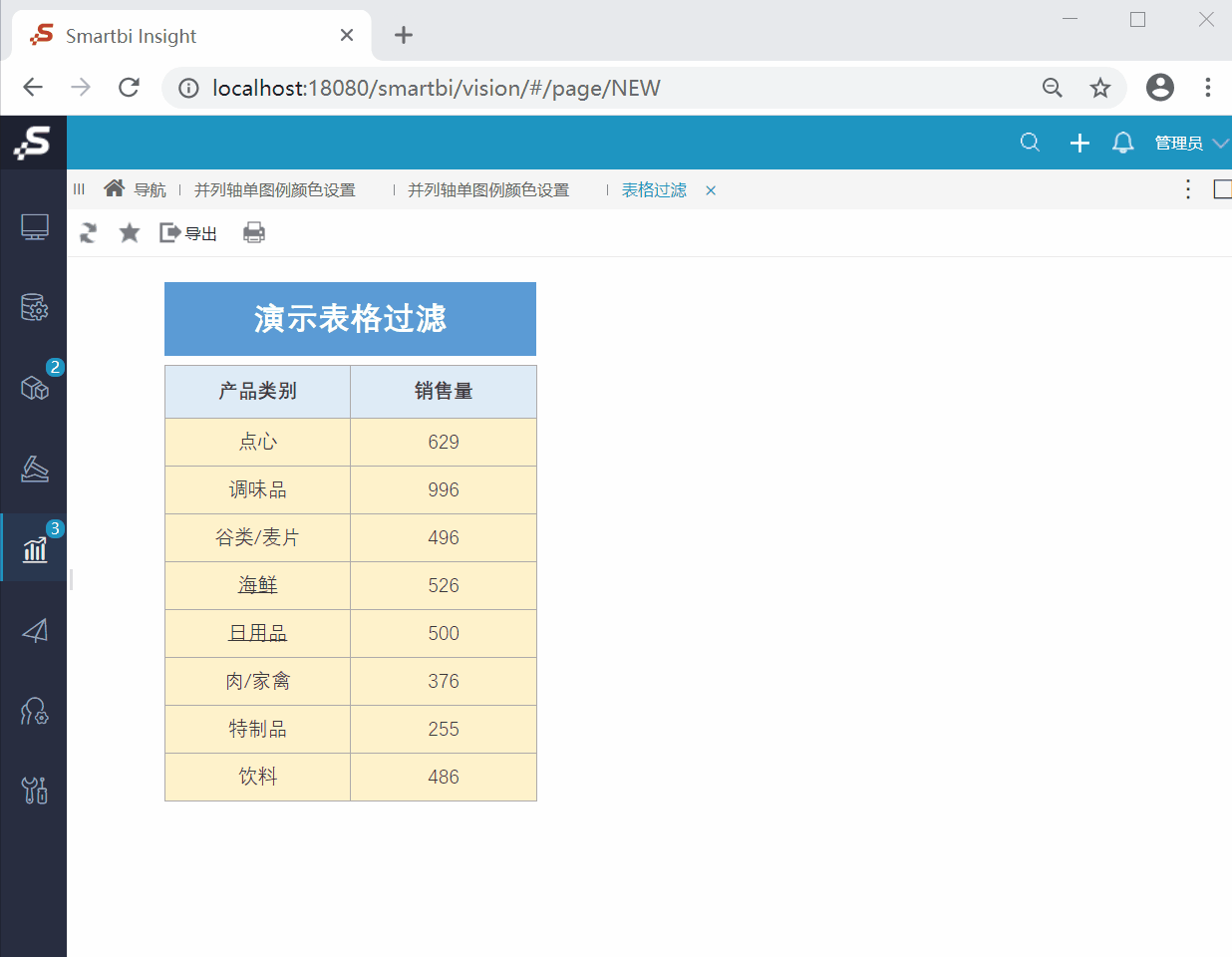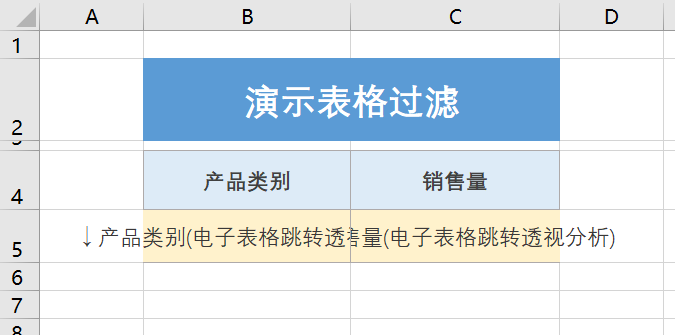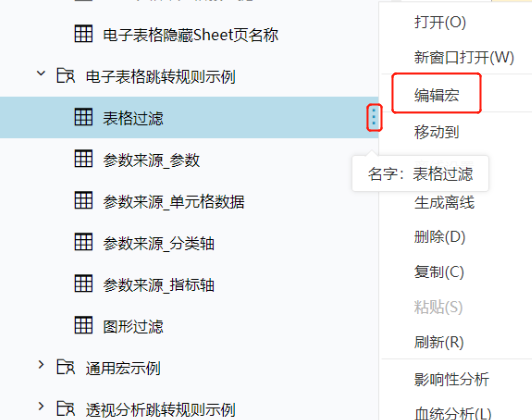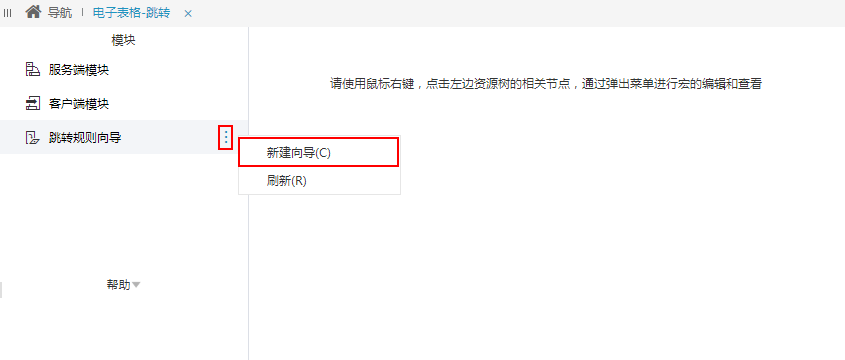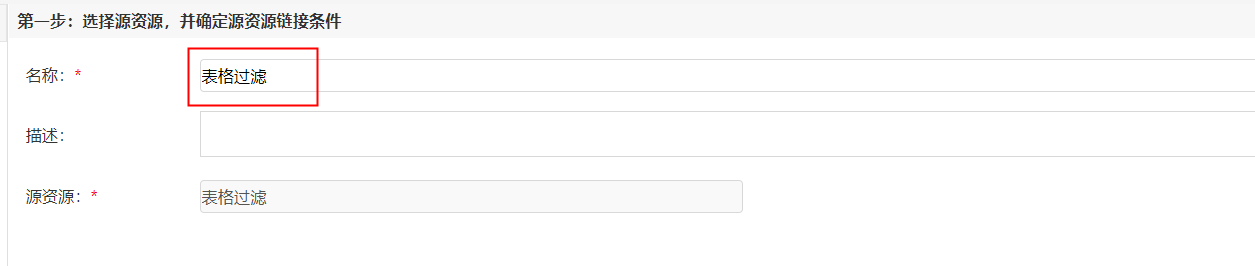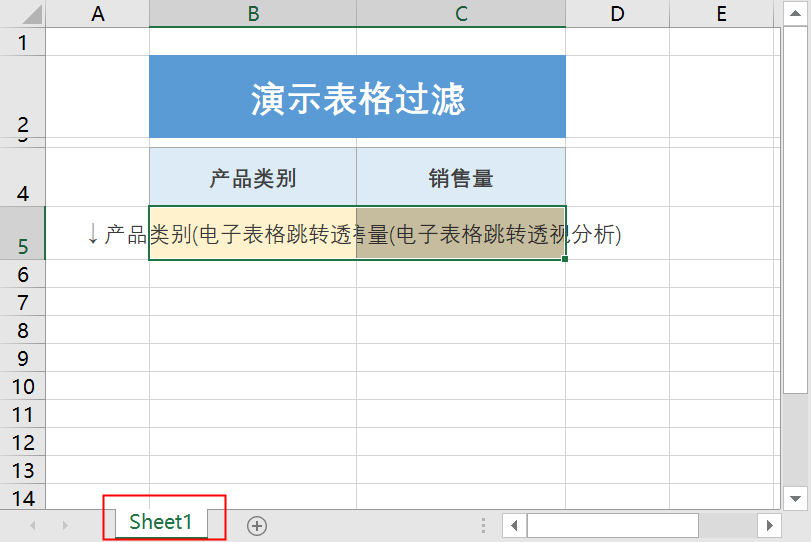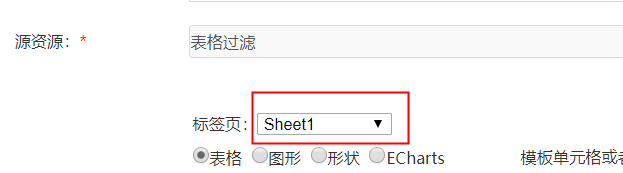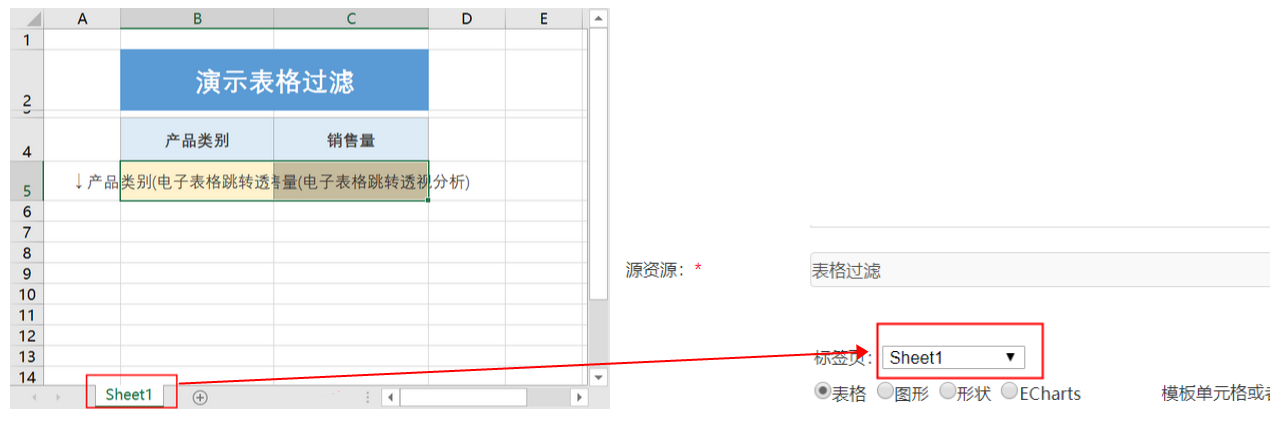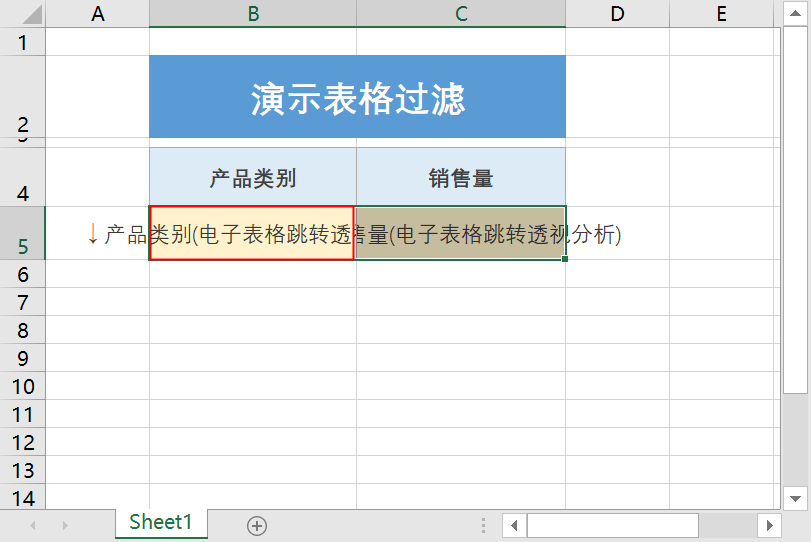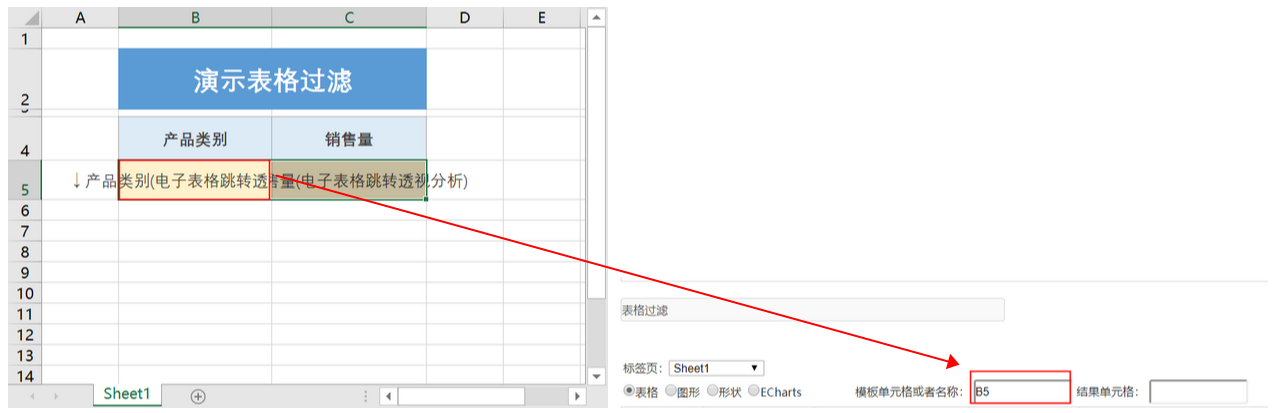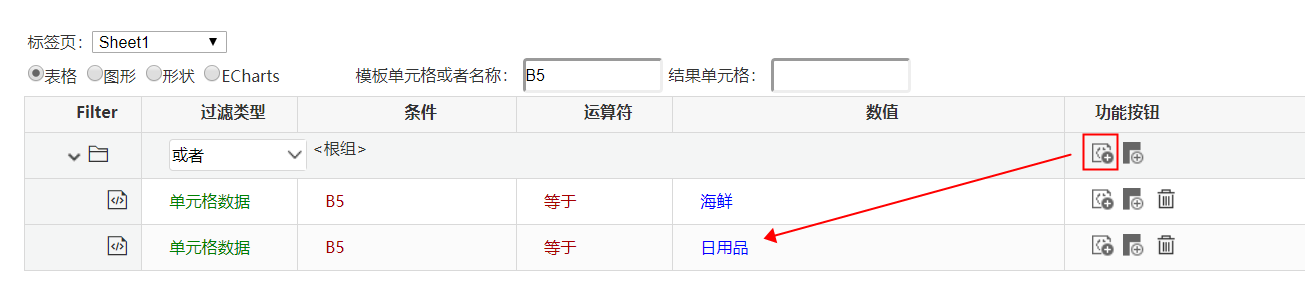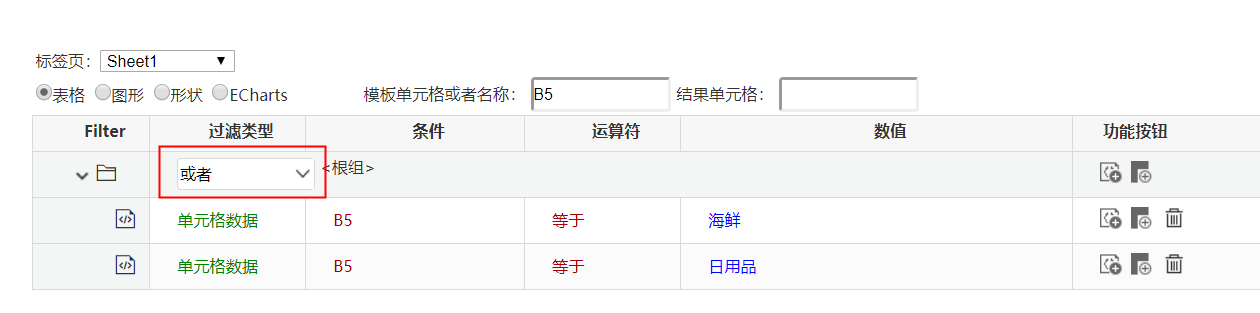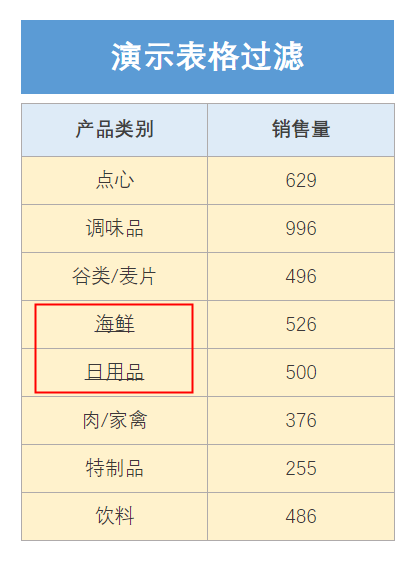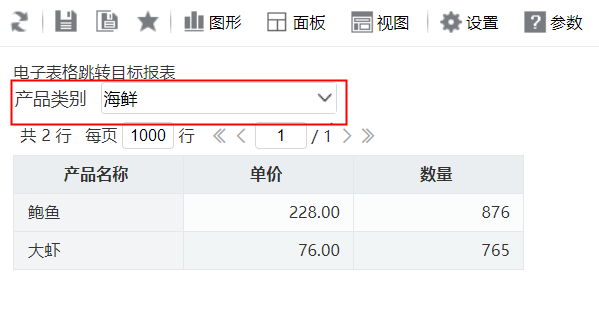示例说明
在电子表格跳转源报表中,可以添加条件,设置表格中数据在满足条件的情况下才能够进行跳转。
如下:在报表中,只有类别等于海鲜或者日用品的数据才能够进行跳转。
设置步骤
1、在电子表格设计器中创建电子表格,其中“产品类别”数据列在B6单元格。
2、 在左侧资源树中找到跳转源电子表格,点击更多操作
选择 编辑宏 ,进入“编辑宏”界面。
3、在报表宏编辑界面,在“跳转规则向导”点击更多操作
选择 新建向导。
4、进入跳转规则设置区第一页,并填写跳转规则名称。
5、点击对象设置:表格在Sheet1页签中,因此标签页选择“Sheet1"。
6、点击对象设置:本示例中属于表格跳转,因此跳转对象选择 表格 。
7、点击对象设置:本示例中跳转数据由“产品类别”数据列扩展而来,“产品类别”数据列在Excel中单位于单位格B6。因此点击对象中选择“模板单元格”,并填入单元格位置“B6”。
7、点击对象设置:本示例中跳转数据由“产品类别”数据列扩展而来,“产品类别”数据列在Excel中单位于单位格B5。因此点击对象中选择“模板单元格”,并填入单元格位置“B5”。
8、设置条件:在产品类别数据列字段中,满足产品类别=海鲜 或者 产品类别=日用品 的单元格才能够进行跳转。点击 添加条件 按钮添加条件,设置如下:
9、设置条件:再次点击 添加条件 按钮,添加条件,设置如下:
10、设置条件:完成上面两个步骤之后,两个条件之间的关系为 and(并且)的关系,需要修改两个条件之间为 or(或者)关系。在根组位置,切换条件关系为“或者”。如下:
11、进入跳转规则设置区第二页,选择目标报表。
12、设置参数传递:目标报表中参数“产品类别”来源为源报表中的“产品类别”数据列字段,因此参数来源选择“单元格数据”,参数值填入“B6”。
12、设置参数传递:目标报表中参数“产品类别”来源为源报表中的“产品类别”数据列字段,因此参数来源选择“单元格数据”,参数值填入“B5”。
13、保存跳转规则,查看效果。
点击跳转源数据:
跳转目标报表如下:
资源下载:电子表格满足条件增加跳转链接.xml