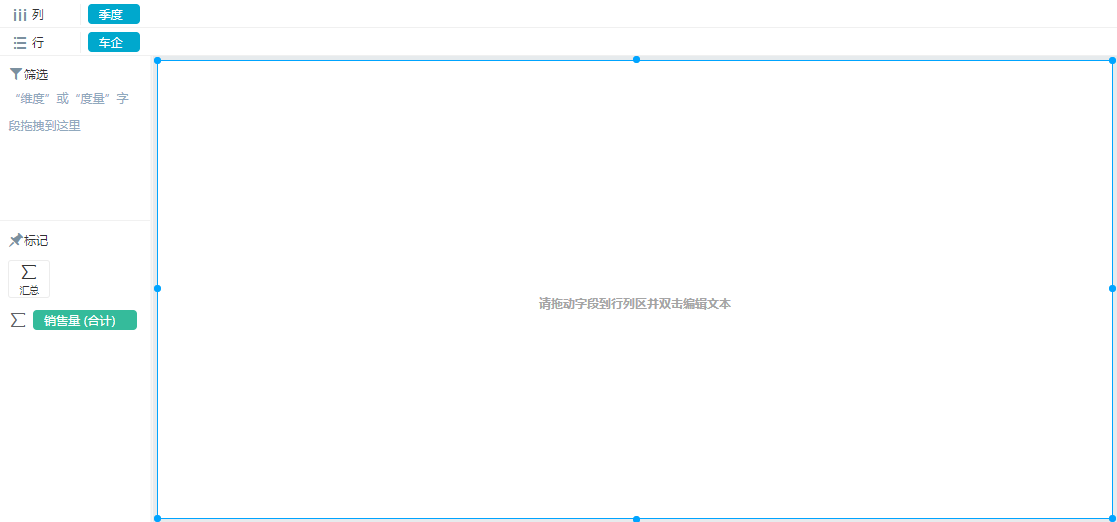文本组件可添加文本,对单个组件、多个组件或整个仪表盘进行文字说明,让人易于明白,主题更加鲜明突出。文本组件可对其中的文字格式及颜色进行设置,也可以上传图片等。
| 入口 | 图例 |
|---|---|
下图是一个对整个仪表盘主题进行说明的文本组件,说明这是某公司近两年的销售情况分析,让人们第一时间就知道这个仪表盘表达的内容。 |
使用示例
1、在“组件”>“信息” 中,拖拽 文本 组件到地图上方。
(2)双击文本组件,进入
2、在对话框中输入文字“公司近两年销售情况分析”,选择文字,设置其字体颜色为橙色,字号为20号,文本加粗并居中显示。
3、调整文本组件的大小,使其与整个仪表盘协调。
4、点击 保存 按钮保存。
编辑文本
入口
编辑文本的入口有三个,如下:
- 入口1:双击文本组件;
- 入口2:点击更多按钮,在更多菜单中选择 编辑文本 ;
- 入口3:在组件的任意区域,点击鼠标右键,在右键菜单中选择 编辑文本 。
界面介绍
“编辑文本”的界面如图:
文本设置项
文本的各个设置项的说明如下:
| 图标 | 设置项 | 说明 | ||||||||||
|---|---|---|---|---|---|---|---|---|---|---|---|---|
| 撤销 | 返回上一个动作。 | |||||||||||
| 重做 | 返回撤销前的动作。 | |||||||||||
| 字体 | 设置文本字体。 | |||||||||||
| 字号 | 设置文本字号。 | |||||||||||
| 文字颜色 | 设置文字颜色。 | |||||||||||
| 背景色 | 设置文字的背景色,以突出显示文字。 | |||||||||||
| 加粗 | 对文本进行加粗。 | |||||||||||
| 倾斜 | 将文本变为斜体。 | |||||||||||
| 下划线 | 为文本添加下划线。 | |||||||||||
| 删除线 | 对文本增加删除线。 | |||||||||||
| 清除格式 | 清除文本的所有格式。 | |||||||||||
| 样式 | 设置文本的样式格式。 | |||||||||||
| 对齐方式 | 设置文本的对齐方式。有四种对齐方式:左对齐、居中对齐、右对齐、两端对齐。
| |||||||||||
| 字段 | 用于插入组件字段及筛选器字段,组件包括“清单表、交叉表、图形组件、TAB页组件”。 其中,当插入组件的字段,该组件会默认“作为筛选器”,且文本组件也默认添加到影响报表。 | |||||||||||
| 插入的函数有:系统日期、系统时间、登录用户别名、登录用户组编码、登录用户组名称、登录用户、单元格数据、字段数据和交叉表数据。
| |||||||||||
其中,“单元格数据”“字段数据”“交叉表数据”“当前日期/当前时间”函数的说明如下: 1、“单元格数据”函数:[GetCellValue( |
'表格组件标题','行号','列号 |
','defaultTip')]:可插入清单表和交叉表的单元格数据。
2、“字段数据”函数:[ |
GetSelectedFieldValue('组件标题','字段别名')],插入清单表、交叉表、图形组件和筛选器数据。 3、“交叉表数据”函数:[GetCrossValue('交叉表组件标题','行头标题1|行头标题N','列头标题1|列头标题N','defaultTip')],插入交叉表数据。
|
4、“当前日期”函数:[CurrentDate(‘日期格式’)],选择/手动输入日期格式,插入对应的日期。 5、“当前时间”函数:[CurrentTime(‘时间格式’)],选择/手动输入时间格式,插入对应的时间。 | |||||
| 减少/增加缩进量 |
| ||||
| 项目符号 | 创建项目符号列表。 | ||||
| 编号列表 | 创建编号列表。 | ||||
| 字段间距 | 设置文字间距,默认间距为2px。 | ||||
| 行高 | 设置文本行高。 | ||||
| 源代码 | 可以通过直接编写或修改 HTML 源代码的方式生成文本内容。 | ||||
| 插入/编辑链接 | 插入/编辑链接。 “编辑链接”界面各设置项说明如下:
| ||||
| 插入/编辑图片 | 插入图片/对插入的图片进行编辑。 插入图片的方式有三种: 1、在“普通”分类页的地址选项输入“图片地址”。 2、在“上传”分类页,点击 浏览图像 按钮,上传图片。 3、拖放图像到“上传”分类页。 “插入/编辑图片”界面其他设置项说明如下:
| ||||
| 表格 | 插入表格,行与列根据自己需求设置,如5×5。 | ||||
| 表格属性 | 设置表格属性。 | ||||
| 删除表格 | 删除选中的表格。 | ||||
| 单元格 | 设置单元格属性。 | ||||
| 行 | 在选中单元格进行操作:在上方插入行、在下方插入行、设置行属性等。
| ||||
| 列 | 在选中单元格进行操作:在左侧插入列、在右侧插入列、删除列。
| ||||
| 注意 |
|---|
文本组件暂不支持下钻 |
数据预览区
文本组件支持拖拽字段到文本上生成一个预览表(拖拽字段的规则与交叉表一致),便于文本组件内部取数。使用示例如下:
1)拖拽字段到文本组件中,如下图:
2)拖拽字段后,在“编辑文本”界面下的数据预览区,会生成对应的交叉表。
3)可以点击预览表的单元格进行取数。
| 注意 |
|---|
从数据预览区取数的说明如下: 1)交叉表行头列头不支持点击; 2)单元格的数据为空时取出为空格; 3)取数是按照交叉表的行号列号进行取数的。例如,切换筛选器后,交叉表数据刷新,富文本根据行号列号对刷新后的预览表进行取数。 |
组件设置
文本组件设置如下:
各设置项的详细介绍,可参考文档:组件设置。
注意事项
(1)仪表盘如需使用“自助数据集”,需更换包含"自助数据集”的License文件。
(2)若无法在仪表盘中使用业务主题,需前往系统选项>高级设置 中添加"DISABLE_BUSINESS_THEME_IN_DASHBOARD=false"。