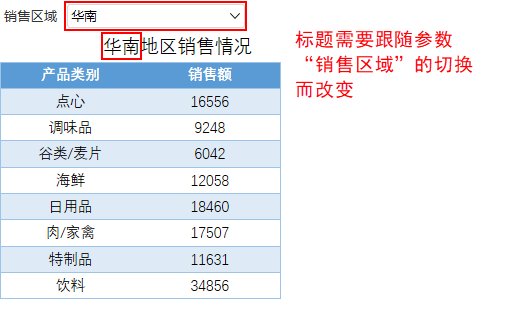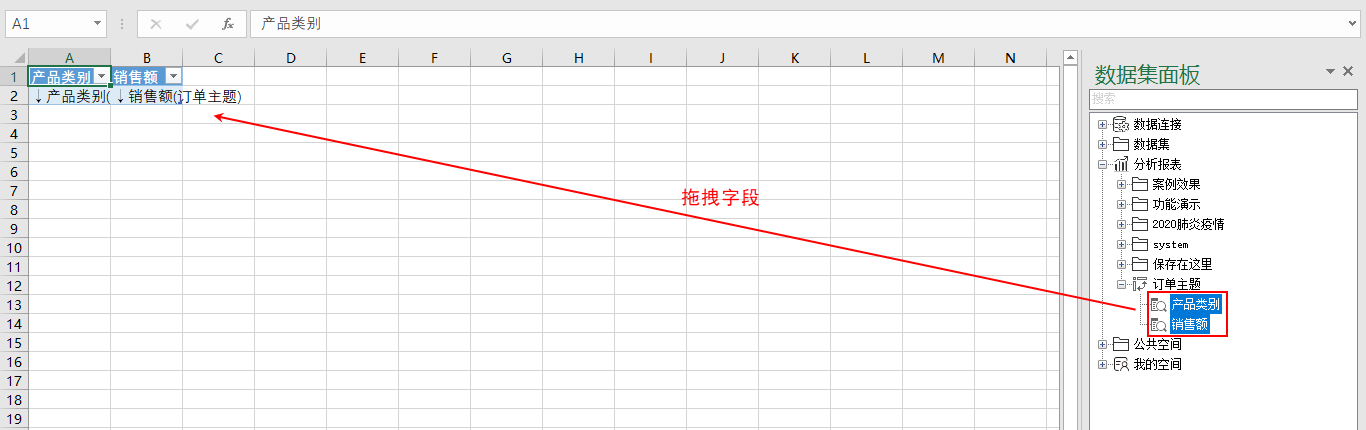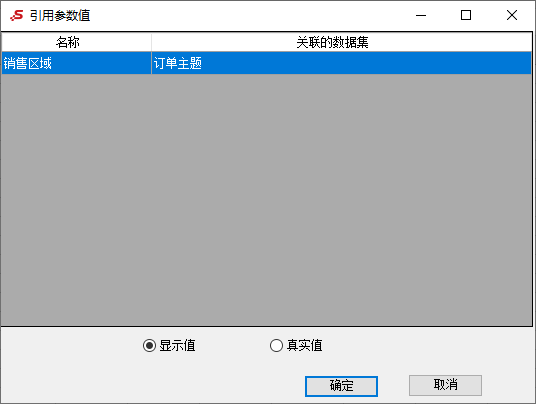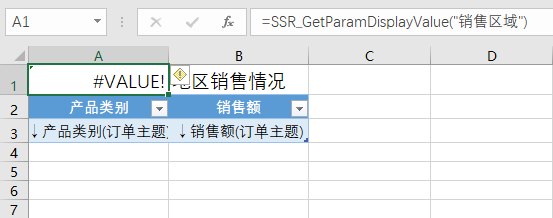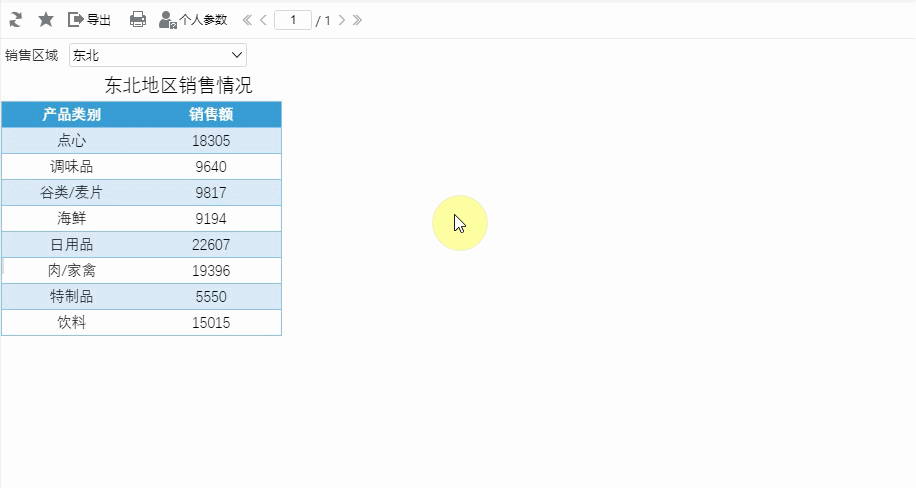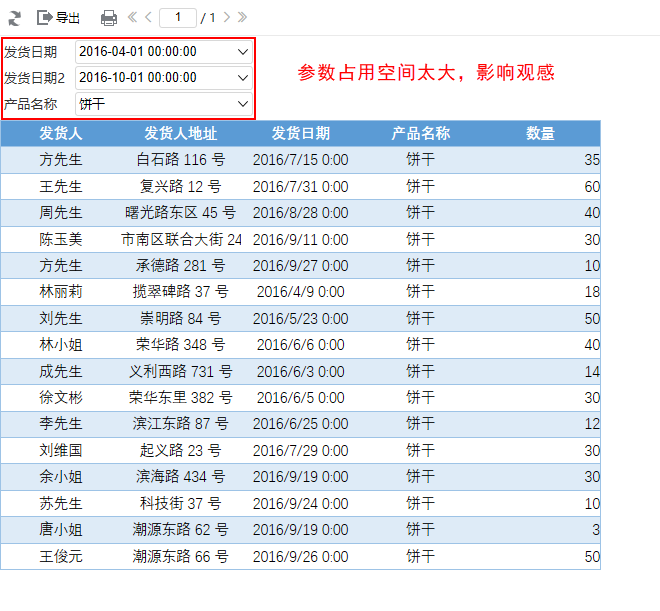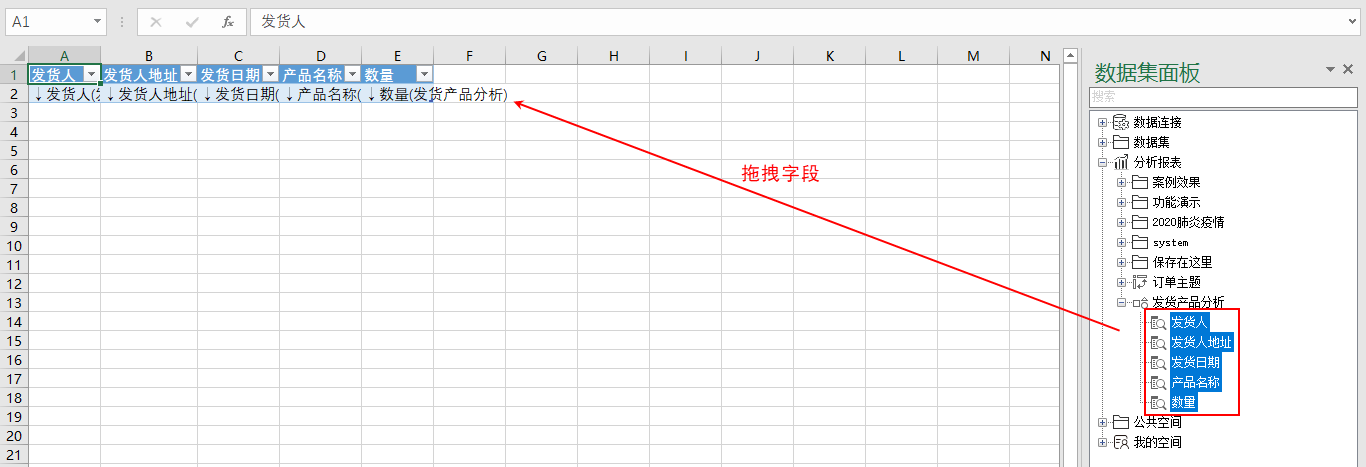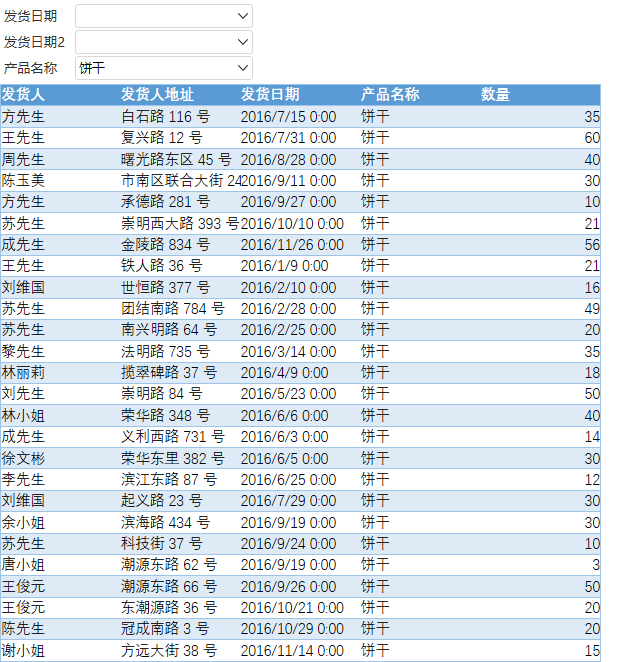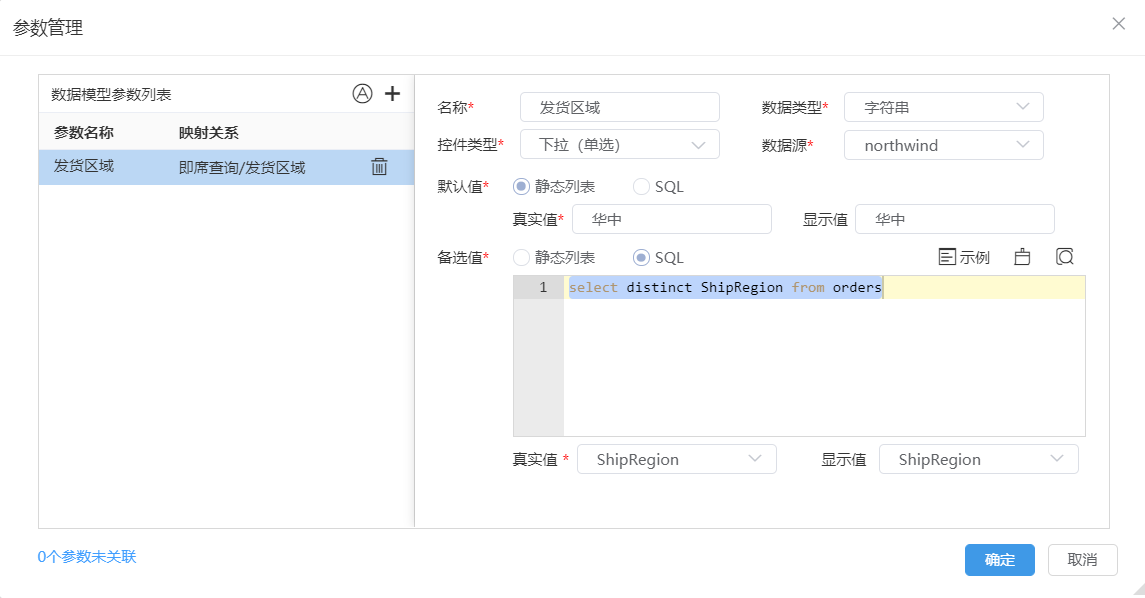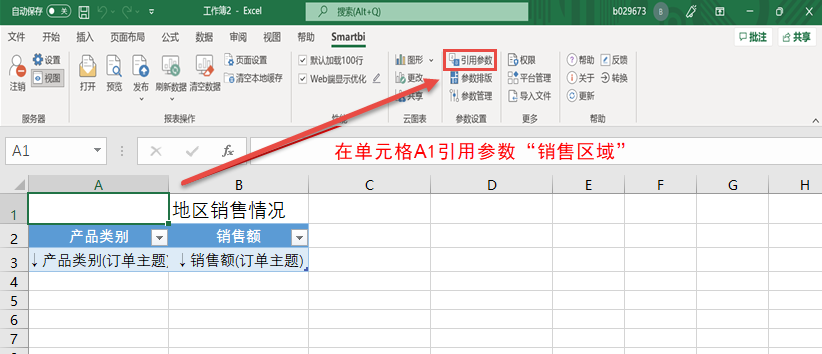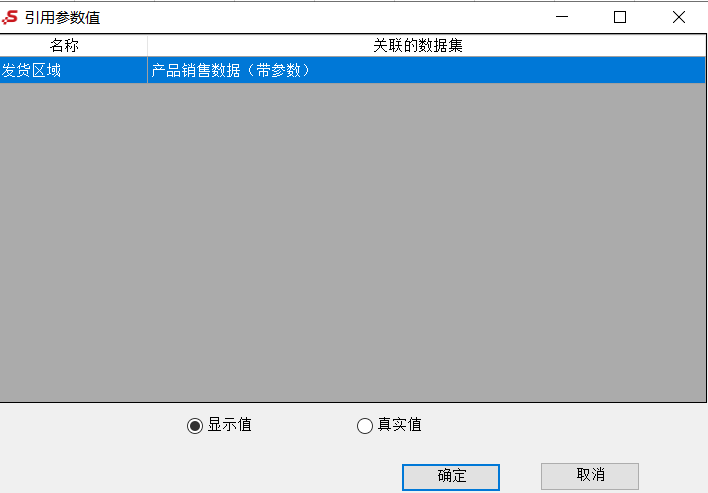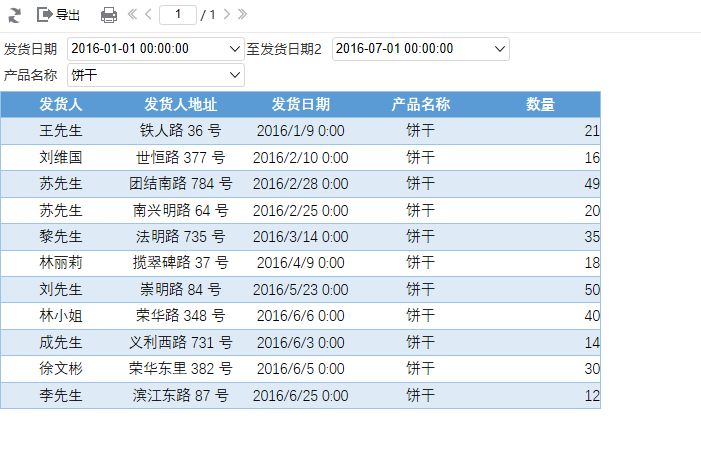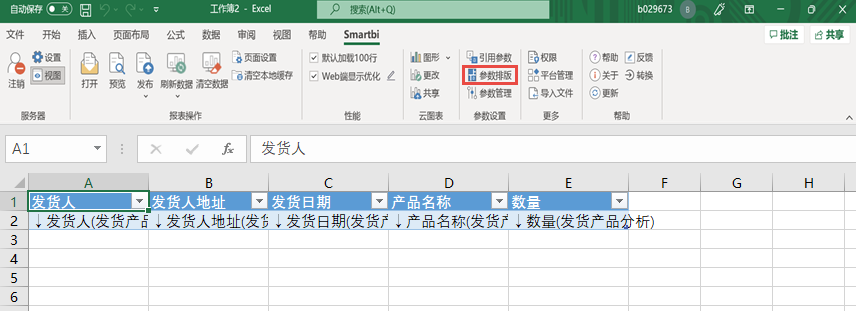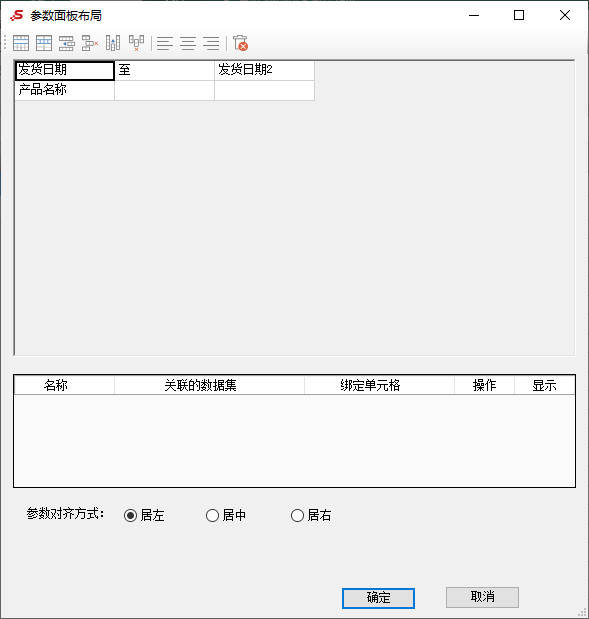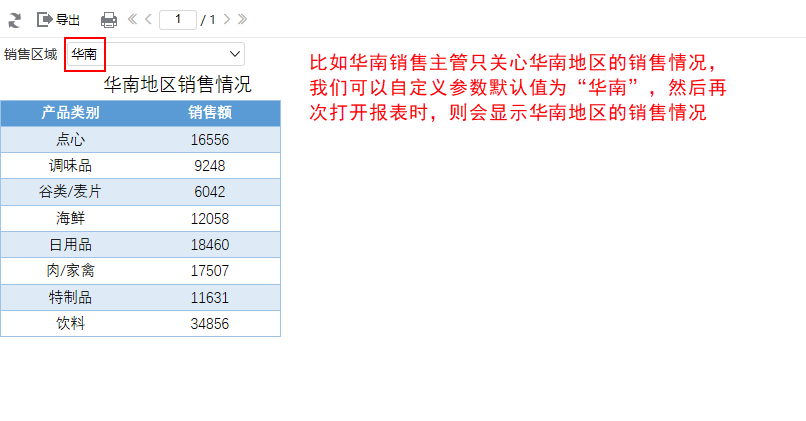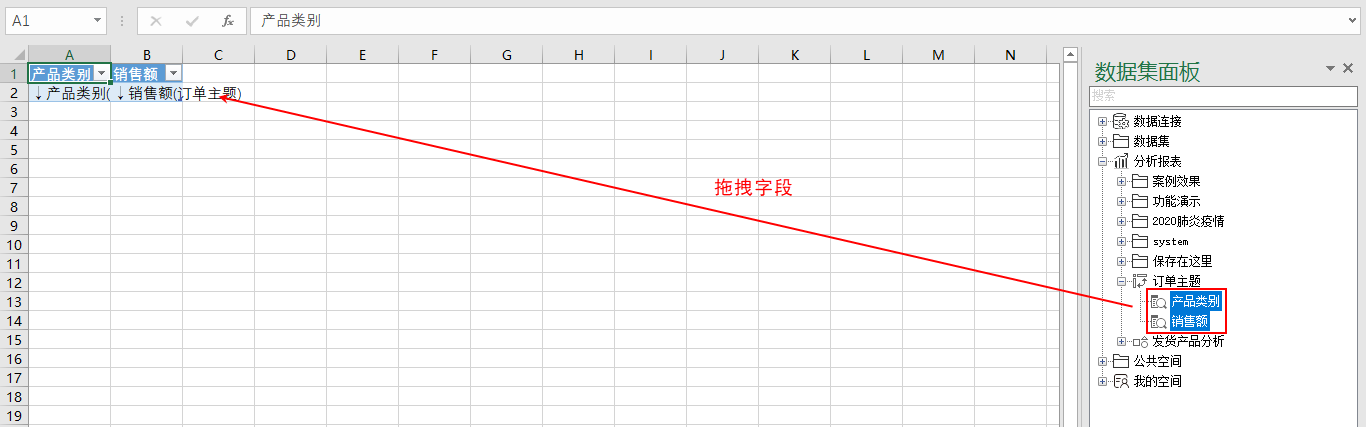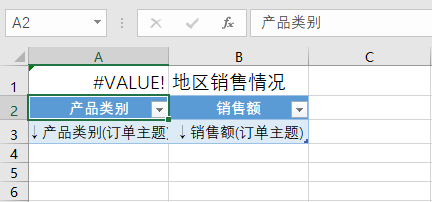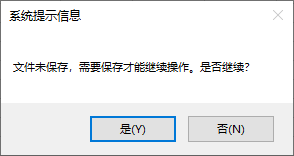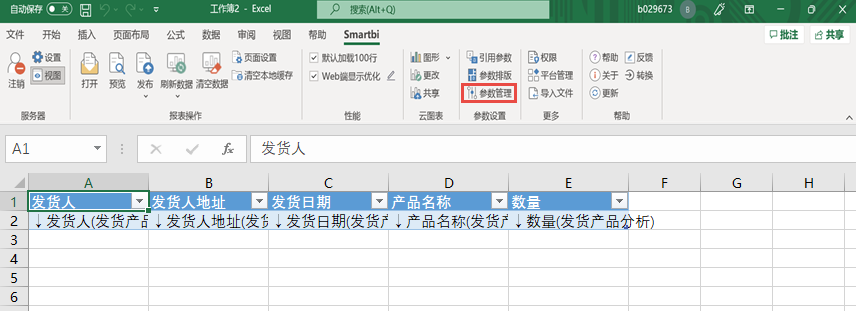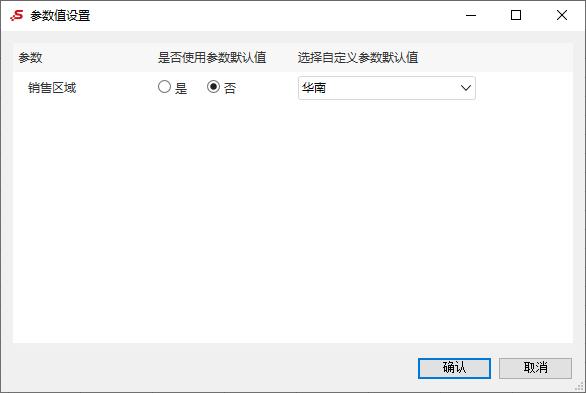概述
本文主要介绍如何使用参数设置的三个操作按钮“引用参数”、“参数排版”和“默认参数”。参数是报表的查询筛选条件,用户可以通过改变参数查询条件值改变报表数据;对于带有参数的Excel融合分析报表,Excel融合分析工具栏上的“参数设置”支持对参数引用和设置。
本文主要介绍如何使用“引用参数”、“参数排版”和“默认参数”。
介绍功能如何使用的流程如下表:
功能介绍
一、引用参数
1、概述
在指定的单元格中获取当前报表参数的值;当切换参数值时,引用参数的单元格数据会随着参数值变化。
2、需求说明
在展示各地区的销售情况时,需要标题“XX地区销售情况”中的XX地区跟随参数的切换而改变。
3、数据来源
在服务器上新建一个透视分析“订单主题”,并带有参数“销售区域”,如下:
4、操作流程
1)拖拽字段“产品类别”和“销售额”到Excel分析中。
2)插入一行单元格作为标题,在单元格B1输入地区销售情况,然后选中单元格A1,选择 引用参数,引用参数值“销售区域”。
引用参数值设置如下:
3)调整单元格行高与列宽,优化报表展示效果。
4)设置完毕之后,点击 发布 ,将报表发布到服务器上。
5、效果展示
二、参数排版
1、概述
当Excel分析带参数时,可以对参数进行排版。
2、需求背景
Excel分析报表中有多个参数时,会默认从上到下放置在左上角。我们需要调整参数面板的布局,以优化整个报表的展现效果。
3、数据来源
在服务器上新建一个即席查询“发货产品分析”,并带有参数“发货日期”、“发货日期2”和“产品名称”,如下:
4、操作流程
1)拖拽“发货人”等字段到Excel分析中。
2)调整单元格行高和列宽,点击预览效果,查看报表基本情况。
3)发现参数布局不美观,点击工具栏的 参数排版,对参数面板进行自定义布局。
引用参数
在指定的单元格中获取当前报表参数的值;当切换参数值时,引用参数的单元格数据会随着参数值变化。
需求说明
在展示各地区的销售情况时,需要标题“XX地区销售情况”中的XX地区跟随参数的切换而改变。
效果展示
操作流程
(1)在数据模型中设置参数发货区域
数据模型的参数设置可参考文档数据模型-参数应用
(2)拖拽字段“产品类别”和“销售额”到Excel融合分析中。
(3)插入一行单元格作为标题,在单元格B1输入地区销售情况,然后选中单元格A1,选择 引用参数,引用参数值“销售区域”。
引用参数值设置如下:
(3)调整单元格行高与列宽,优化报表展示效果。
(4)设置完毕之后,点击 发布 ,将报表发布到服务器上。
参数排版
当Excel融合分析带参数时,可以对参数进行排版。
需求背景
Excel融合分析报表中有多个参数时,会默认从上到下放置在左上角。我们需要调整参数面板的布局,以优化整个报表的展现效果。
效果展示
筛选出从2016年1月1日到2016年7月1日这半年中产品名称为“饼干”发货的数据。
操作流程
(1)在数据模型中设置参数发货日期、发货日期2以及产品名称。
数据模型的参数设置可参考文档数据模型-参数应用
(2)拖拽“发货人”等字段到Excel融合分析中。
(3)调整单元格行高和列宽,点击预览效果,查看报表基本情况。
(4)发现参数布局不美观,点击工具栏的 参数排版,对参数面板进行自定义布局。
参数面板布局设置如下:
4)设置完毕之后,点击 发布 ,将报表发布到服务器上。
5、效果展示筛选出从2016年1月1日到2016年7月1日这半年中产品名称为“饼干”发货的数据。
默认参数
对Excel融合分析中的参数设置默认值,方便下次打开该Excel融合分析时,呈现的是参数值为默认值的报表。
三、默认参数
1、概述
对Excel分析中的参数设置默认值,方便下次打开该Excel分析时,呈现的是参数值为默认值的报表。
2、需求背景
需求背景
如果用户一打开报表就可以看到需要的数据,这样对用户来说会方便很多。
3、数据来源
效果展示
在服务器上新建一个透视分析“订单主题”,并带有参数“销售区域”,如下:
操作流程
(1)在数据模型中设置参数发货区域
4、操作流程
1)拖拽字段“产品类别”和“销售额”到Excel分析中,且资源“订单主题”带有参数“销售区域”。(2)拖拽字段“产品类别”和“销售额”到Excel融合分析中。
2)添加标题、调整行高和列宽;然后保存该Excel分析报表。(3)添加标题、调整行高和列宽;然后保存该Excel融合分析报表。
3)保存之后选择 (4)保存之后选择 默认参数,自定义参数默认值为“华南”。
| 注意 |
|---|
在设置默认参数时,需要先保存Excel分析,才允许继续操作。在设置默认参数时,需要先保存Excel融合分析,才允许继续操作。 |
参数值设置如下:
4)设置完毕之后,点击 (5)设置完毕之后,点击 发布 ,将报表发布到服务器上。
5、效果展示
注意事项
Excel融合分析中,如需使用“除数据模型外的数据集、透视分析、即席查询”作为数据来源,需更换一个包含"相关数据集、透视分析、即席查询”的License授权文件。