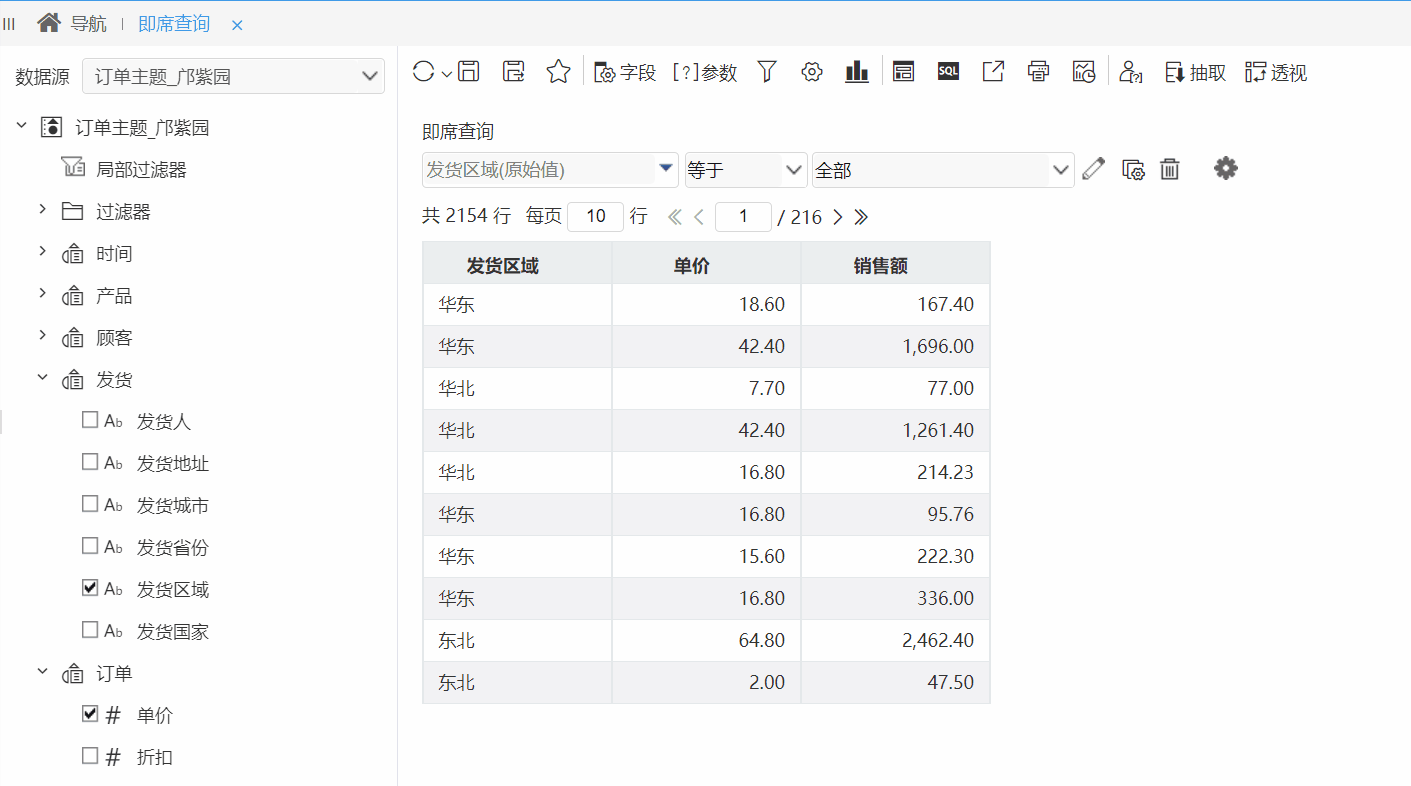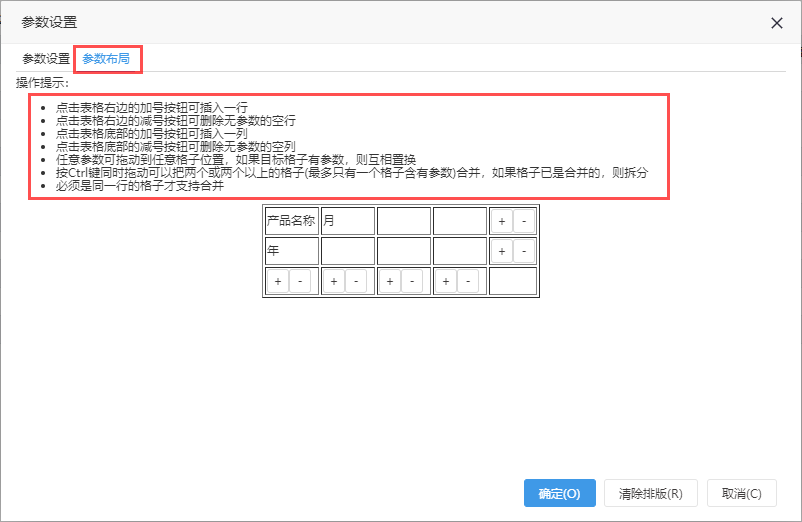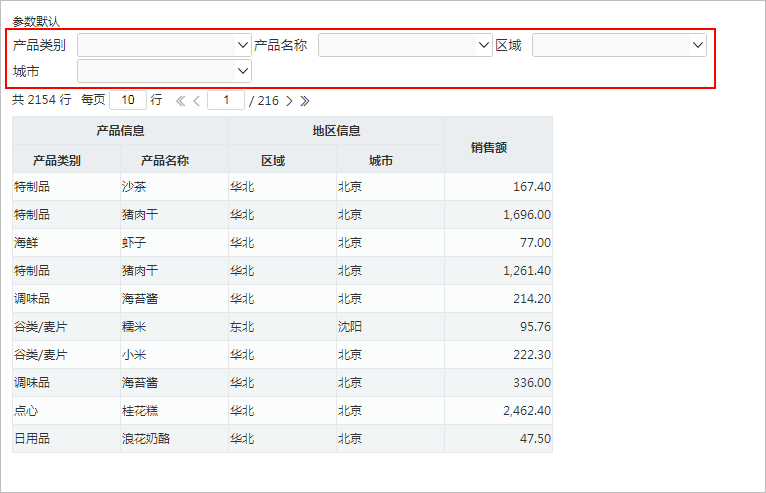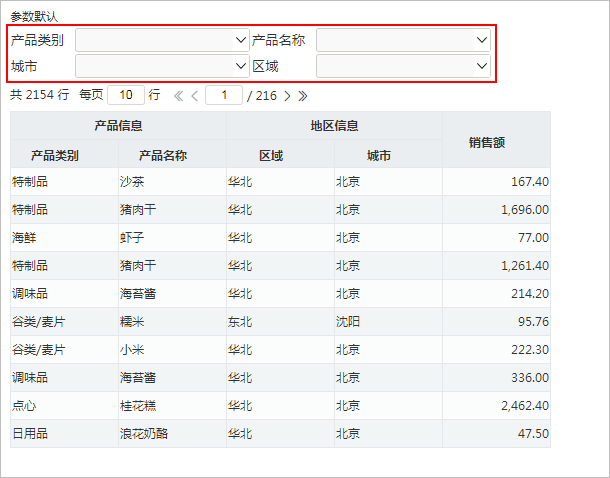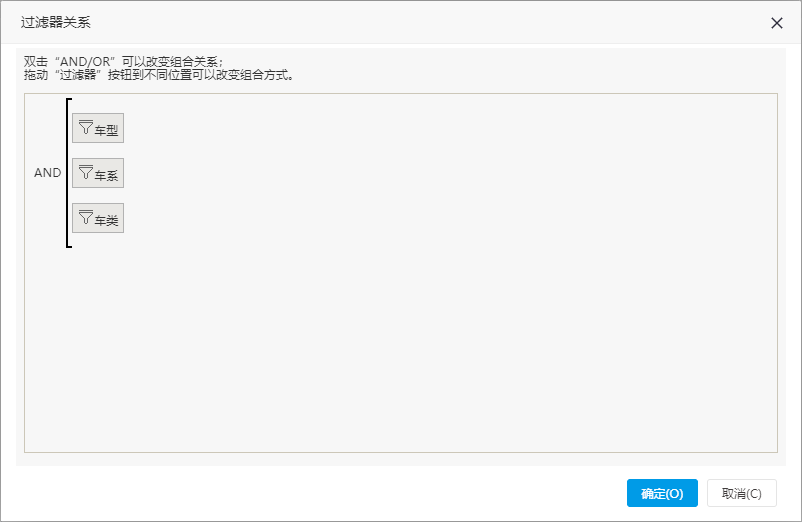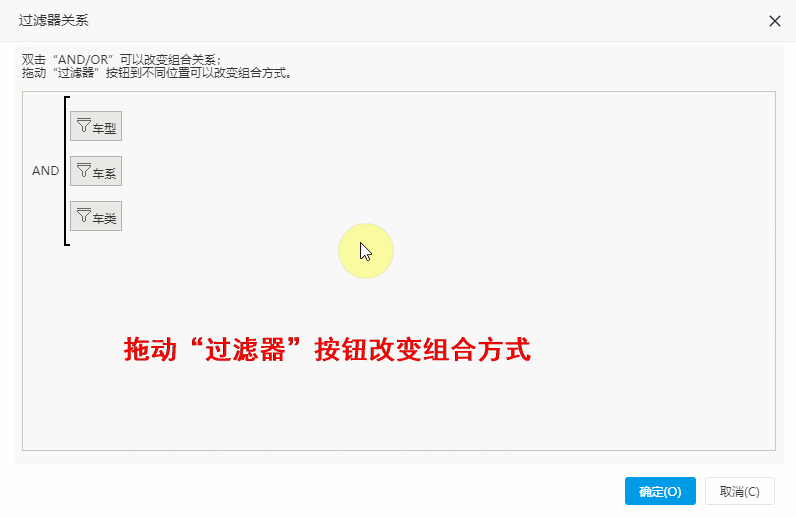新旧版本对比
上方的条件参数是在工具栏视图设置显示参数后显示,新版本默认将条件生成参数,默认不显示参数。
下方从左到右依次为:条件对象、逻辑运算符、值域设置项、修改参数、删除条件、修改条件关系。
从左到右依次为:删除条件、复制条件、条件对象、逻辑运算符、值域设置项、修改参数定义。
功能入口
即席查询默认为新版本条件面板;若需要使用旧版本,可以在“系统导航栏”选择 系统运维,在“系统运维”界面主菜单选择 更多工具 > 系统选项 > 灵活分析|即席查询设置,选择是否启用旧版的条件面板。
参数设置
参数设置用于设置打开即席查询时参数的默认取值。
设置方法:在工具栏中单击
参数(
) 按钮,默认显示“参数设置”窗口,如下图所示:
该窗口有如下设置项:
| 设置项 | 说明 |
|---|
| 使用参数默认值 | 用于设置报表再次打开时,参数项或条件项的值显示的是默认值。 |
| 使用保存报表时的参数当前值 | 用于设置报表再次打开时,参数项或条件项的值显示的是上次保存报表时设置的值;效果请参见下图。 |
设置即席查询打开报表时的所有条件都显示“保存报表时的参数当前值”,效果图如下:
参数布局
通过过滤器定义的参数项,当参数比较多时,可以重新排版使参数布局更美观。
设置方法:在工具栏中单击
参数() 按钮,选择 参数布局 页签,显示“参数布局”面板如下:
该面板中主要通过以下操作实现对参数的布局:
- 通过“+”或者“-”添加/删除行、列;
- 拖拽参数到目标单元格,若目标单元格已有参数,则参数互相转换;
- 清除排版:如果用户修改过参数布局,可通过点击“清除排版”按钮,重置参数布局为系统默认状态。在系统默认模式下,重置按钮不可点击。
| 注意 | ||
|---|---|---|
| ||
|
参数布局前后效果对比如下:
默认效果 | 修改后效果 | ||
|---|---|---|---|
| 默认一行排三个参数。 | 将参数改成“两行两列”排列,效果如下: | ||
过滤器关系
通过过滤器条件定义的参数项,当有两个以上参数时,可以修改参数之间的关系。默认所有的参数之间都是AND的关系。
过滤器关系分为以下两种:
- AND:两个或多个条件同时满足,才为真(显示一条数据);
- OR:两个或多个条件满足其中一个即为真(显示一条数据)。
设置方法:在工具栏中单击 过滤器关系() 按钮,显示“过滤器关系”面板如下:
该面板主要通过以下操作实现对过滤器关系的调整:
- 通过拖动“过滤器”按钮改变组合方式;
- 双击“AND/OR”修改参数之间的组合关系;