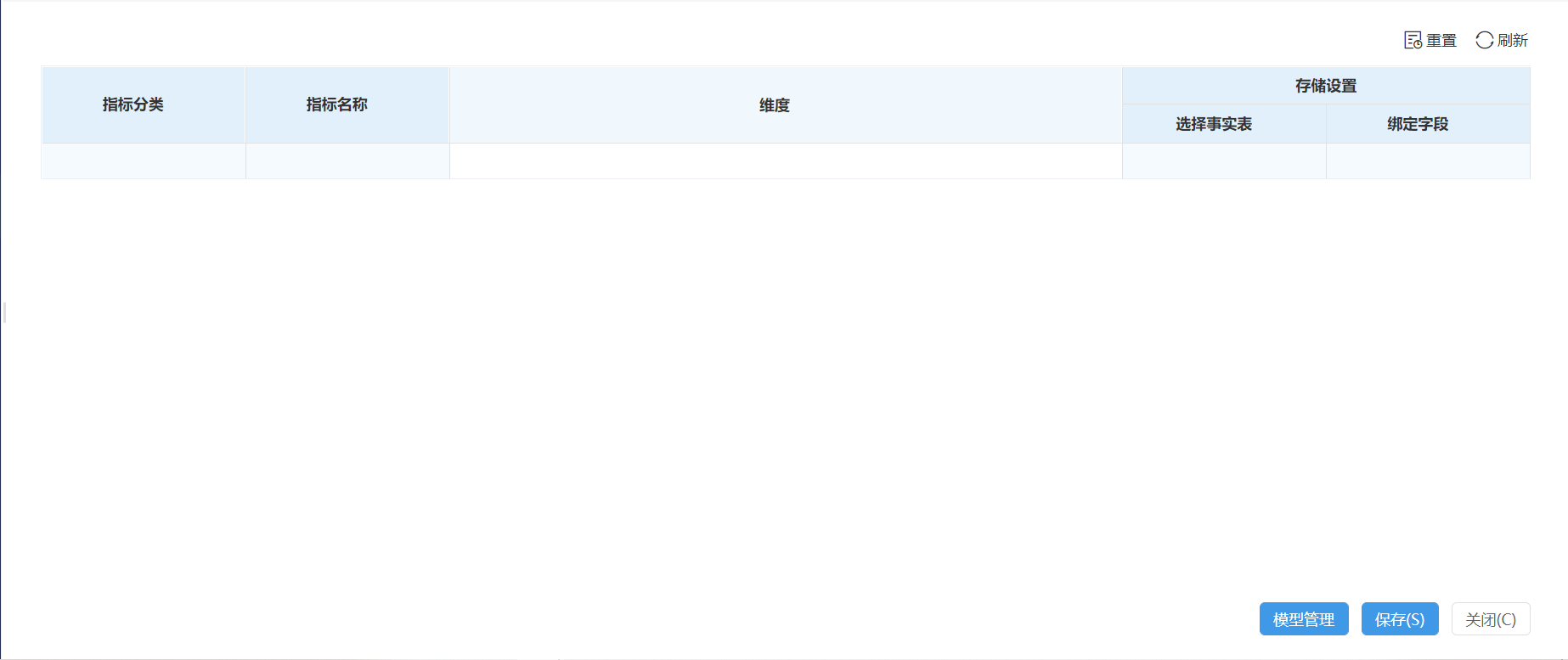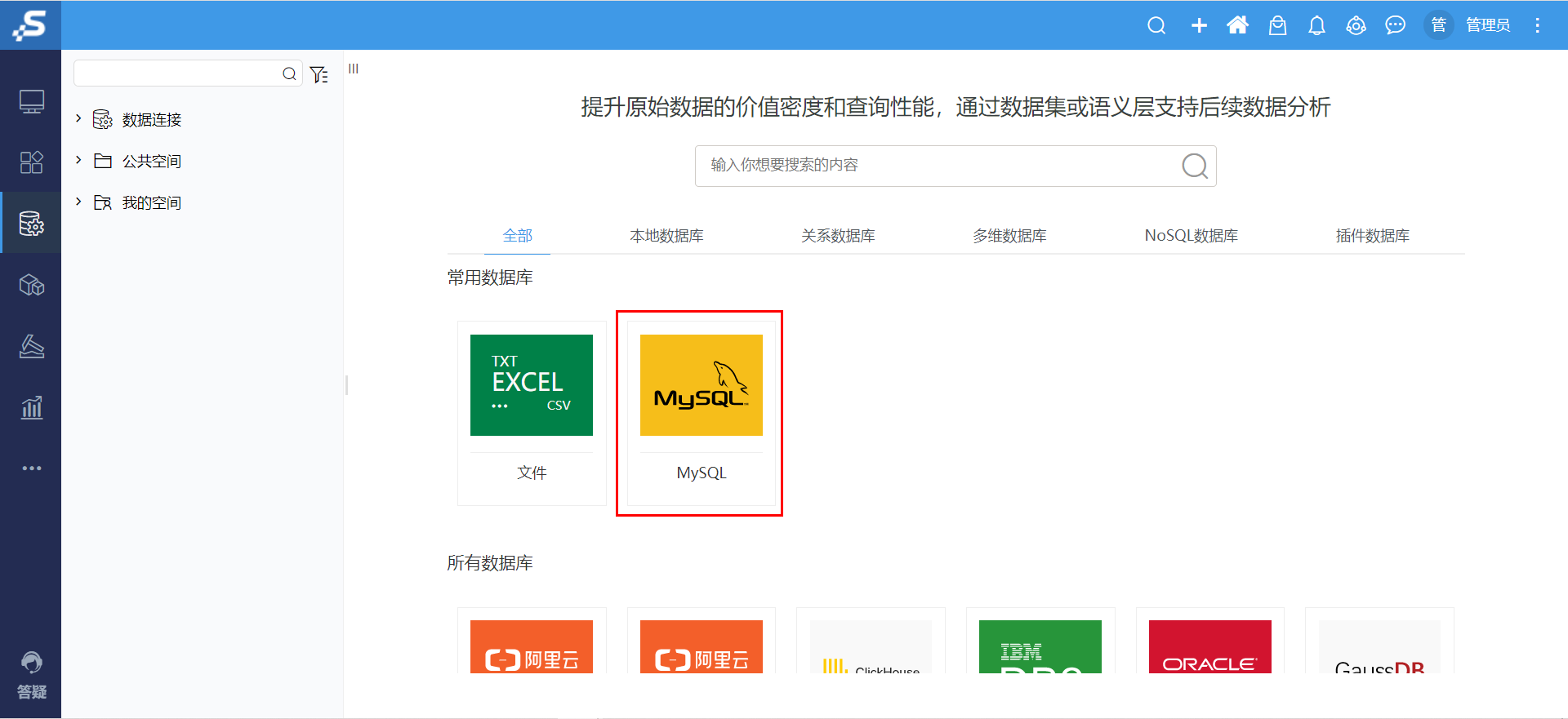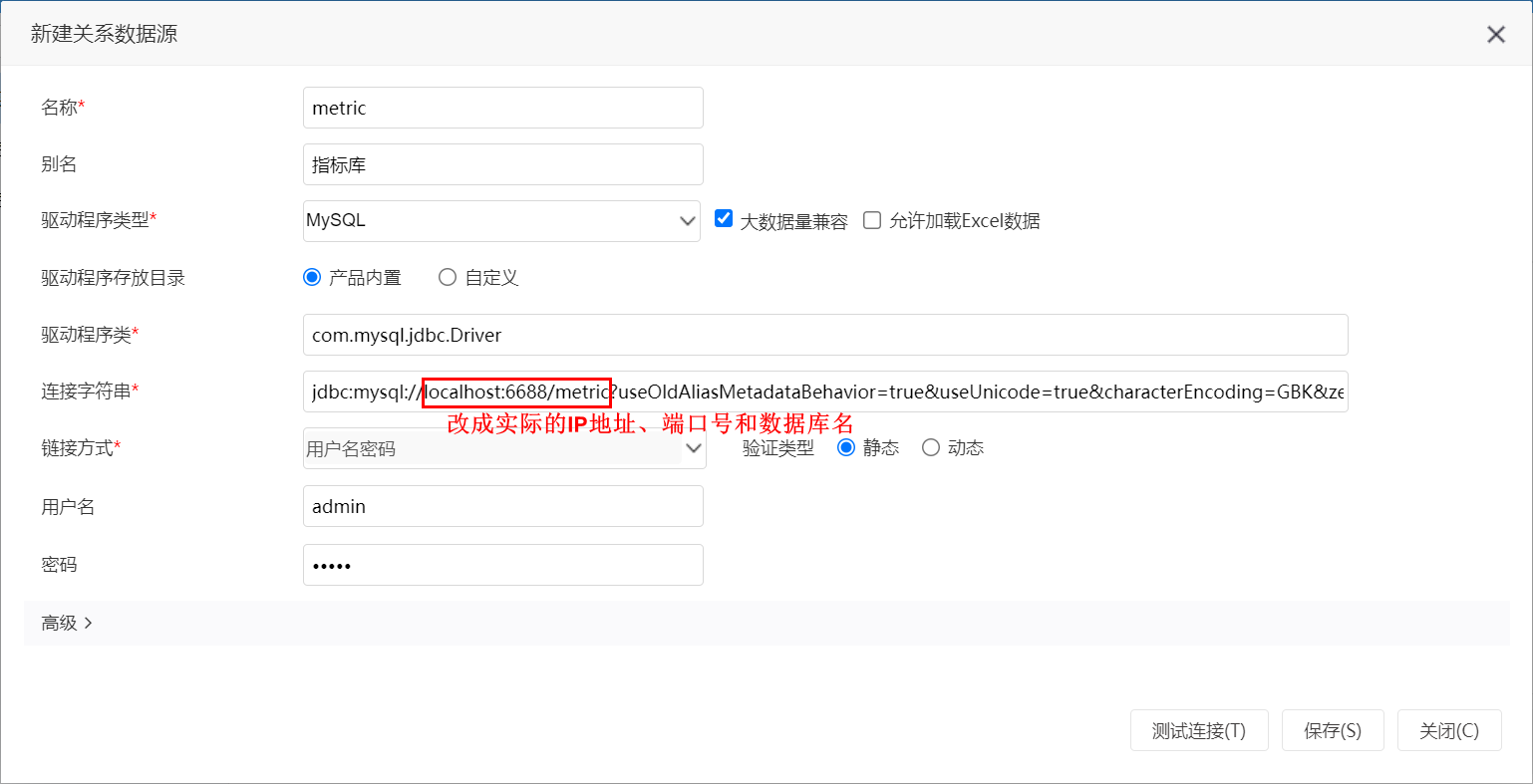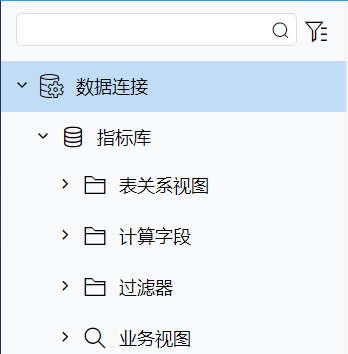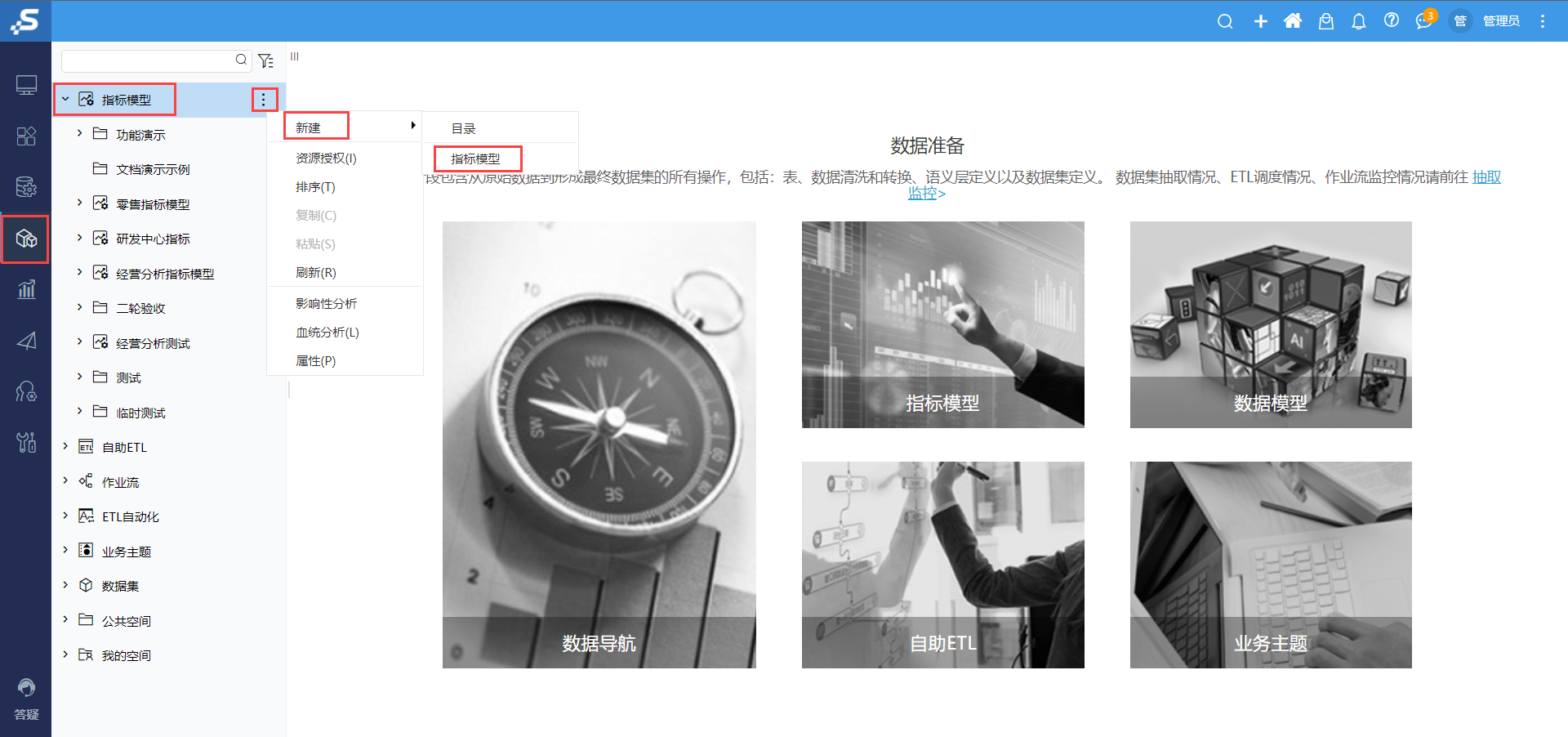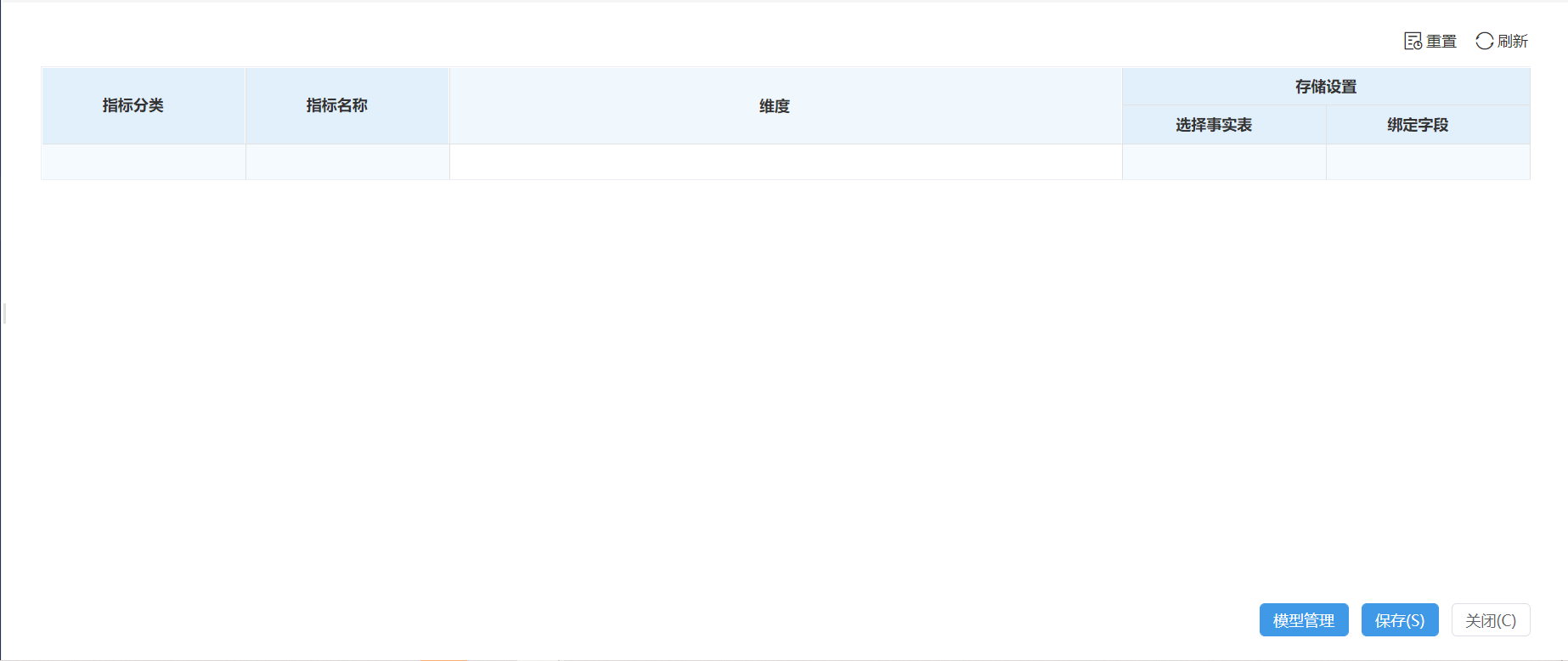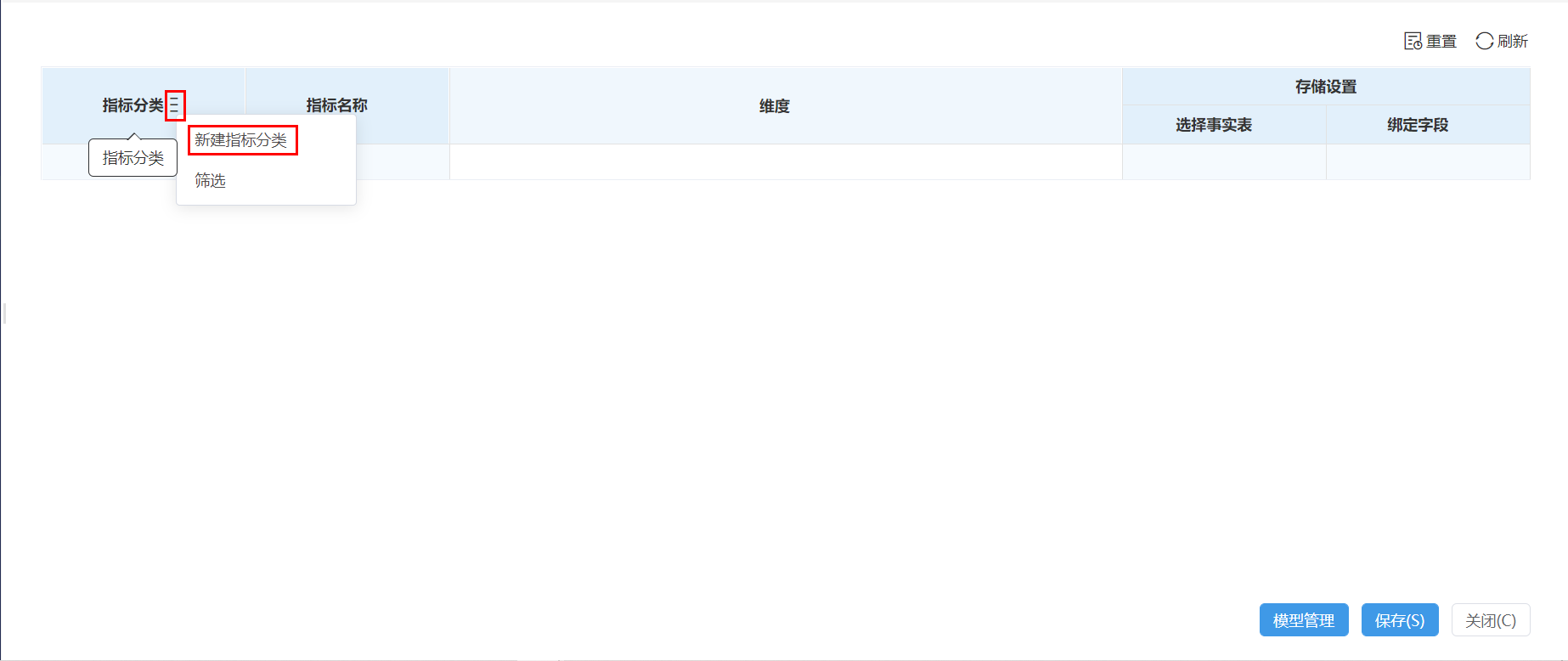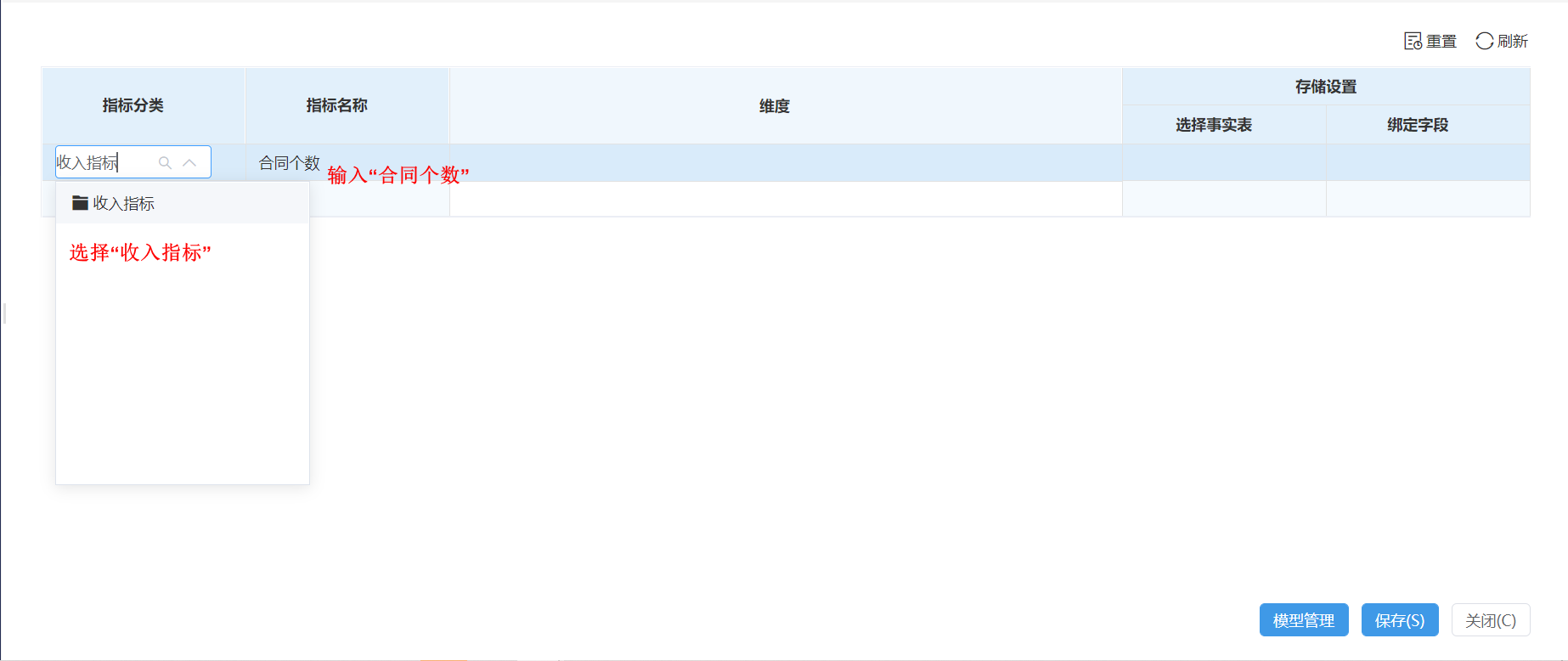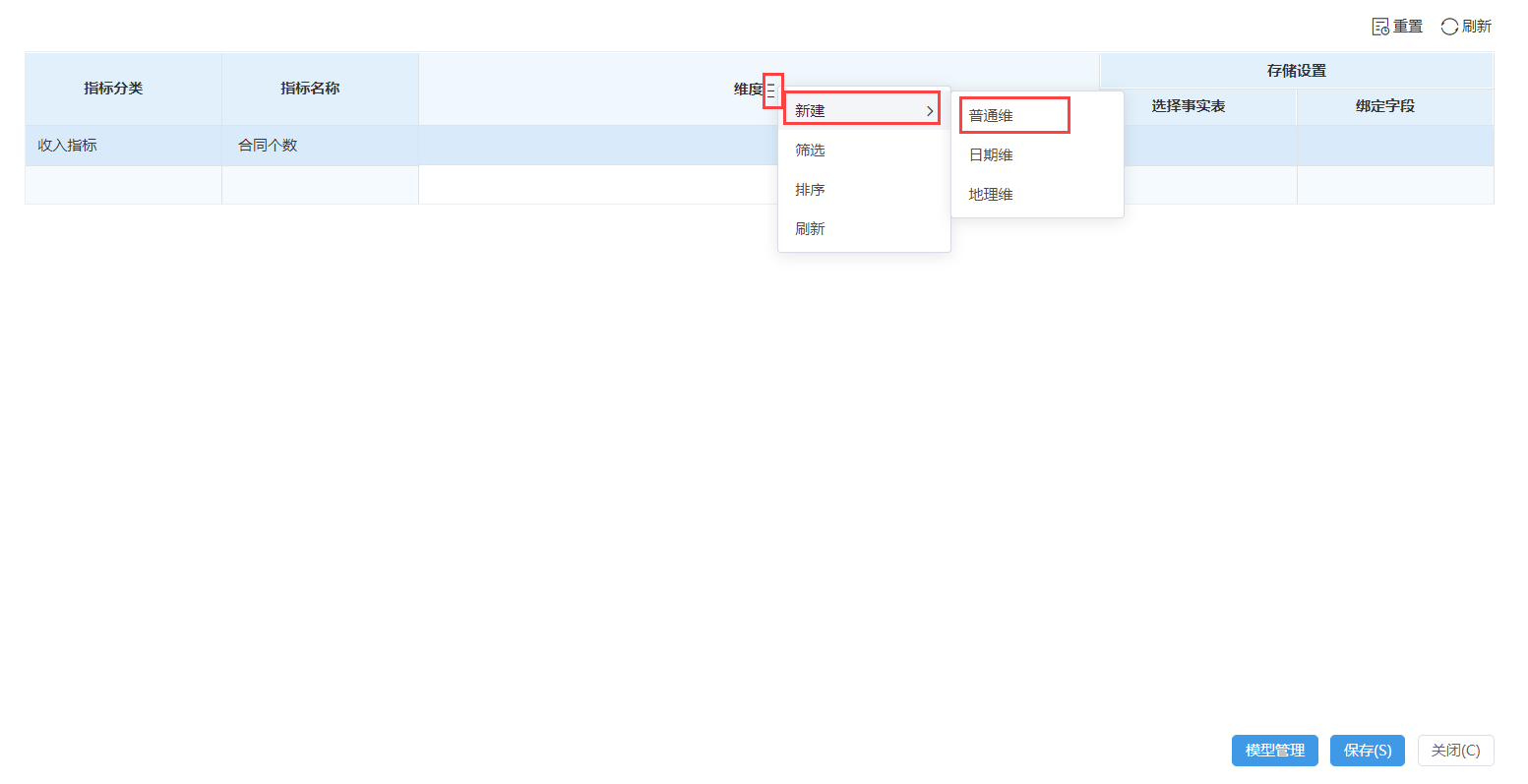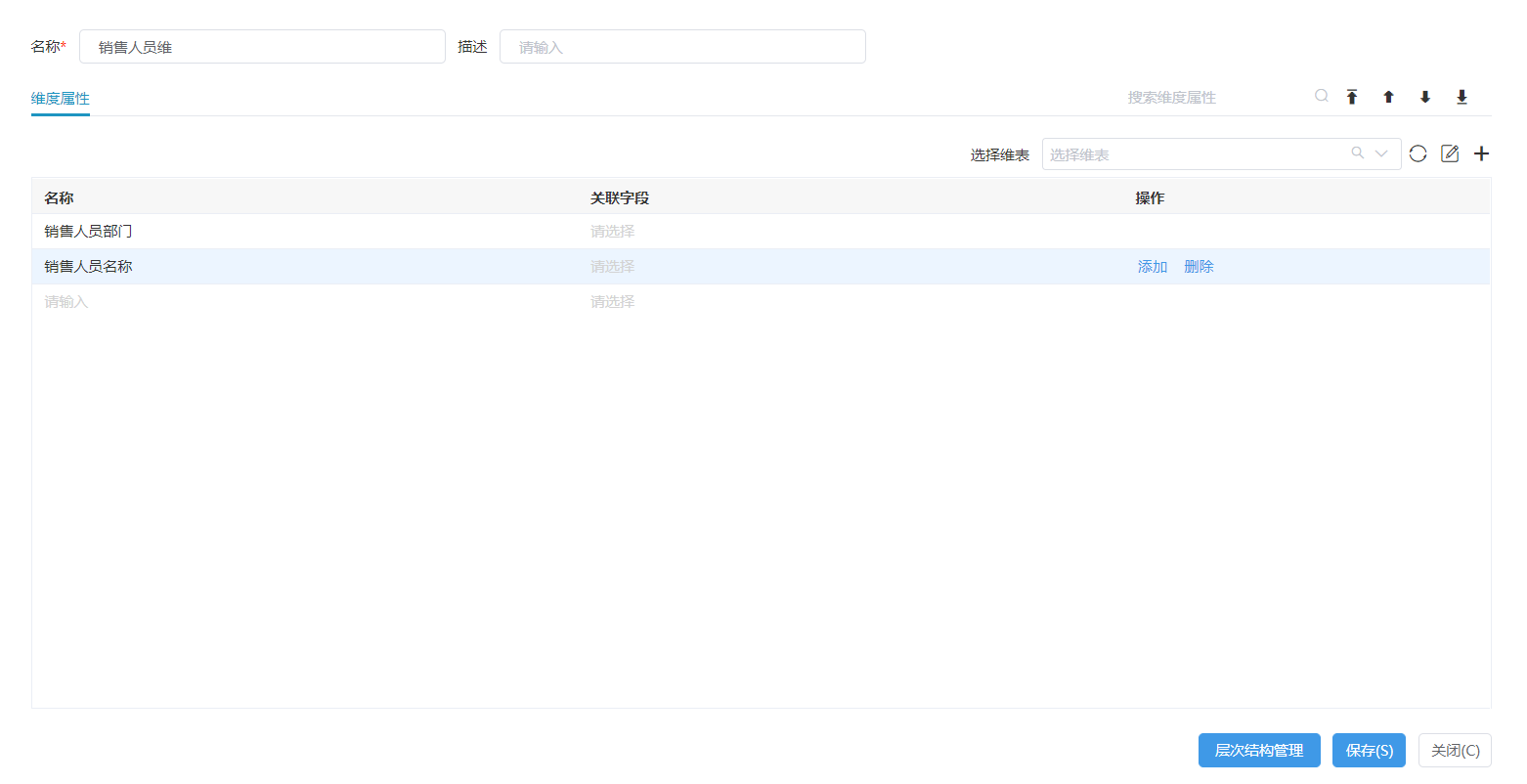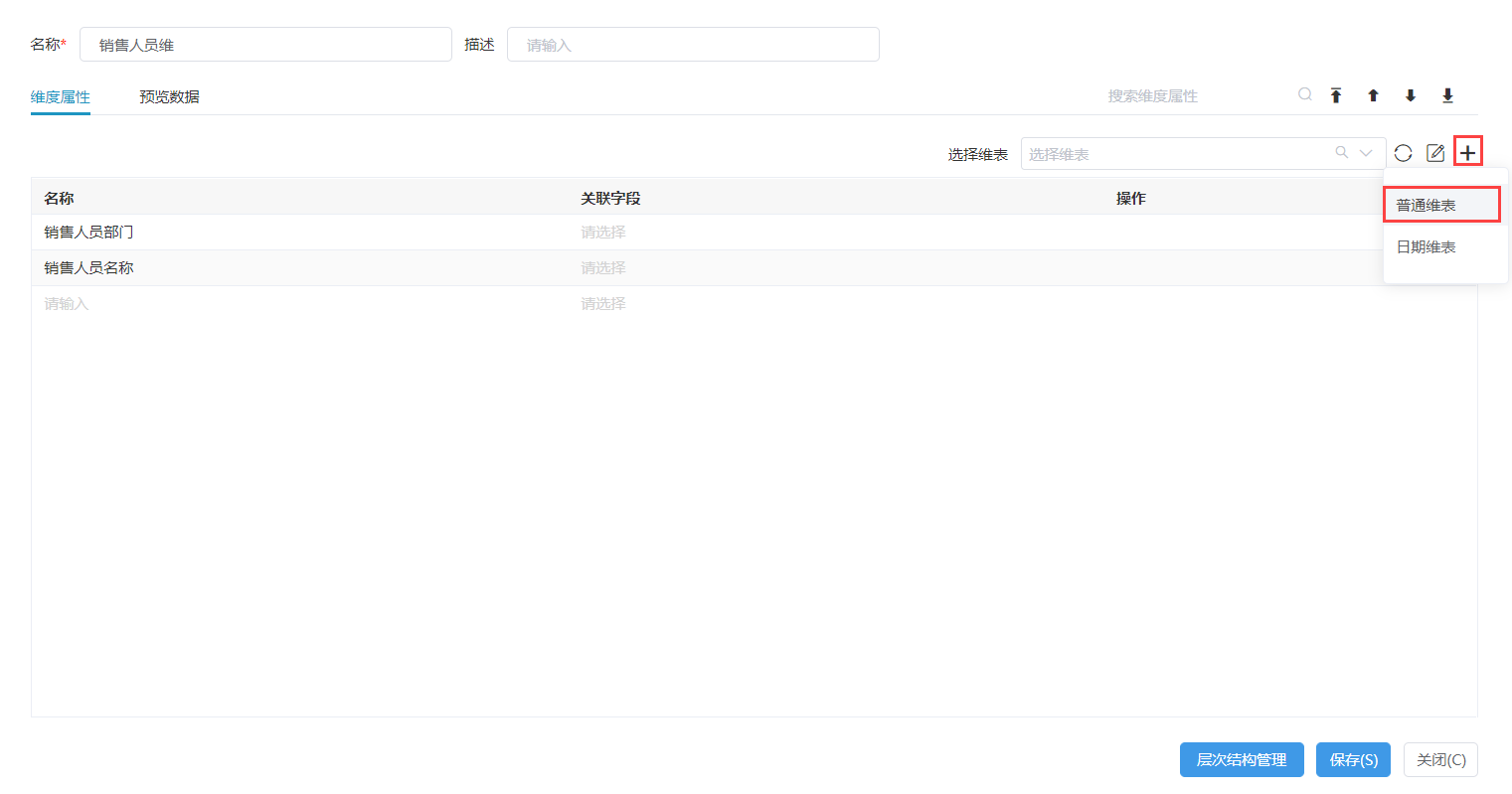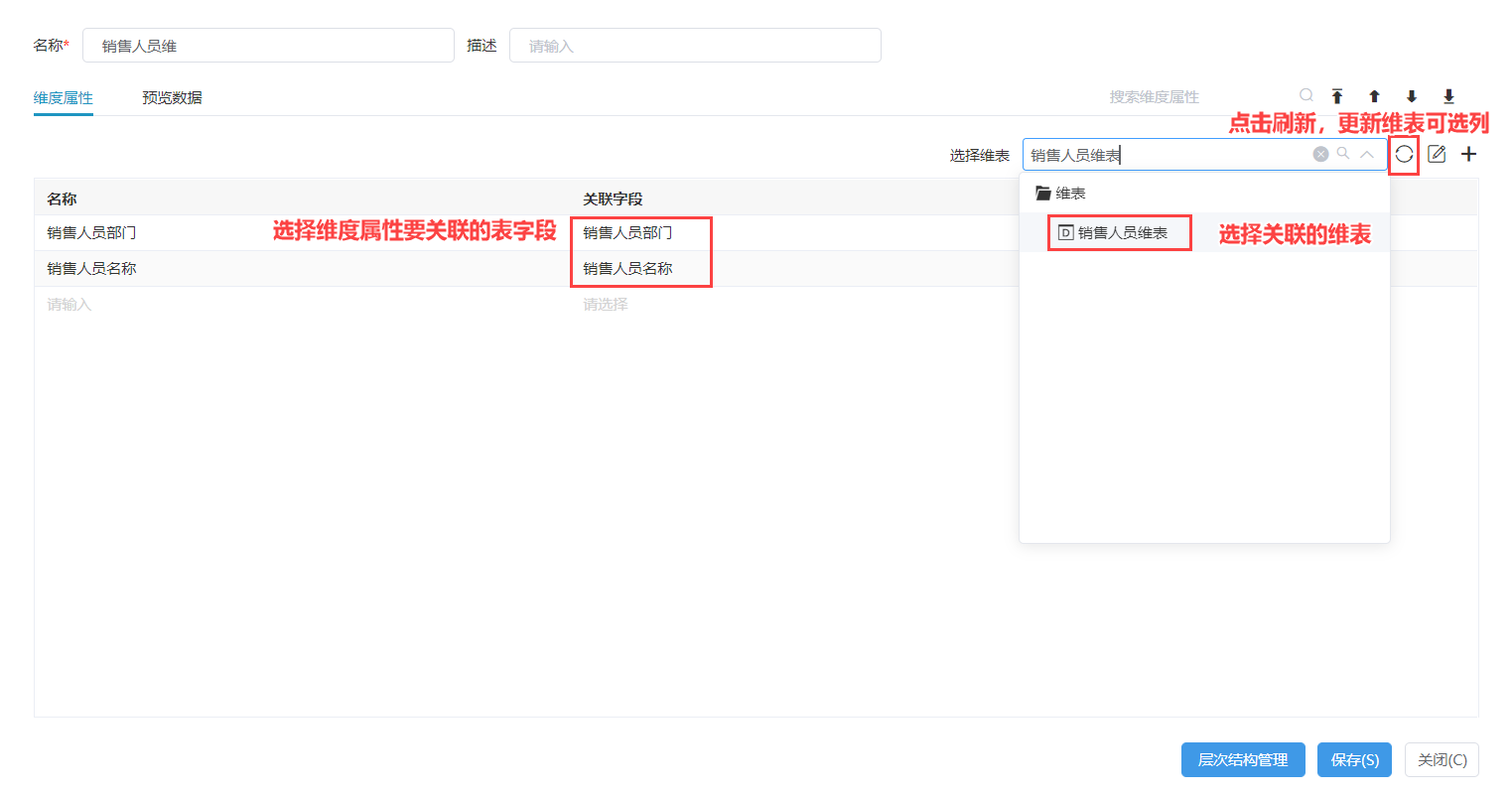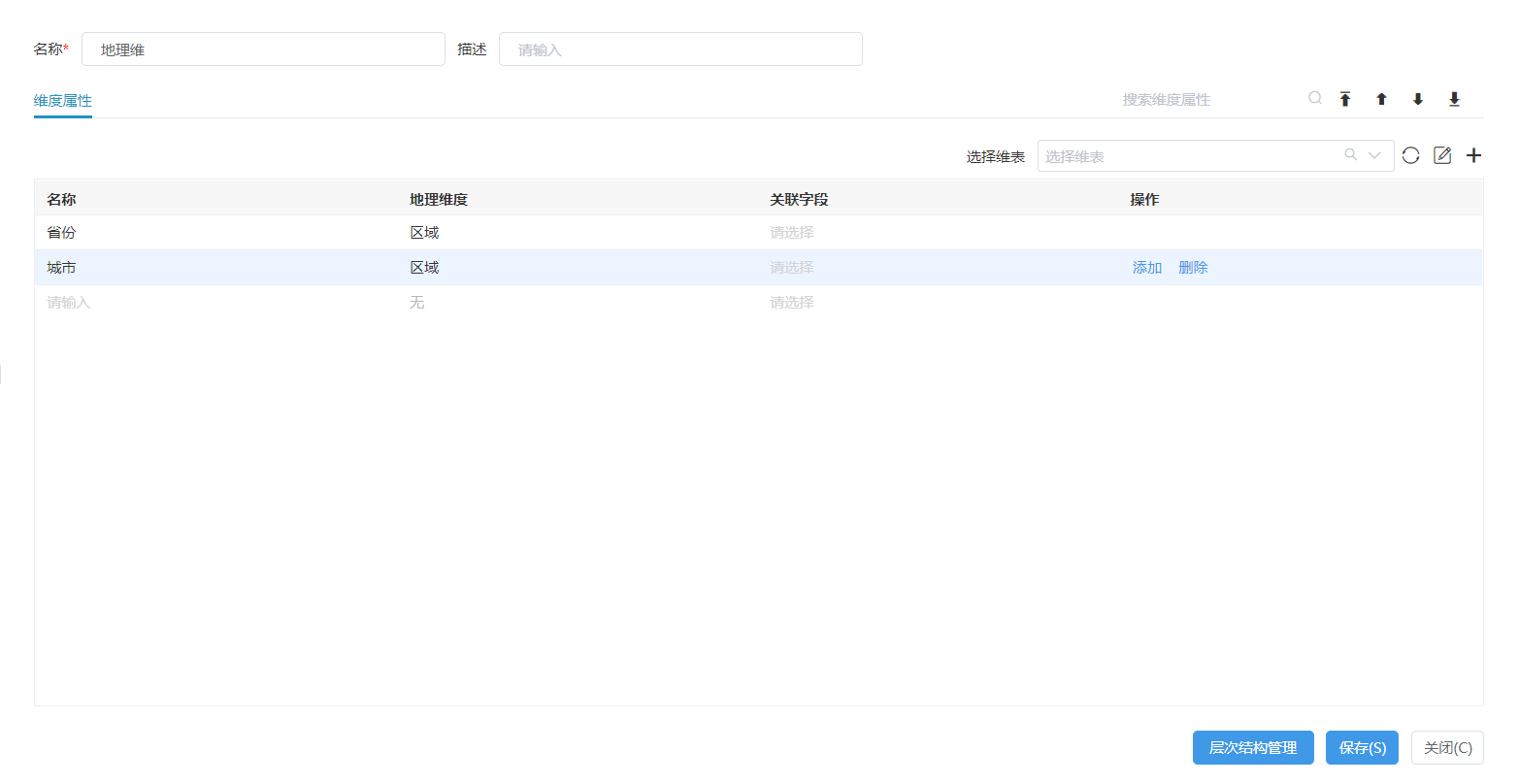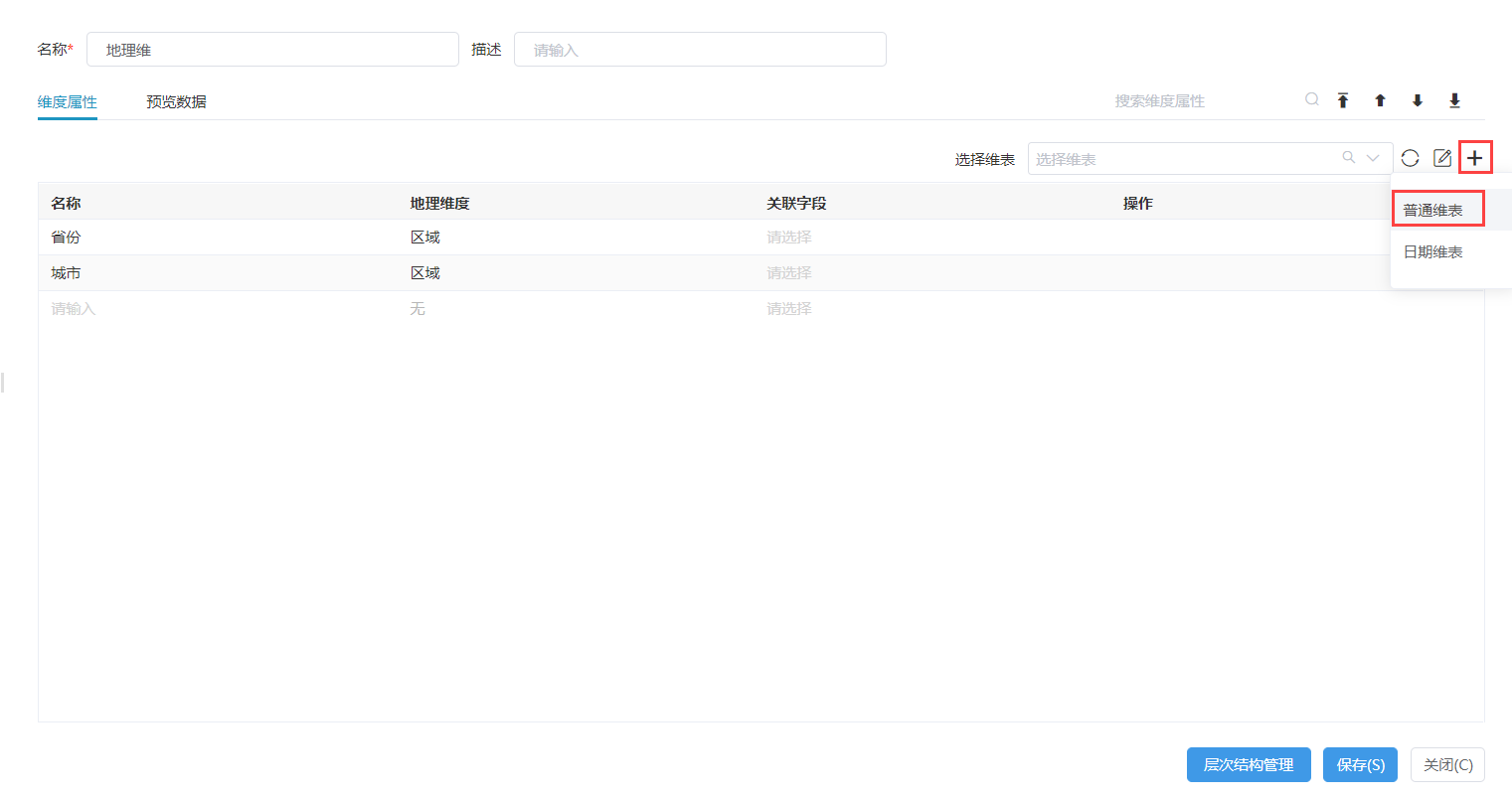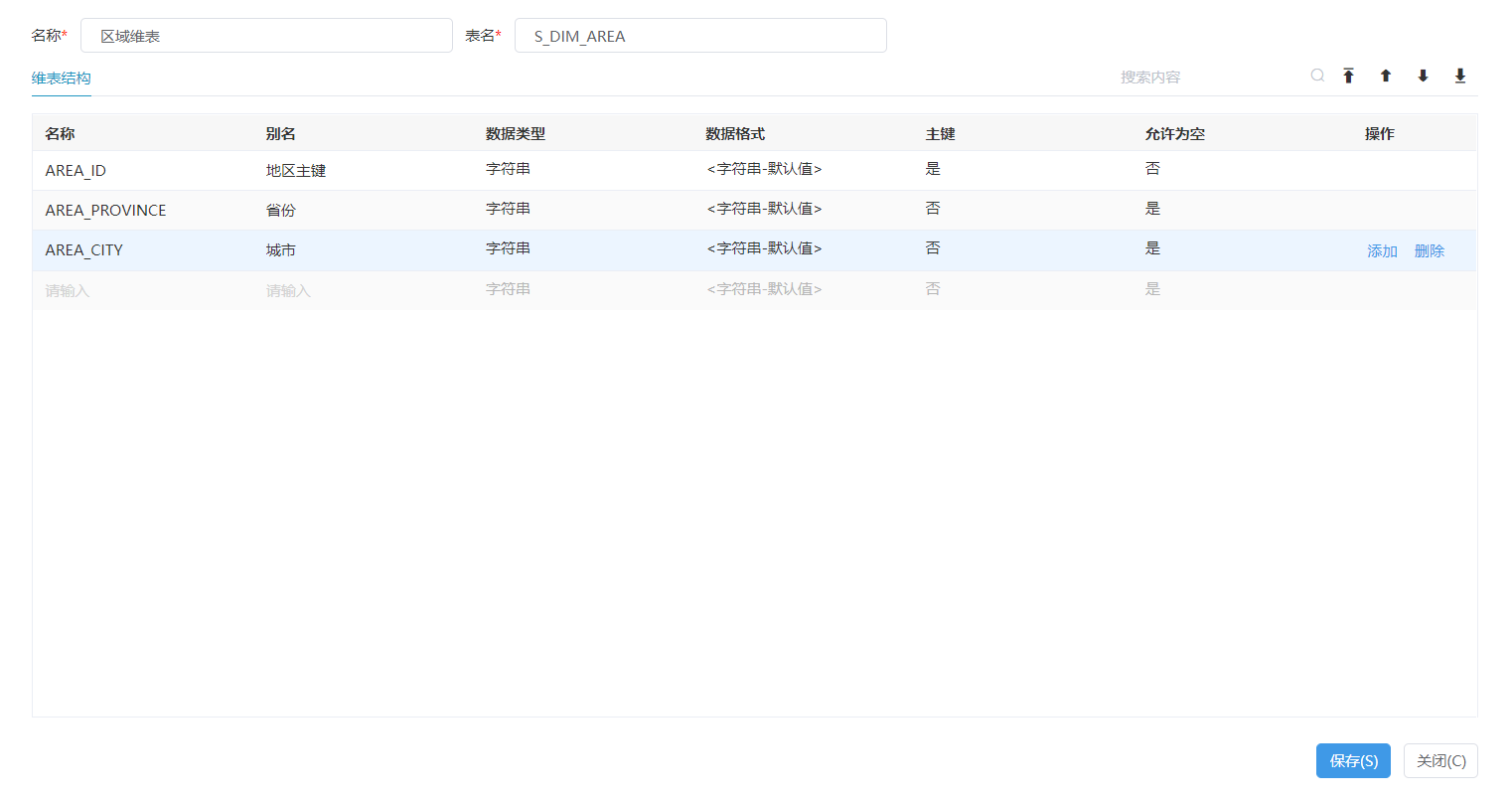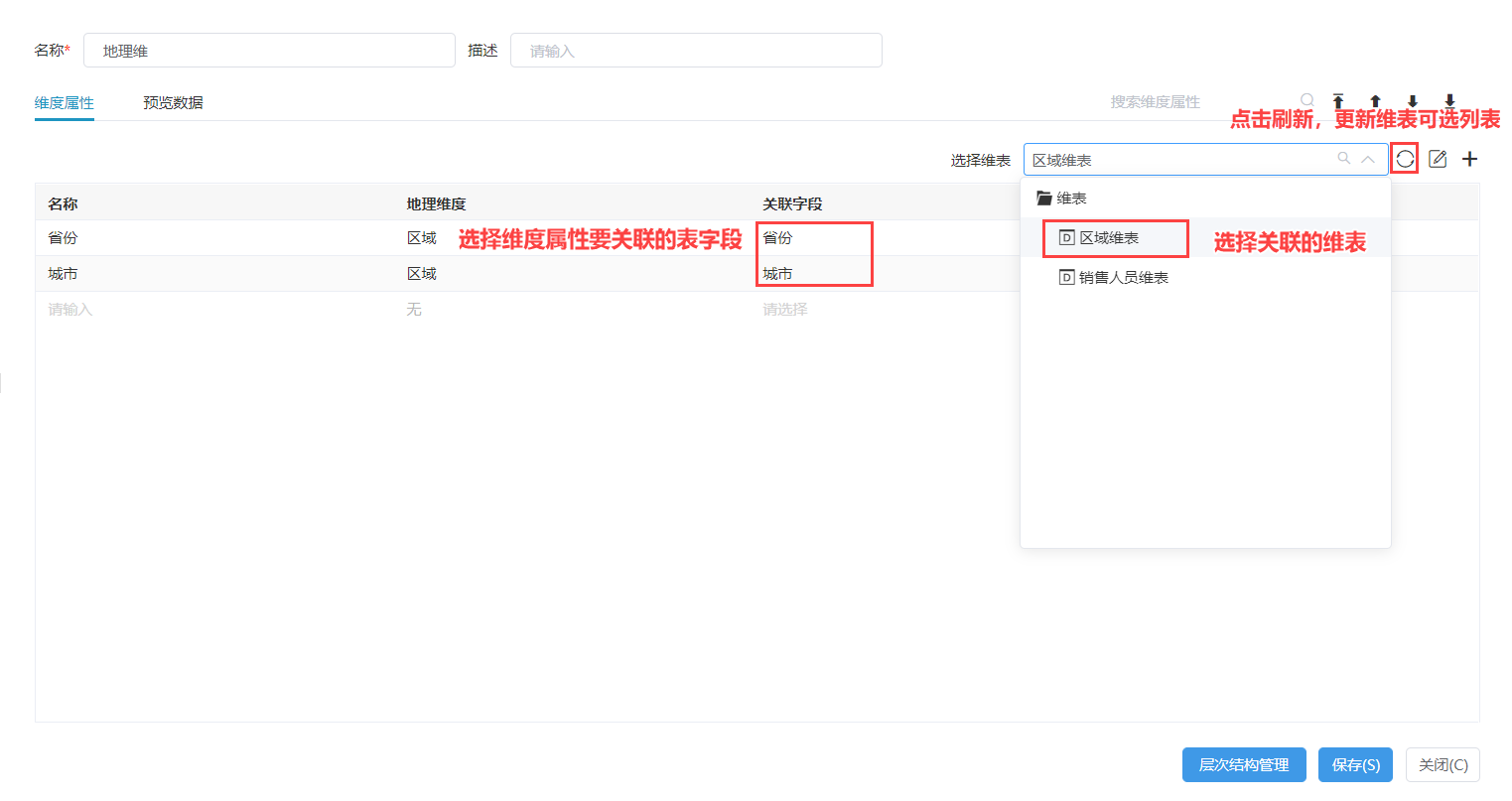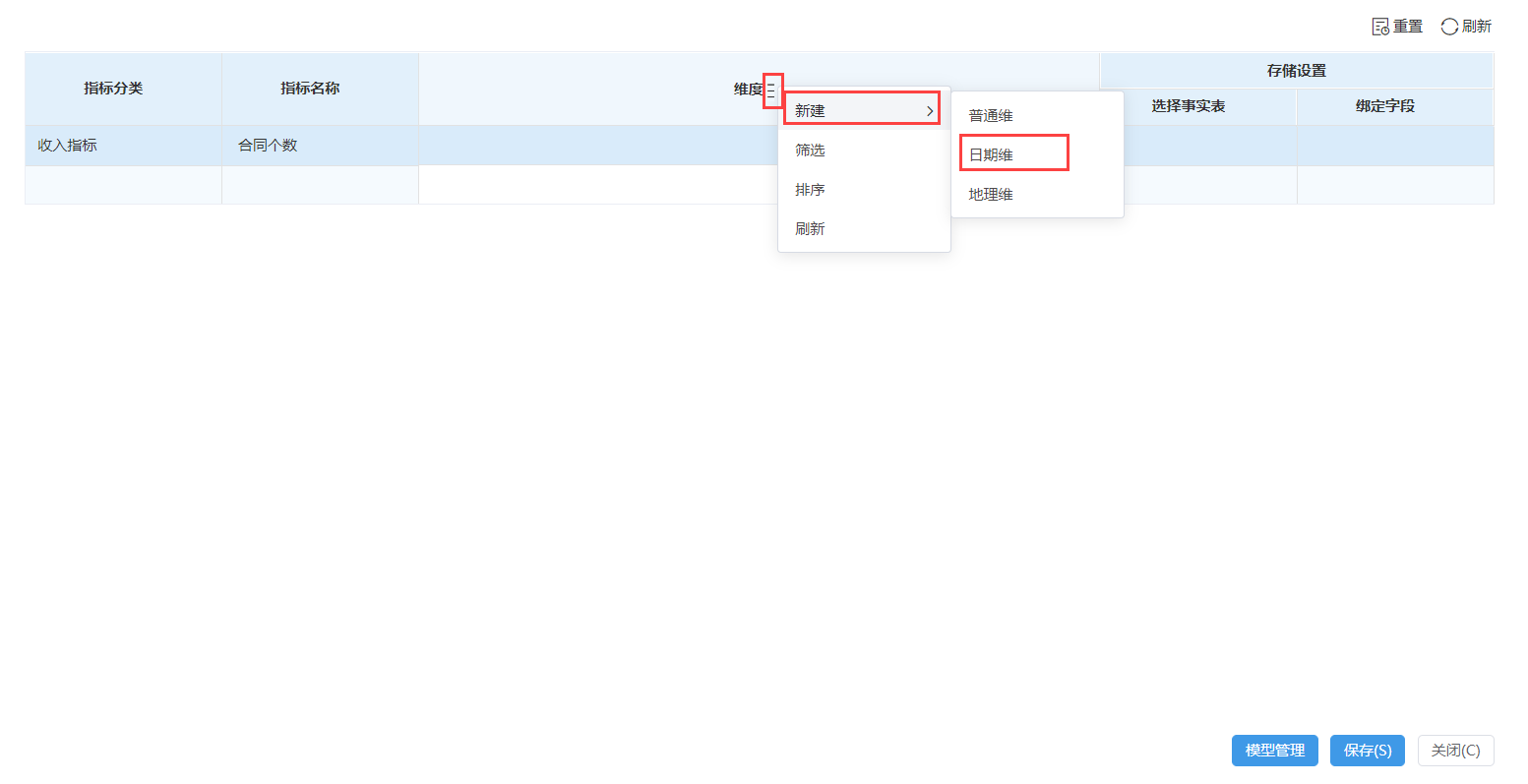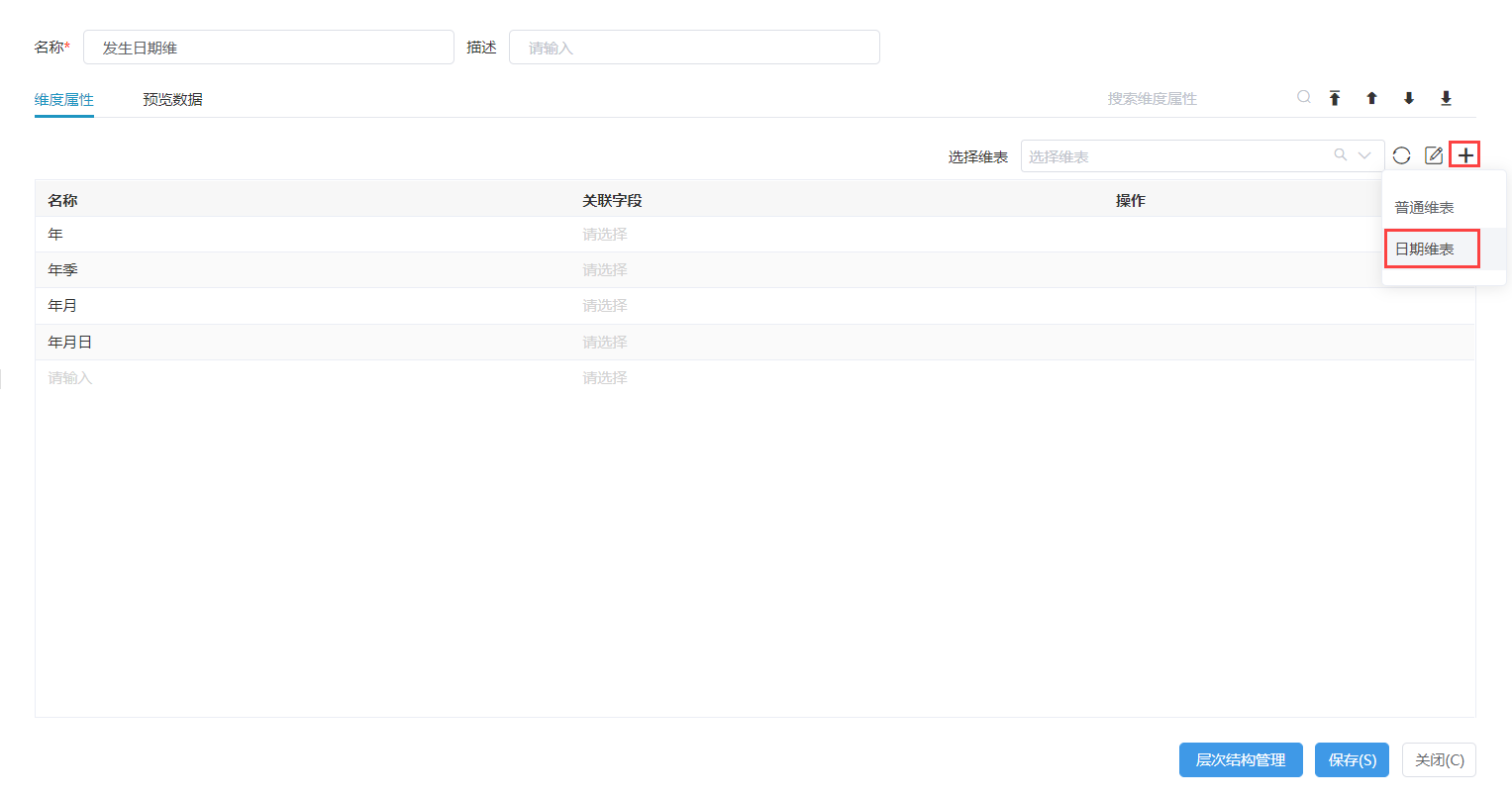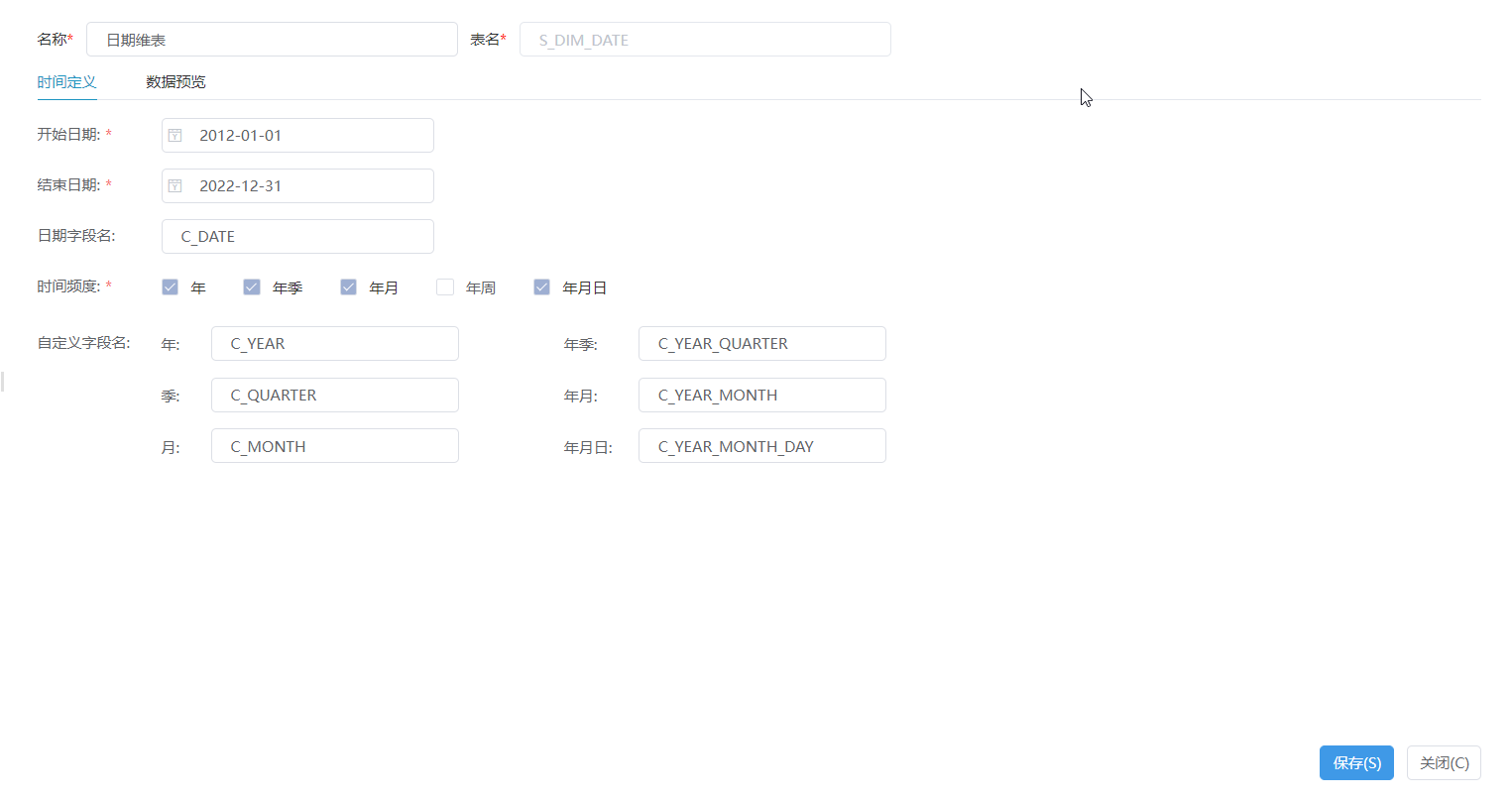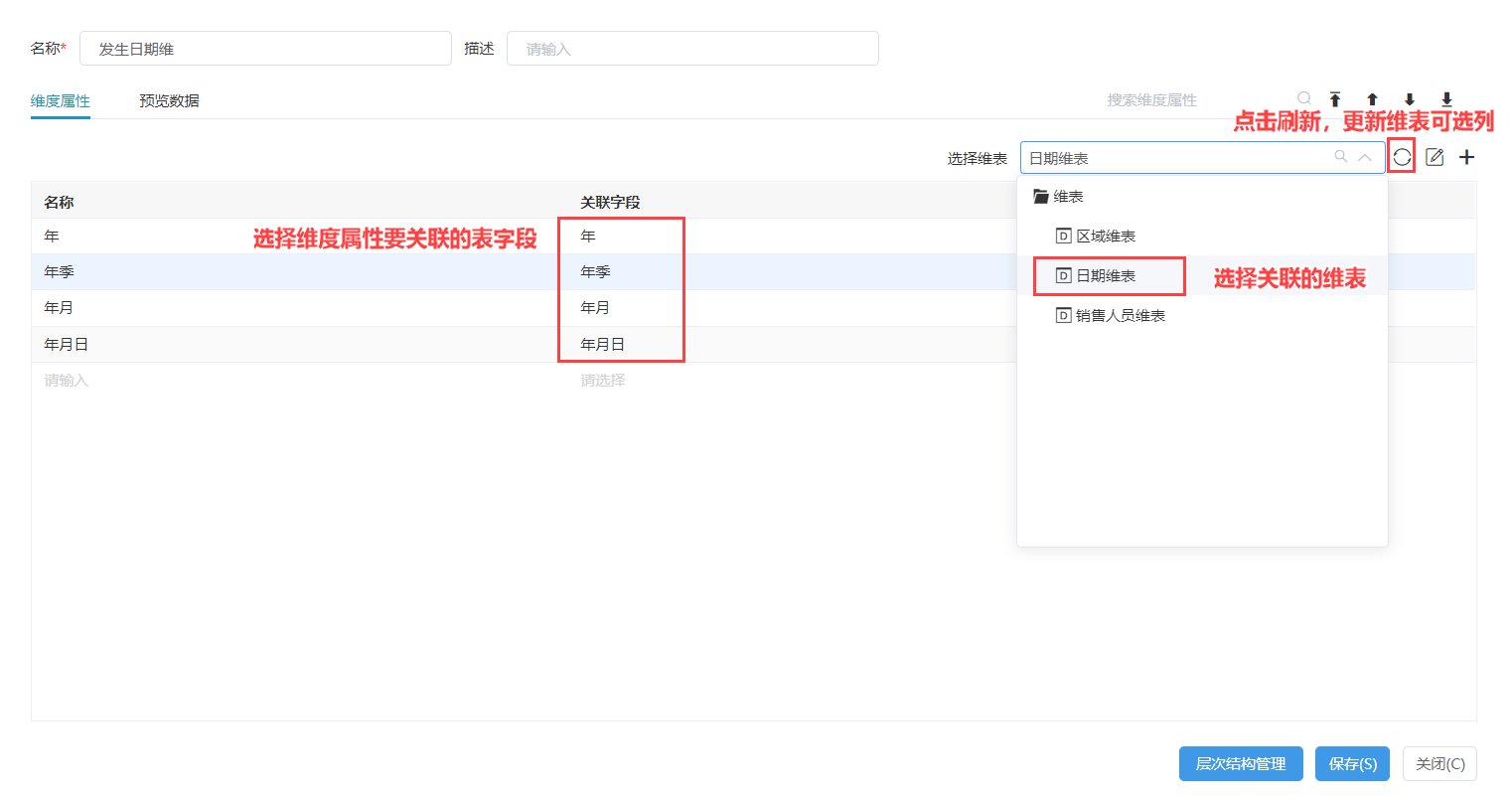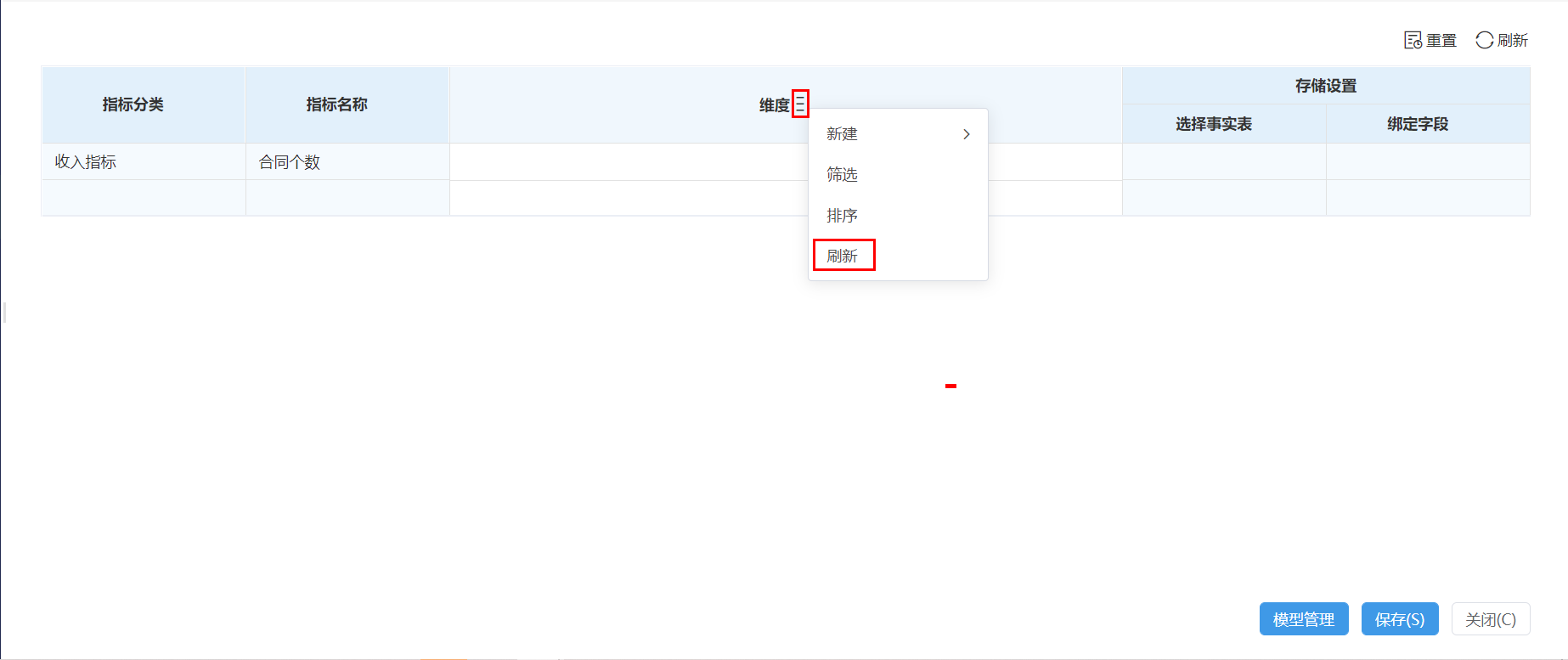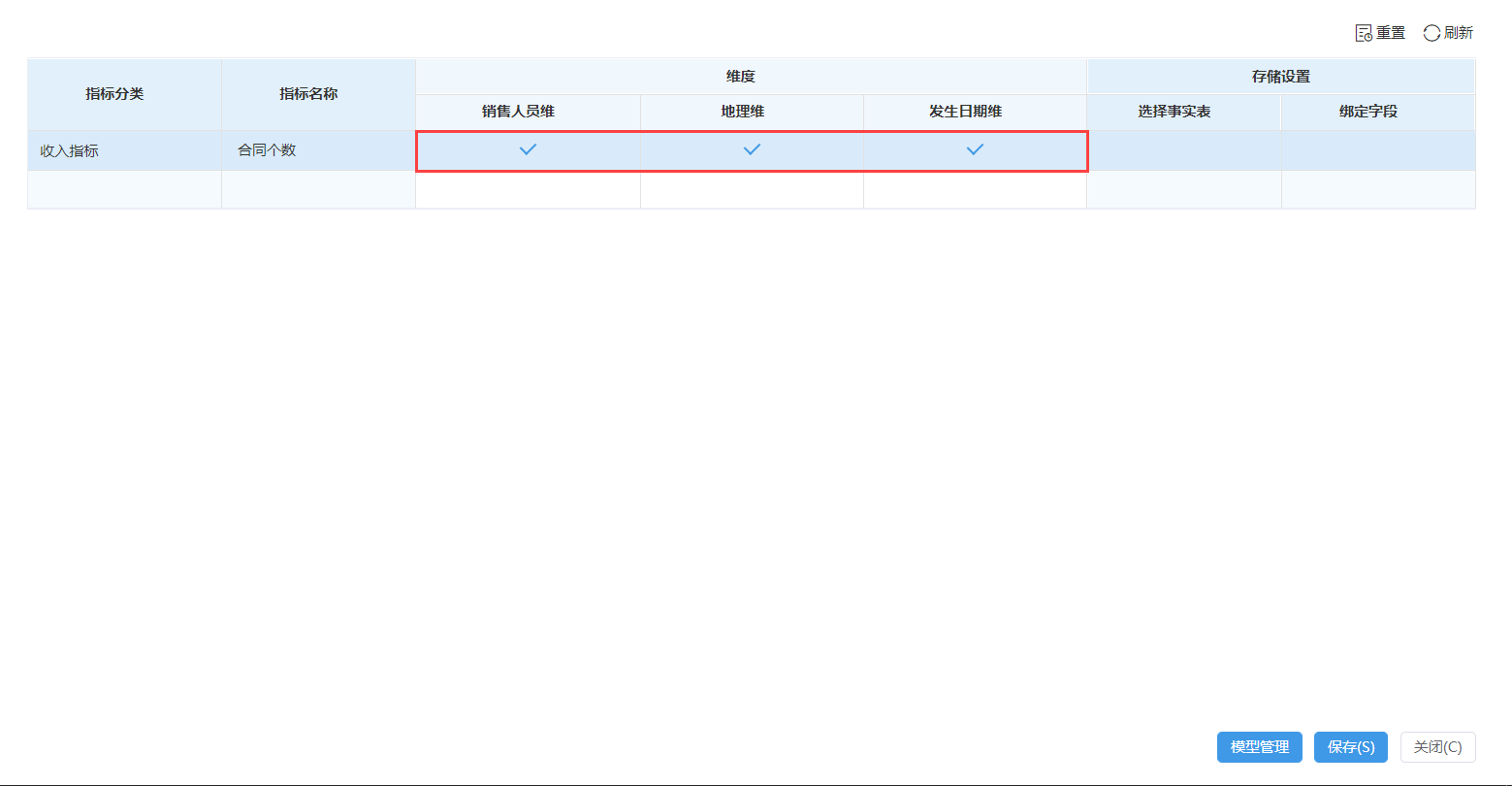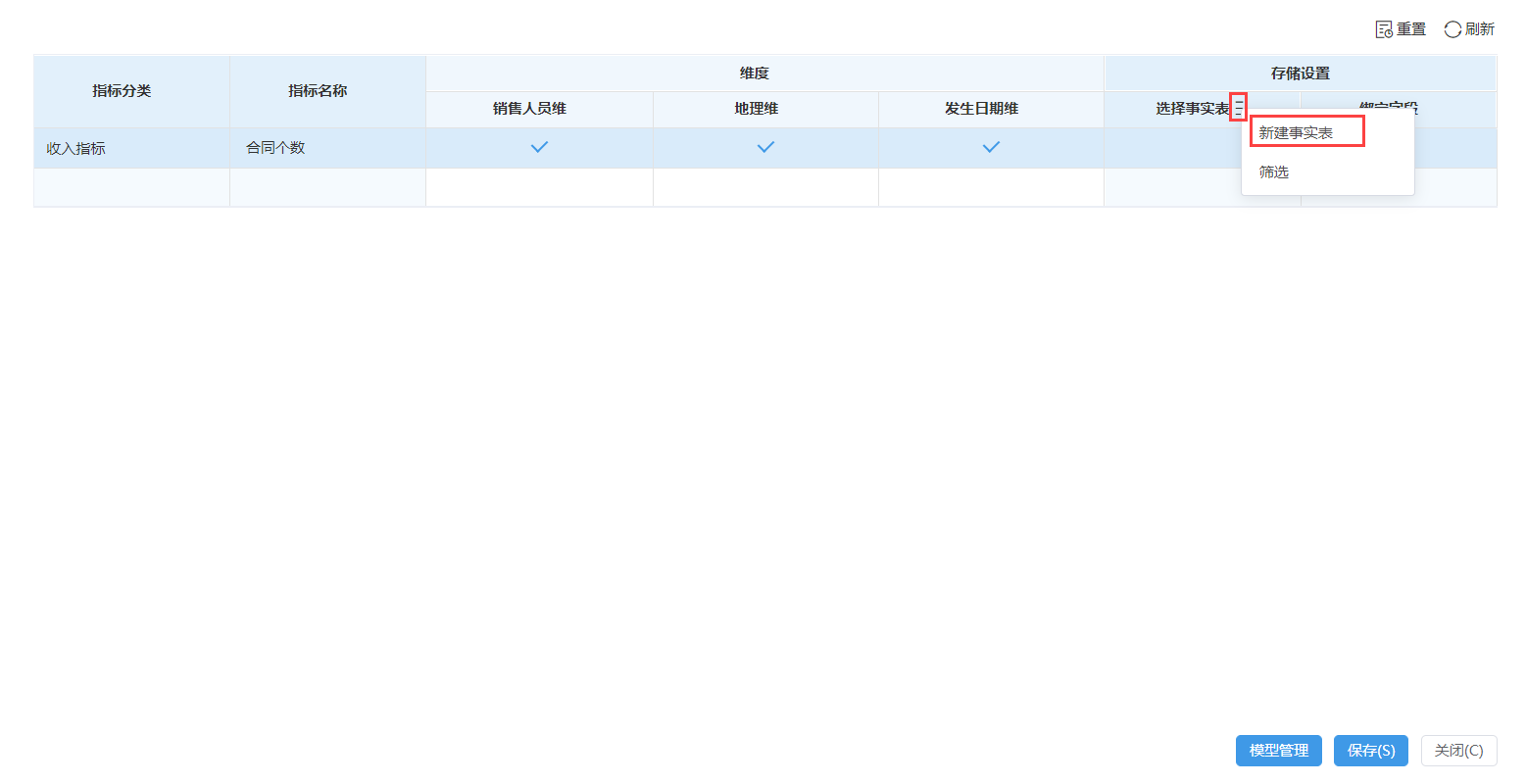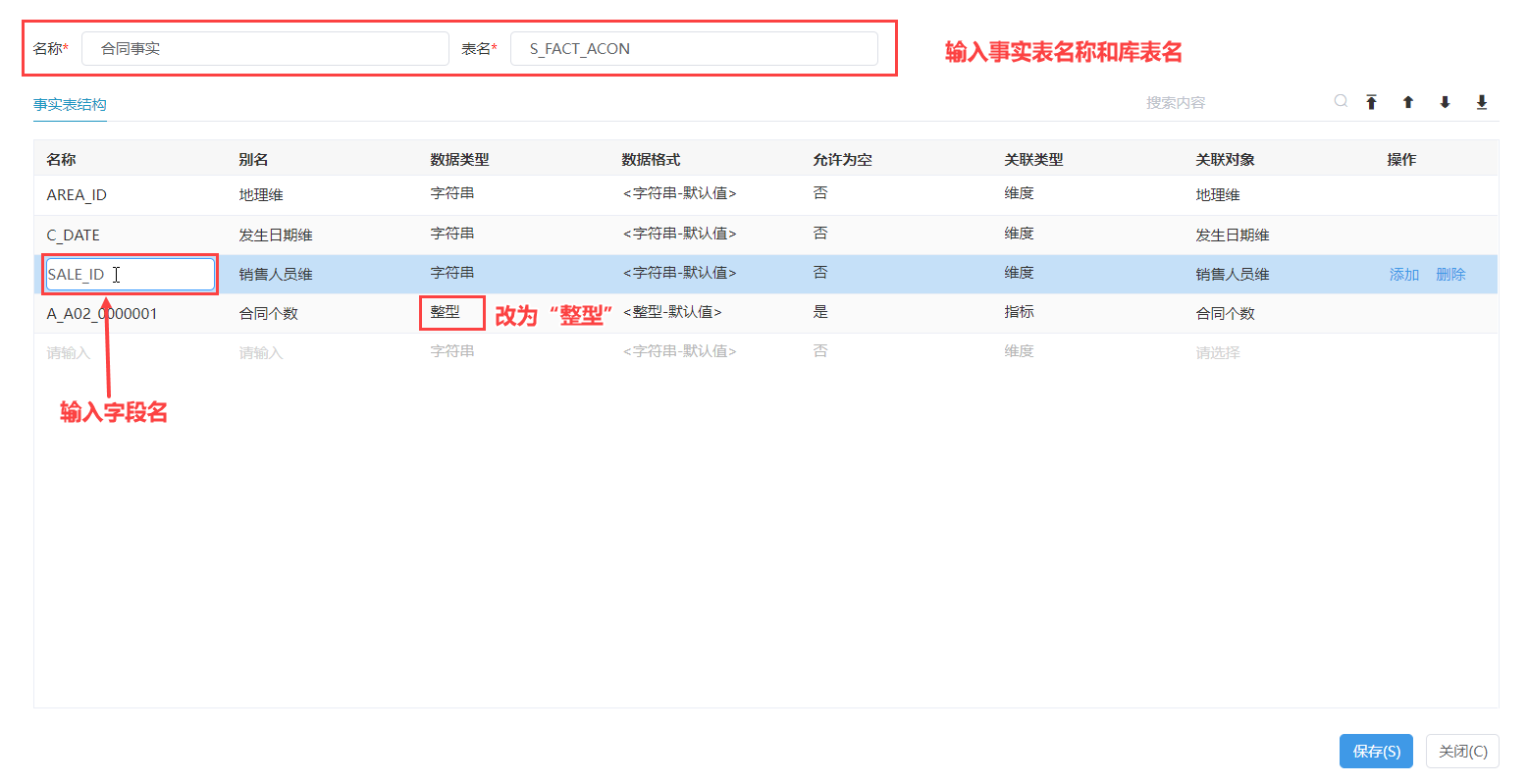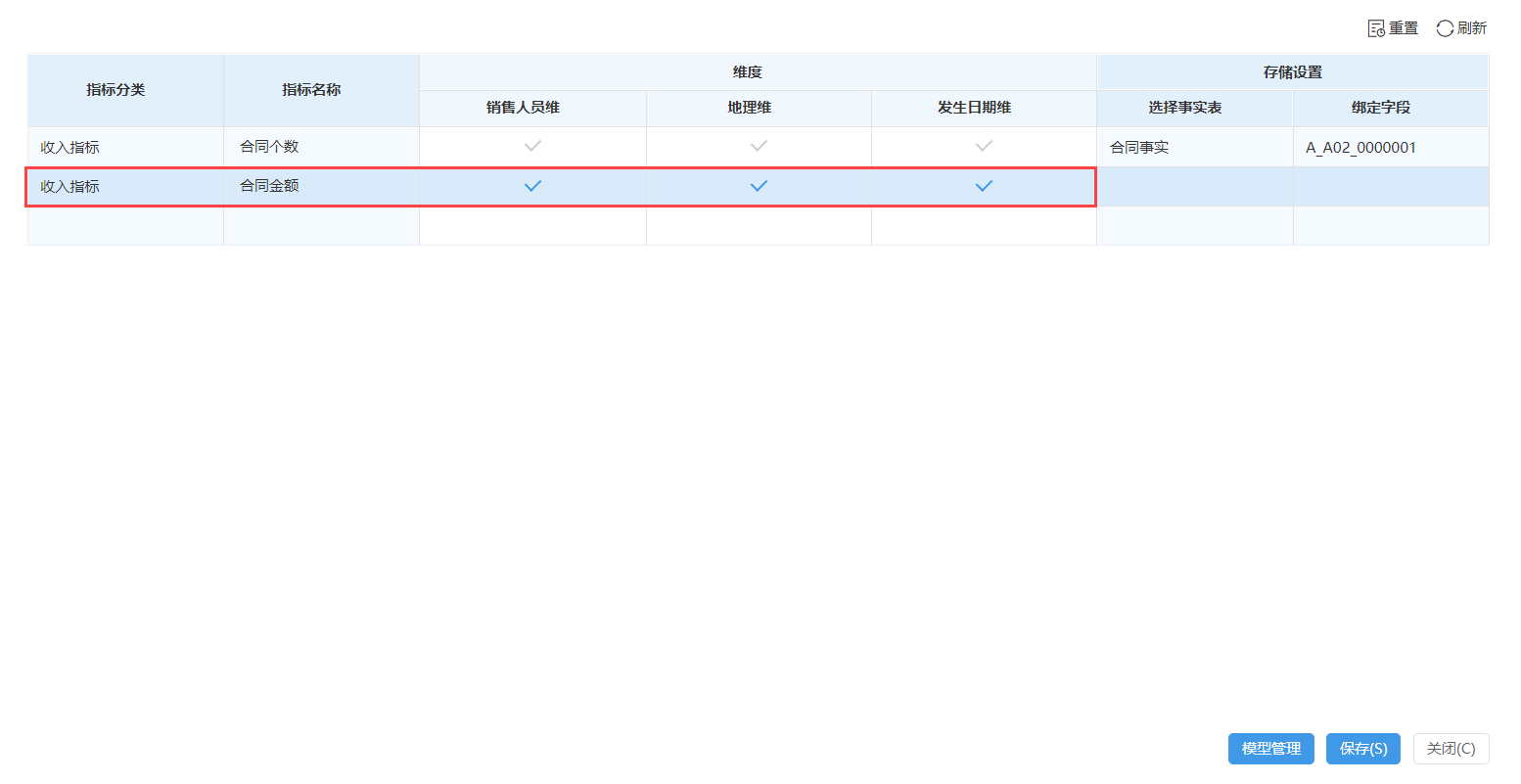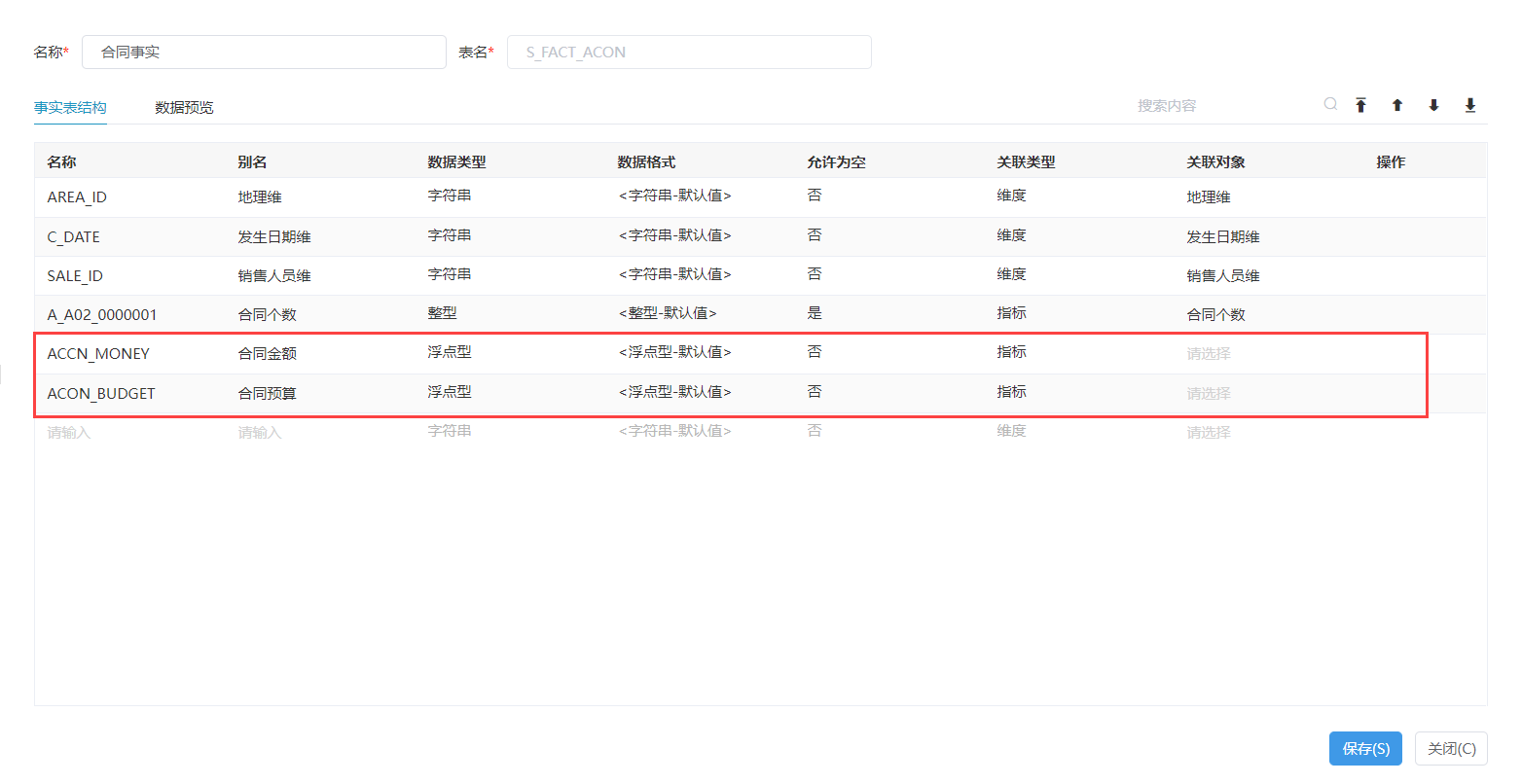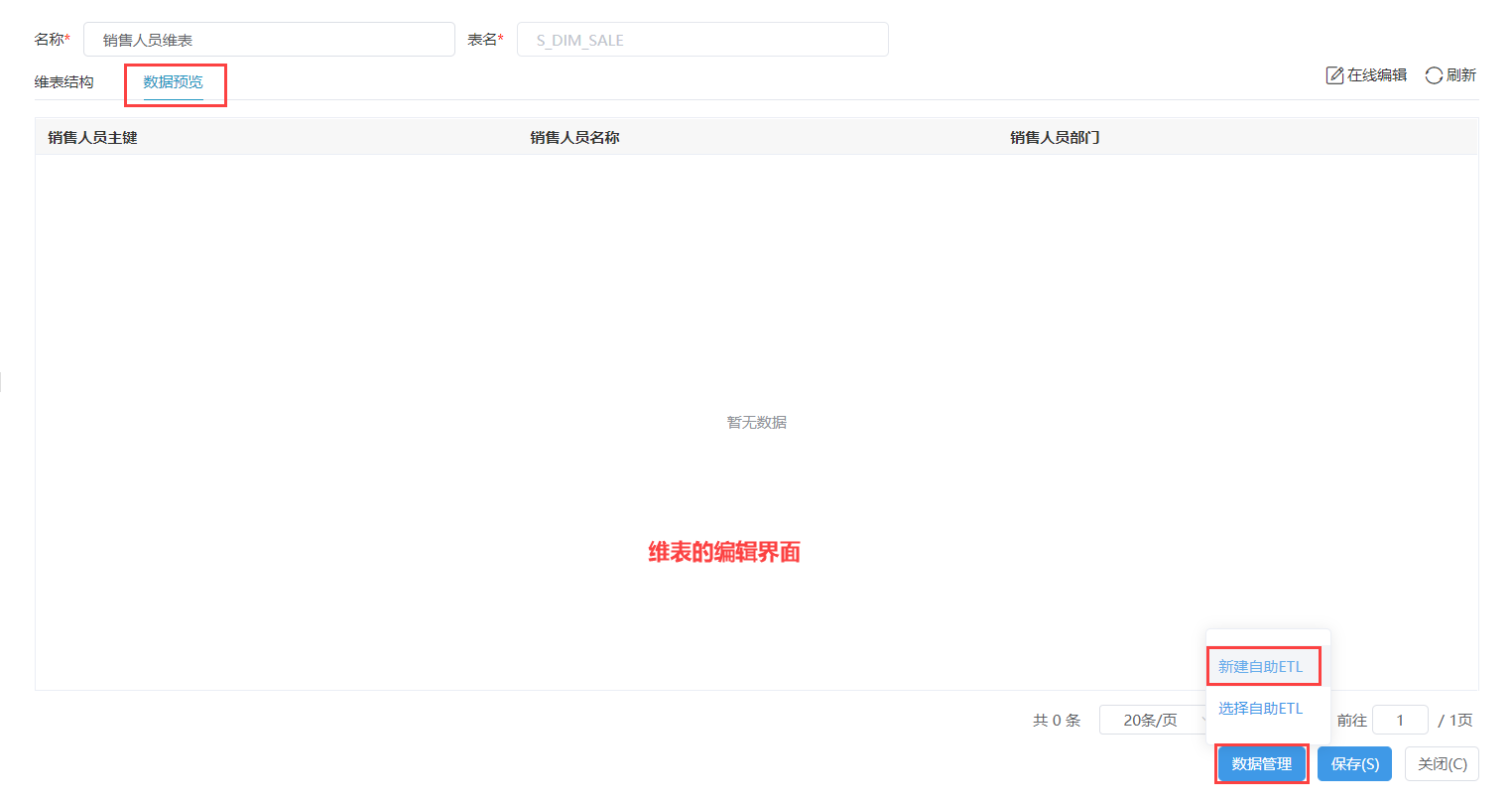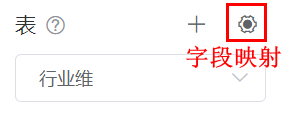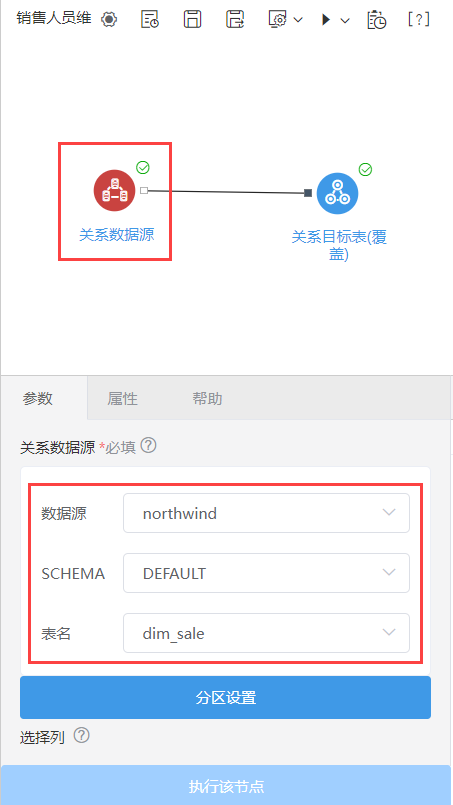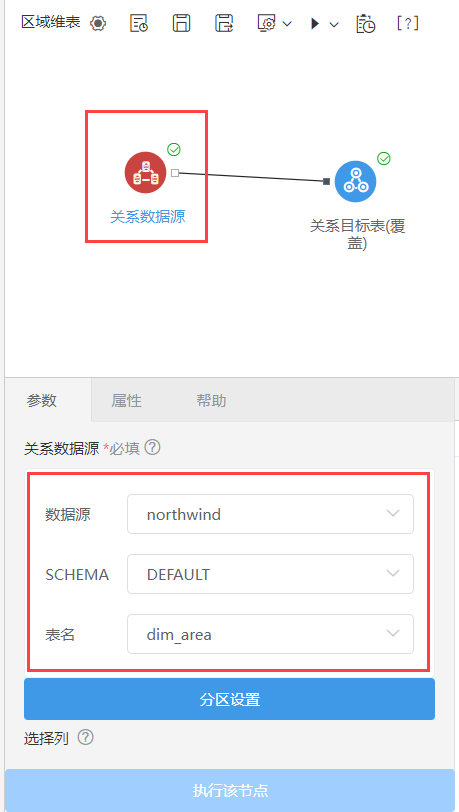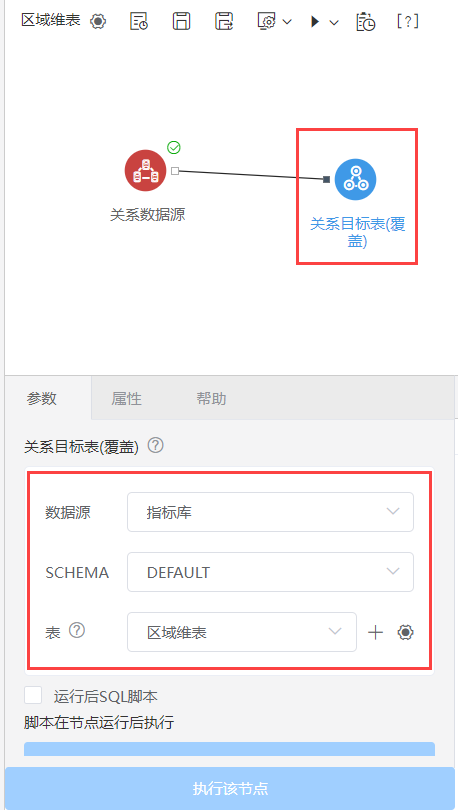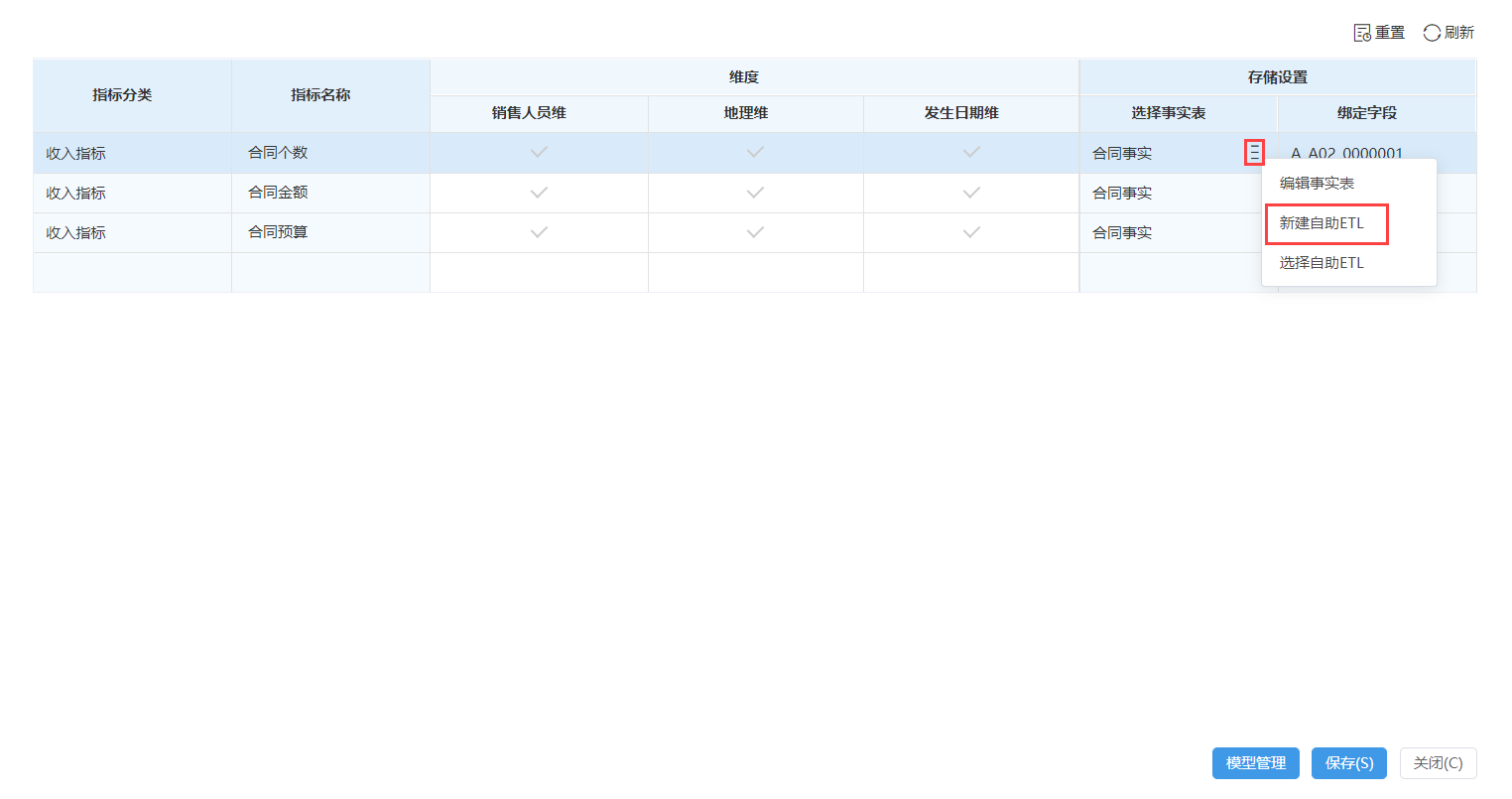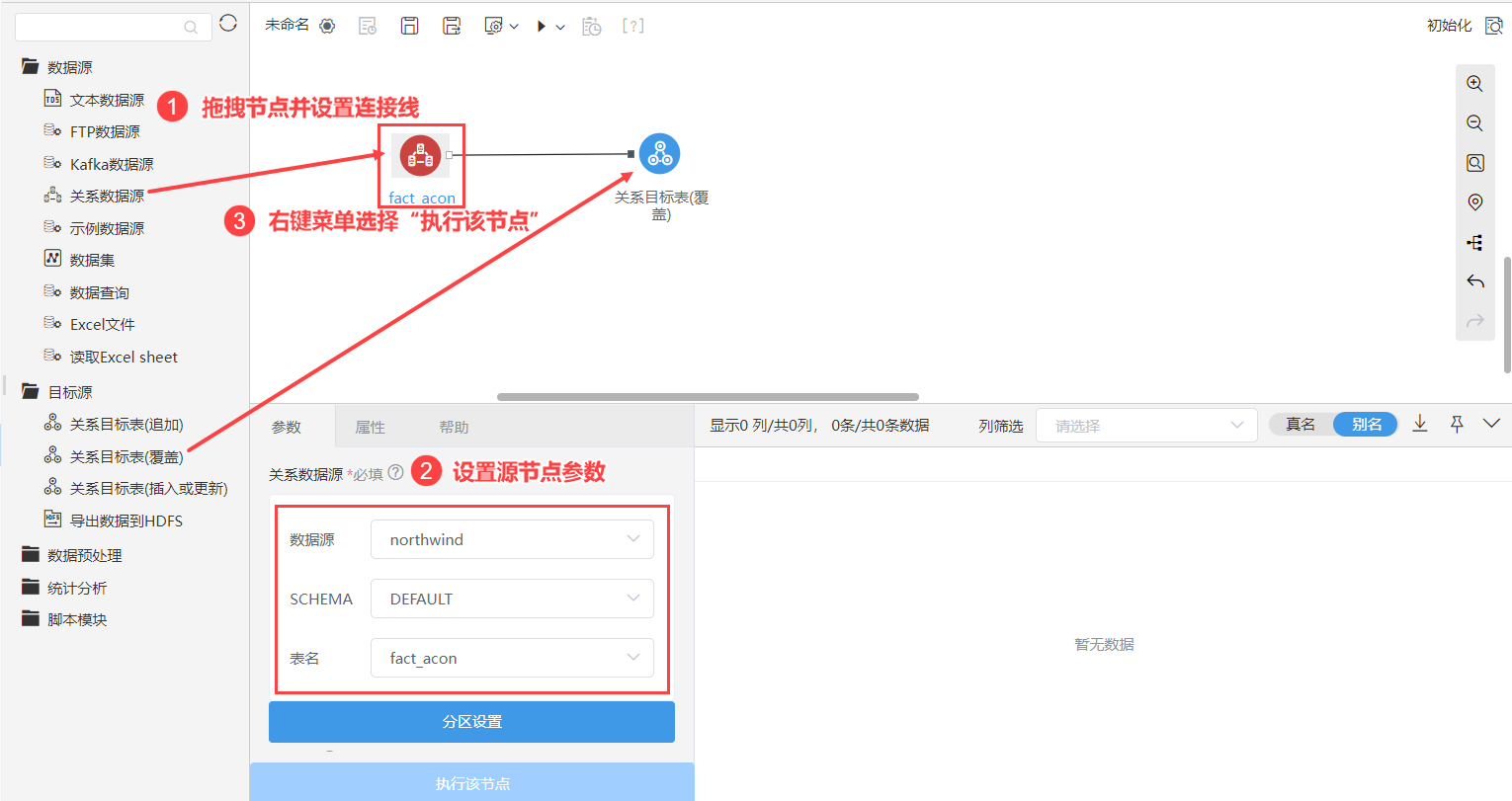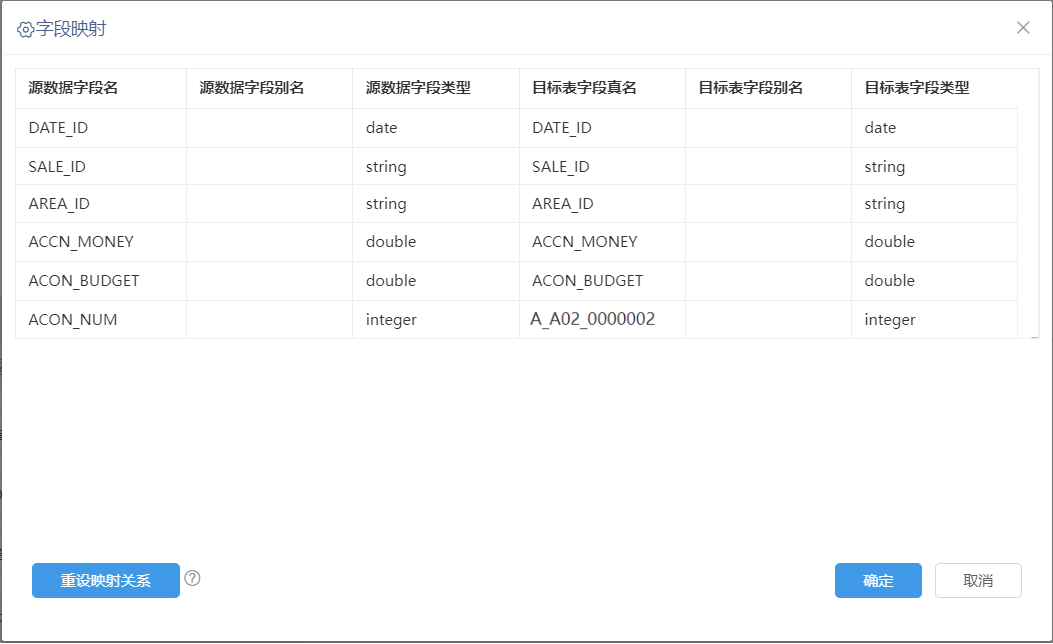新建指标存储库
| 注意 |
|---|
如果已经有建好的存储库,该环节可以省略,直接从创建指标模型节点开始。 |
指标存储库支持ChickHouse、MSSQL、MySQL和Oracle四种类型。
我们创建“MySQL”类型的指标存储库:
1、在资源目录节点更多菜单中选择 新建 > 关系数据源。
2、在数据源配置界面,按照如下进行设置:
3、单击
场景说明
我们演示如下指标模型:
1、包含“客户”、”产品类别“和”产品“维度。
2、包含”年月日“层次的“日期”维度。
3、指标为:销售量。
入口及界面
Smartbi侧边栏点击 数据准备,打开数据准备界面后选择 指标模型 的下级菜单,即可开始进行维度、指标和事实表的管理:
维度:
指标:
事实表:
1、场景说明
我们演示简约版”经营分析指标模型“,它包含如下内容:
- 维度:“销售人员维”、“地理维”、“发生日期维”(包含“年”、“年季”、“年月”和”年月日“的时间频度)。
- 指标:合同个数、合同金额、合同预算。
2、入口及界面
资源目录区某指标模型的更多菜单中选择 全局视图,即可打开全局视图界面定制指标模型:
| 入口 | 指标模型管全局视图界面 |
|---|---|
3、新建指标存储库
| 注意 |
|---|
如果已经有建好的存储库,该环节可以省略,直接从 新建指标模型节点 章节开始。 |
指标存储库支持ClickHouse、SQL Server、MySQL、Oracle和PostgreSQL五种类型。
我们创建“MySQL”类型的指标存储库:
1)在“数据连接”主界面单击选择 MySQL:
2)弹出“新建关系数据源”,在数据源配置界面,按照如下进行设置:
3)单击 测试连接 按钮,待连接通过后,单击 保存 按钮,指标存储库即创建完成。
新建指标模型节点
4、新建指标模型节点
下面,我们先在资源目录区中创建一个指标模型节点:
1、在“数据准备”界面的资源目录更多菜单中选择 1)在“数据准备”界面的资源目录更多菜单中选择 新建 > 指标模型。
2、在弹出的“新建指标模型”窗口中设置好名称,选择好数据源和Schema。
3、单击 确定 按钮,完成指标模型节点创建:指标模型下默认含有“维度”、“指标”、“事实表”和“数据调度”四个目录。
新建维度及维度表灌数
新建普通维度
1、在“零售指标模型 > 维度”目录更多菜单中选择
2)在弹出的“新建指标模型”窗口中设置好名称,选择好数据源和Schema。
3)单击 确定 按钮,进入该指标的全局视图界面:
5、新建指标“合同个数”
1)在“指标分类”列头菜单中选择 新建指标分类:
2)弹出“新建指标分类”窗口,按照如下输入“编码”和“名称”:
3)单击 确定 按钮后,按照如下选择指标分类为”收入指标“、指标名称输入”合同个数“:
| 注意 |
|---|
指标名称只输入内容,不设置基本属性,表示该指标的基本属性为默认属性:指标类型为”原子指标“、汇总依据为”合计“、指标状态为“启用”。 |
4)在”维度“列菜单中选择 新建 > 普通维:
5)弹出”新建维度“页面,按照如下设置创建”销售人员维“:
2、打开“新建维度”页面,按照如下设置创建一个名为“客户维”的维度:
6)为维度“销售人员维”新建关联的维表,在菜单中选择 普通维表 。
3、按照上图设置好“客户维”后,单击 保存 按钮,完成“客户维”的创建。
4、按照以上步骤分别建好“产品类别维”、“产品维”。
5、在“客户维”更多菜单中选择 绑定自助ETL > 新建自助ETL。
6、打开“新建自助ETL[客户维]”窗口,按照下图进行设置:
各ETL节点的参数设置如下:
上传文件:客户维-数据.xlsx
| 注意 |
|---|
该处设置要保证源字段和目标字段的映射关系正确。 |
7、在“新建自助ETL”窗口中,执行自助ETL成功后,单击 保存 按钮,确定保存目录,则同时完成保存和绑定。
8、“产品类别维”灌数自助ETL如下:产品类别维-数据.xlsx
9、“产品维”灌数自助ETL如下:产品维-数据.xlsx
本例中,“产品维”灌数时,源字段“ProductID”的数据类型改成“string”,才能保证在“关系目标表(覆盖)”时映射正确。
10、以上所有设置完成,则完成了普通维的创建和灌数。
新建日期维度
本例演示的系统自动生成的日期维不需要灌数。
1、在“零售指标模型 > 维度”目录更多菜单中选择 新建 > 日期维:
2、打开“新建维度”页面,按照如下设置创建一个名为“日期维”的维度:设置起始时间及时间频度。
3、单击 保存 按钮,系统自动生成“日期维”。
新建指标、事实表及事实表灌数
我们完成以上维度创建后,接下来可以创建原子指标。
1、在“销售指标模型 > 指标”目录更多菜单中选择 打开:
2、打开“指标管理”界面,先建指标分类:在左侧“全部指标”节点更多菜单中选择 新建 > 指标分类。
4、弹出“新建指标分类”窗口,创建名为“SALE”的分类。
5、在“指标管理”页面,单击 新建指标 按钮:
6、进入“新建指标-业务属性”页面:按照下图设置原子指标属性。
7、单击 下一步 按钮,进入“新建指标-维度设置”页面:把所有维度都选上。
8、单击 下一步 按钮,进入“新建指标-存储设置”页面:由于指标所属的事实表没有,但是我们已经建好依赖的维度了,因此单击 自动创建 按钮:
9、进入“新建事实表”页面,系统自动将维度和指标填充为事实表字段:
10、单击 保存 按钮,确定保存后,再返回“新建指标-存储设置”页面,选择以上步骤创建的事实表和字段:
11、单击 下一步 按钮,弹出提示框,选择 新建自助ETL 按钮,为事实表灌数创建自助ETL。
12、“新建指标-数据管理”显示新建自助ETL界面,按照下图创建自助ETL:
各ETL节点参数设置如下:
上传数据文件:零售事实-数据.xlsx
用于更改源字段的数据类型:
设置源字段与目标字段的映射关系:
13、以上设置完成后,执行该自助ETL成功,先单击工具栏的 保存 按钮,再单击右下角的 保存 按钮。
14、以上所有操作完成后,我们可以看到资源树中创建了“零售事实表”,“指标管理”界面显示了“销售量”指标。
资源参考
指标模型.xml7)弹出”新建维表“页面,按照如下设置创建”销售人员维表“ ,设置完成后,单击 保存 按钮,弹出”保存“窗口,直接单击 确定 按钮:
8)关闭当前页返回“销售人员维”的编辑界面,选择要绑定的维表和关联字段。
9)设置完成后,单击 保存 按钮,弹出”保存“窗口,直接单击 确定 按钮,待系统提示创建成功后,关闭当前页返回全局视图页面。
10)在”维度“列菜单中选择 新建 > 地理维:
11)弹出”新建维度“页面,按照如下设置创建”地理维“:
12)点击 层次结构管理,通过拖拽维度属性定义层次结构:
13)为维度“地理维”新建关联的维表,在菜单中选择 普通维表 。
14)弹出”新建维表“页面,按照如下设置创建”区域维表“ ,设置完成后,单击 保存 按钮,弹出”保存“窗口,直接单击 确定 按钮:
15)关闭当前页返回“地理维”的编辑界面,选择要绑定的维表和关联字段。
16)设置完成后,单击 保存 按钮,弹出”保存“窗口,直接单击 确定 按钮,待系统提示创建成功后,关闭当前页返回全局视图页面。
17)在”维度“列菜单中选择 新建 > 日期维:
18)在弹出的”新建维度“页面中,创建如下日期维:
19)点击 层次结构管理,通过拖拽维度属性定义层次结构,日期层次需要标记时间层次并设置数据真实格式:
20)为维度“发生日期维”新建关联的维表,在菜单中选择 日期维表 。
21)弹出”新建维表“页面,按照如下设置创建“日期维表“ ,设置完成后,单击 保存 按钮,弹出”保存“窗口,直接单击 确定 按钮:
22)关闭当前页返回“发生日期维”的编辑界面,选择要绑定的维表和关联字段。
23)单击 保存 按钮,确定保存位置,返回全局视图页面。
24)在全局视图页面的”维度“列头菜单中选择 刷新:
25)以上步骤创建的维度显示在表格中,在所有维度对应的单元格中单击勾选:
26)在“选择事实表”列头菜单中选择 新建事实表,系统会提示保存,单击 保存 按钮后,再新建事实表。
27)在弹出的“选择指标”页面中,勾选“合同个数”指标,点击 确定 。
28)在“新建事实表”页面,自动生成包含当前指标及维度的事实表,输入“名称”和“表名“,输入缺少的字段名以及修改字段”合同个数“的数据类型为”整型“,单击 保存 按钮,弹出”保存“窗口,直接单击 保存 即可。
29)返回全局视图页面,在单元格中为当前指标分别选择绑定的事实表和字段。
6、新建指标”合同金额“
1)在全局视图表格第二行中设置:指标分类选择”收入指标“,指标名称输入”合同金额“,勾选上所有维度。
2)在事实表所处单元格的菜单中选择 编辑事实表:
3)在“事实表”编辑页面,按照如下设置添加两个字段,并选择关联类型为 指标 :
4)单击 保存 按钮,保存成功后,返回全局视图页面,设置指标“合同金额”绑定的事实表和字段:
7、新建指标”合同预算“
在全局视图表格第三行中按照如下设置指标“合同预算”:
8、维表灌数
1)分别在 ”销售人员维表“ 和 ”区域维表“ 的编辑界面中选择 新建自助ETL:
| 注意 |
|---|
系统自动创建的日期维不需要灌数。 |
2)弹出”新建自助ETL“页面,分别按照如下设置为维表创建自助ETL:其中源设置中的库表为系统内置库表。
| 注意 |
|---|
自助ETL中,必须要源节点执行成功,才能执行目标源节点;且目标源节点的“参数”面板中必须要单击 字段映射 按钮,保证映射没问题并保存后才能执行成功。 |
普通维表 | 源设置 | 目标设置 |
|---|---|---|
销售人员维表 | ||
区域维表 |
3)以上两个维表的自助ETL执行成功,则表示维表灌数成功。
9、事实表灌数
1)返回全局视图,在“合同事实”事实表所在单元的菜单中选择 新建自助ETL:
2)打开“新建自助ETL”页面,按照如下设置源节点,并执行源节点。
3)源节点执行成功后,按照如下设置目标节点:
4)目标节点设置好后,单击 字段映射 按钮,确保映射关系如下并保存映射关系。
5)执行目标节点,执行成功后,保存该自助ETL。
6)返回全局视图页面,单击右下角 保存 按钮,即成功创建“经营分析指标模型”。
10、资源参考
(1)上述快速创建指标模型的示例资源,可参考指标模型.xml
(2)上述快速创建指标模型的视频演示,可参考快速创建指标模型.mp4