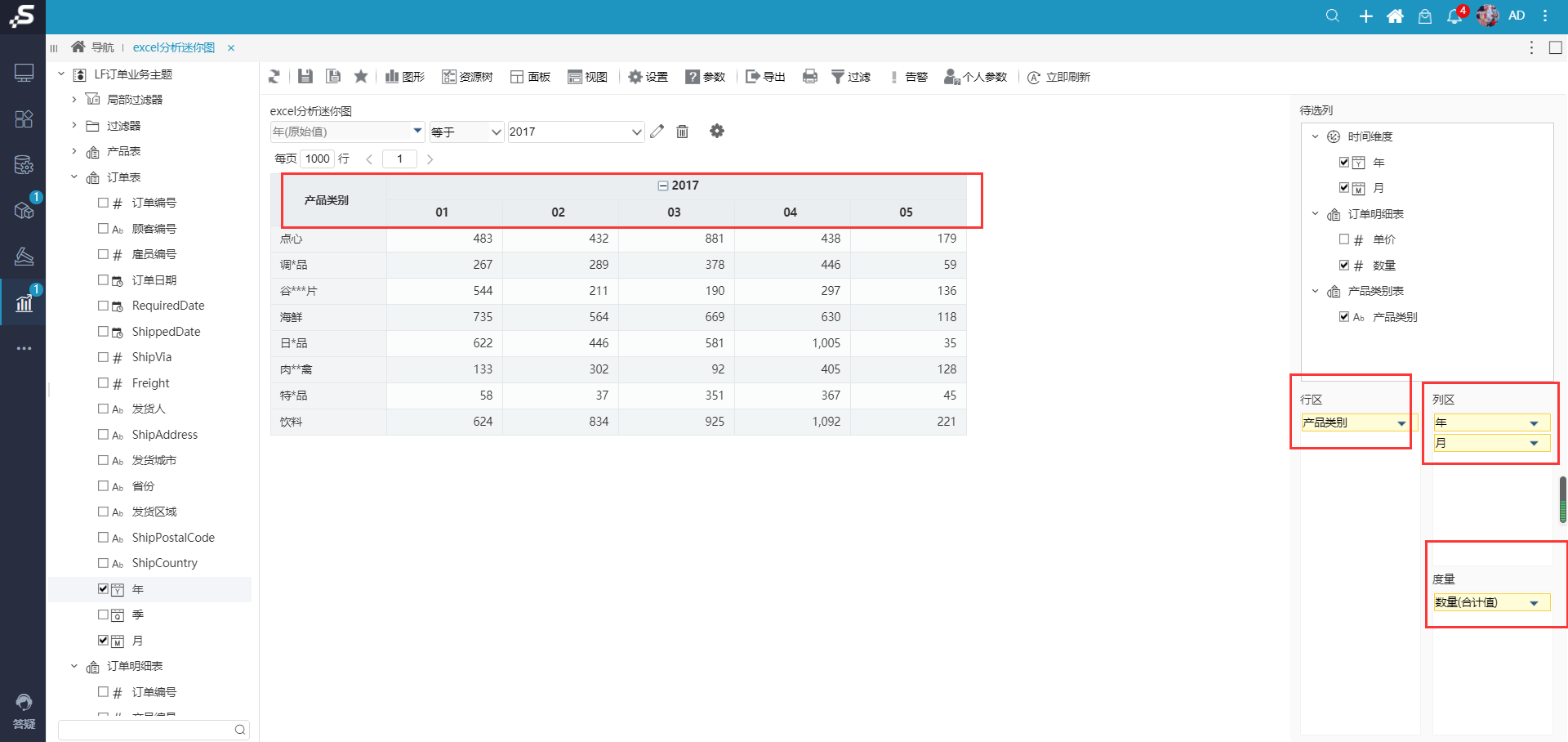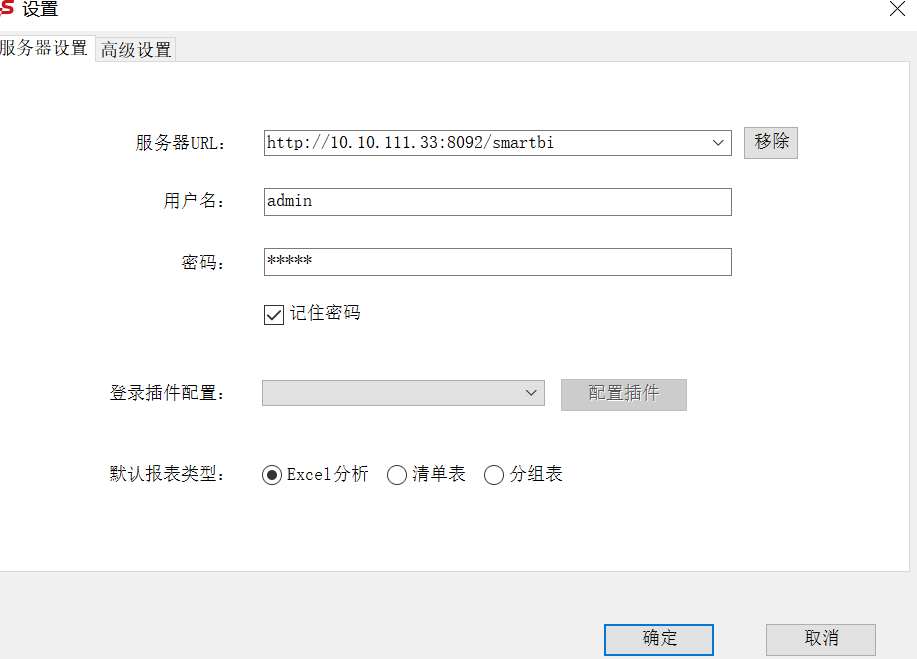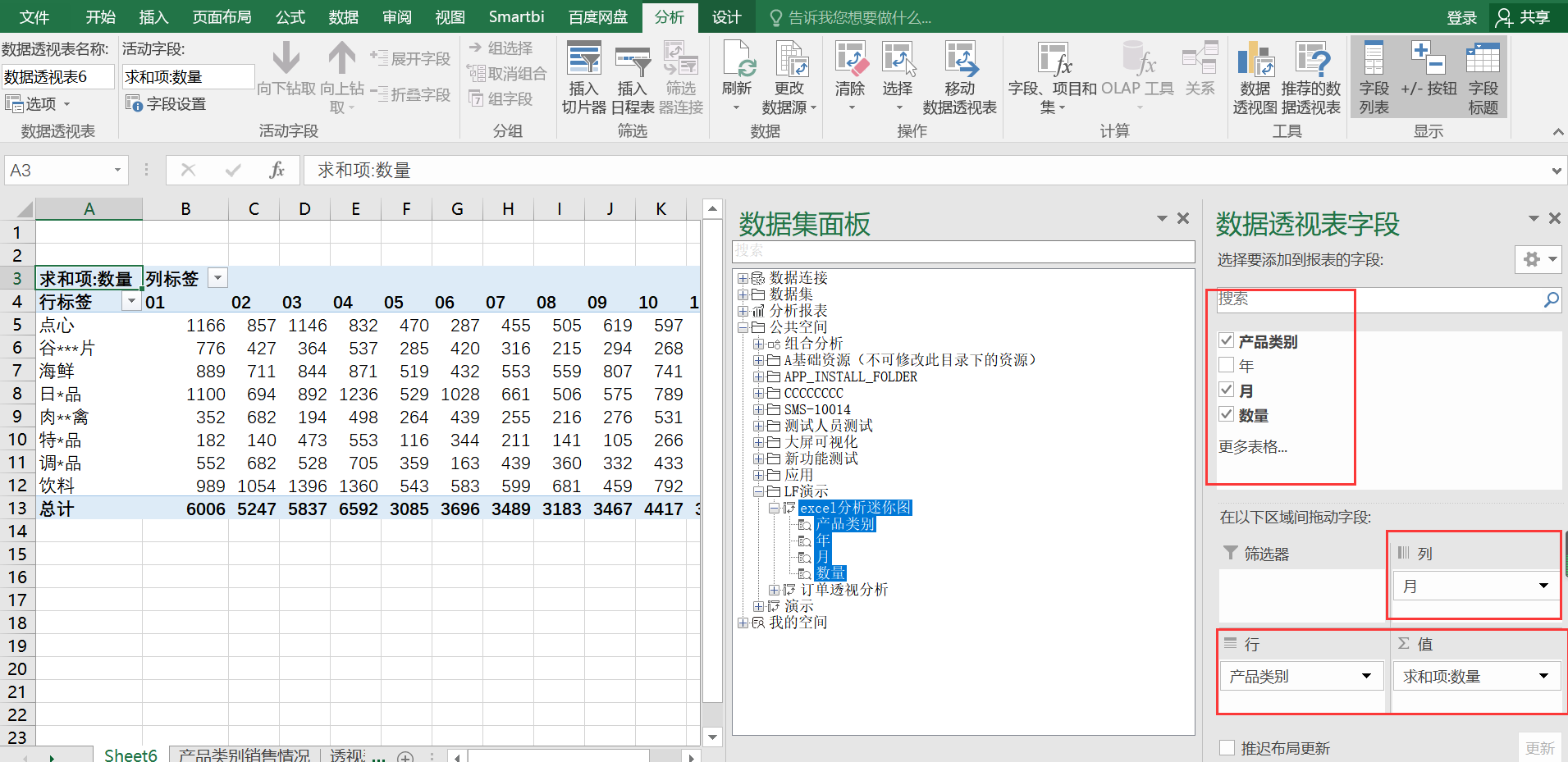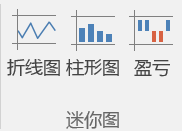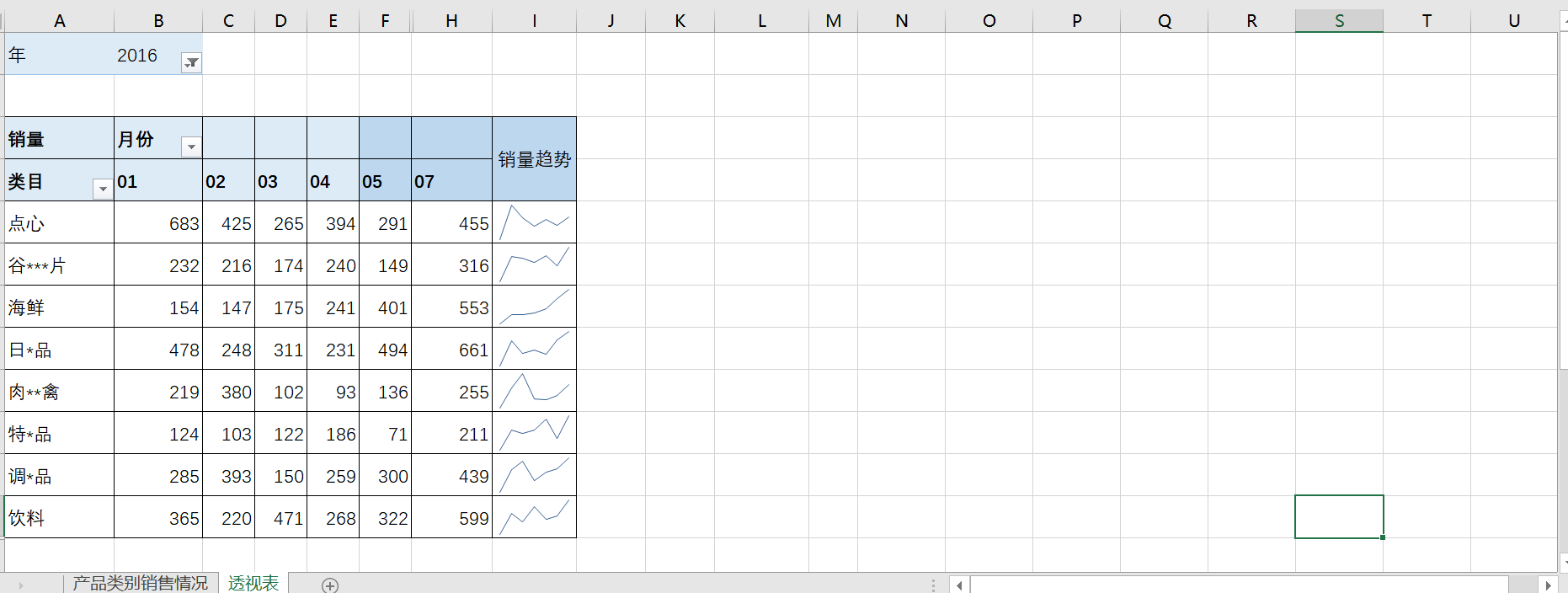2.
操作步骤2.1 准备数据
| 注意 |
|---|
Excel融合分析中,如需使用“除数据模型外的数据集、透视分析、即席查询”作为数据来源,需更换一个包含"相关数据集、透视分析、即席查询”的License授权文件。 |
2.2 打开并选择Excel分析
在设置里,选择报表类型=Excel分析;
2.3 通过拖拽拉做报表,点击“刷新数据”,数据出来后,选中所有数据
在Excel 工具栏上点击【插入】tab,再点击【数据透视表】,
点击【确定】按钮,如下图,选择透视表数据字段
处理行高和间距,如下图:
2.4 在“插入”选项卡上的“迷你图”组中,单击“拆线图”、“柱形图”或“盈亏图”。
根据需要选择适合的迷你图,下面以折线图为例子说明
点击【确定】,插入迷你折线图的效果就出来了,如下图:
要求
查看2020上半年各类产品的销量趋势
3.演示
| 信息 | ||
|---|---|---|
| ||
本示例以“报表数据集”为例进行演示 |
(1)登录电子表格,选择“报表数据集”,新建模型查询。
| 注意 |
|---|
模型查询更多使用说明可参考文档电子表格-模型查询 |
(2)将模型查询中所需字段拖入到Excel融合分析中。
(3)点击 刷新数据,查看报表数据情况。
(4)选中报表,点击 插入,选择 透视分析表,弹出“创建数据透视表”窗口,选择 新工作表(本示例采用WPS制作)。
新建的数据透视表如下图所示:
(5)数据透视表区域拖动字段:
- 筛选器:年
- 列:年月
- 行:产品类别
- 值:销售量
- 筛选器年,选择:2020
- 年月选择:2020-01~2020-06
(6)在“插入”选项卡”上单击“拆线图”。
选择所需的数据和放置迷你图的位置:
点击【确定】,插入迷你折线图的效果就出来了,对其样式进行调整,效果如下图所示:
| 注意 |
|---|
如果数据改变了,重新点击【刷新数据】,透视表的数据以及图形趋势也会跟着改变。 |