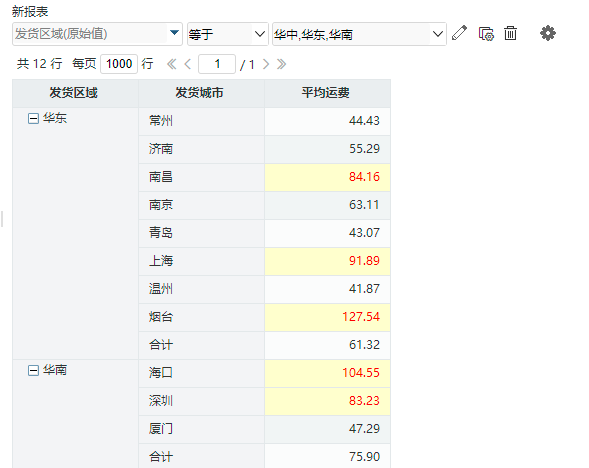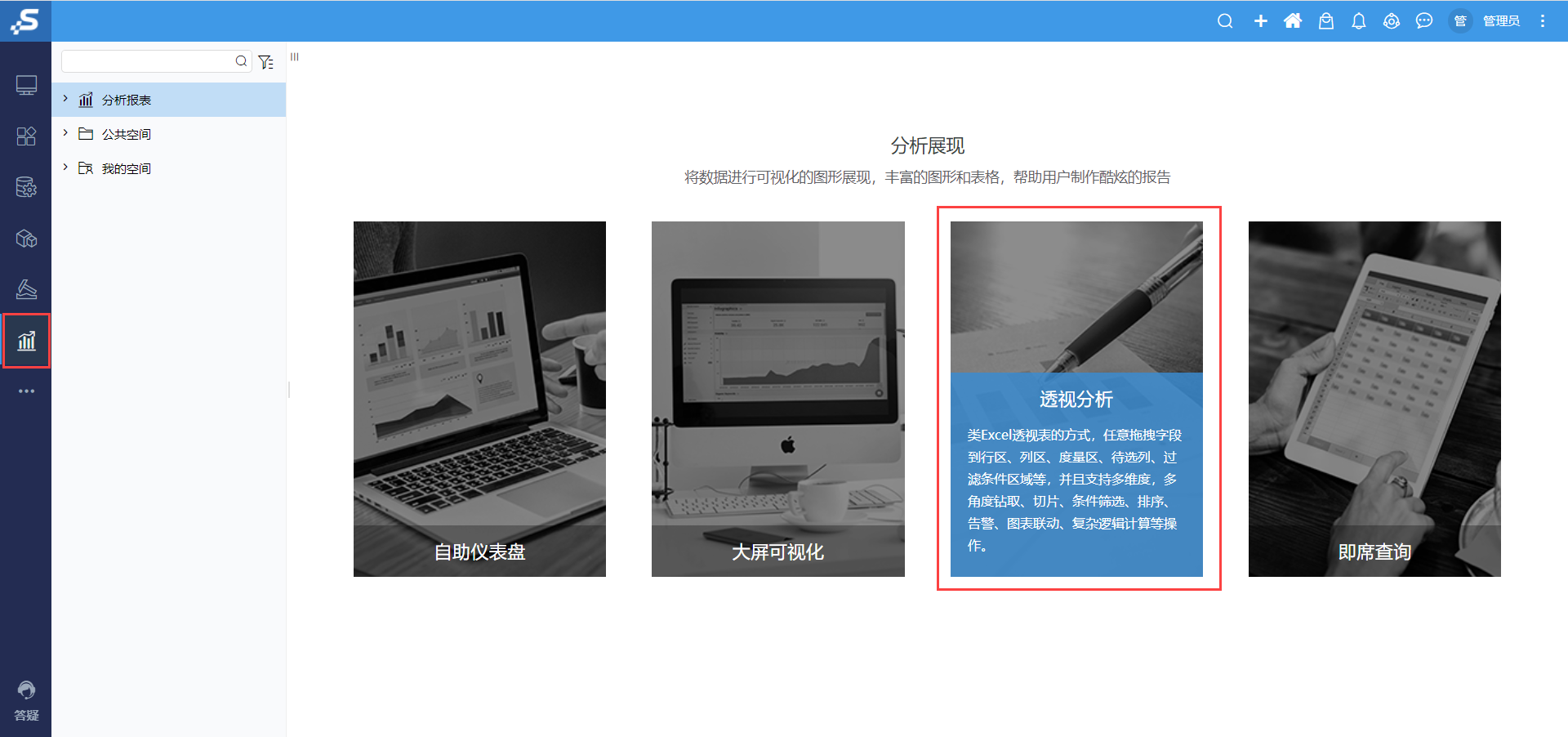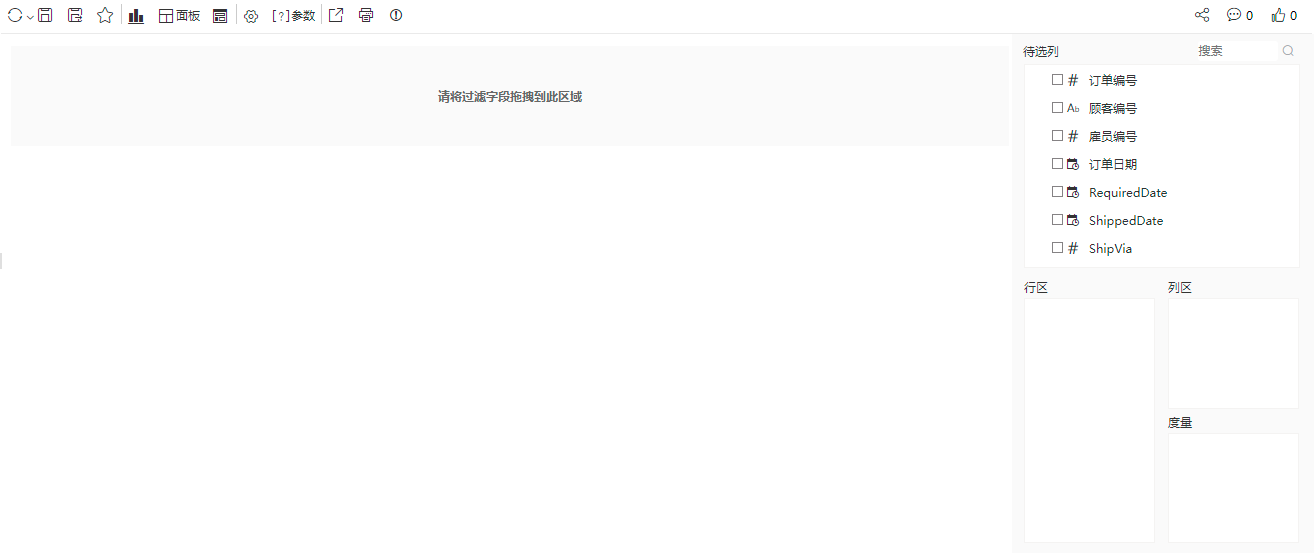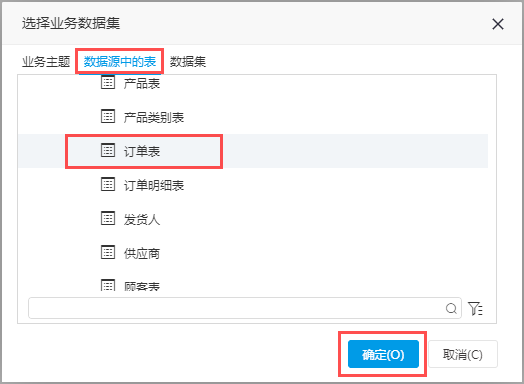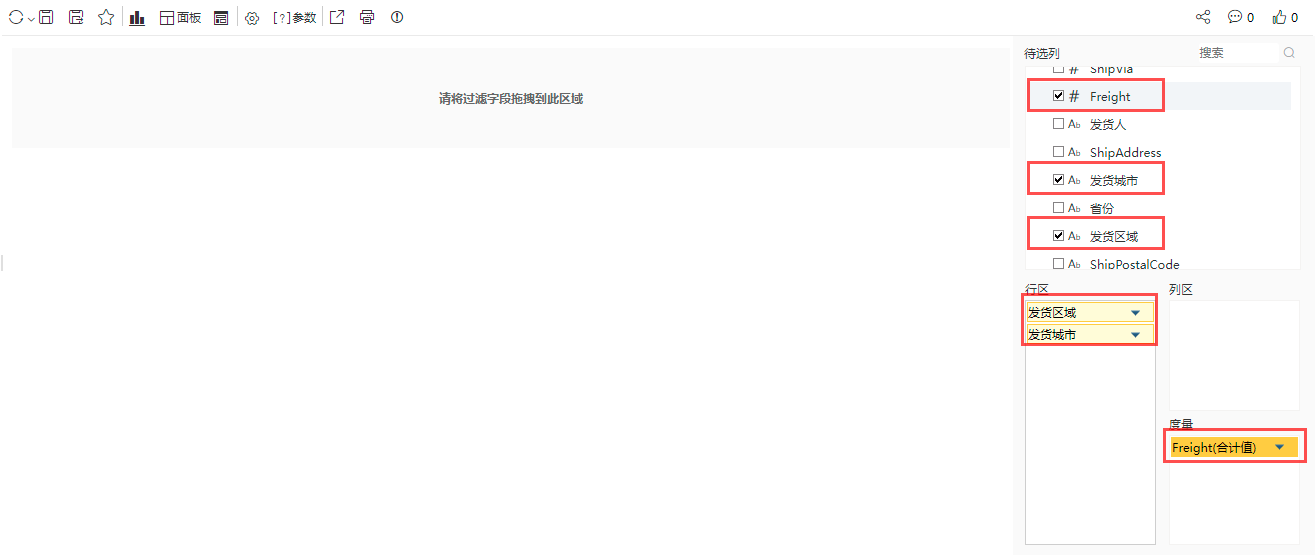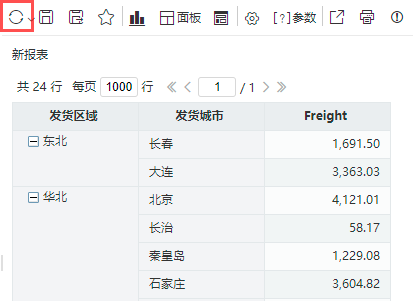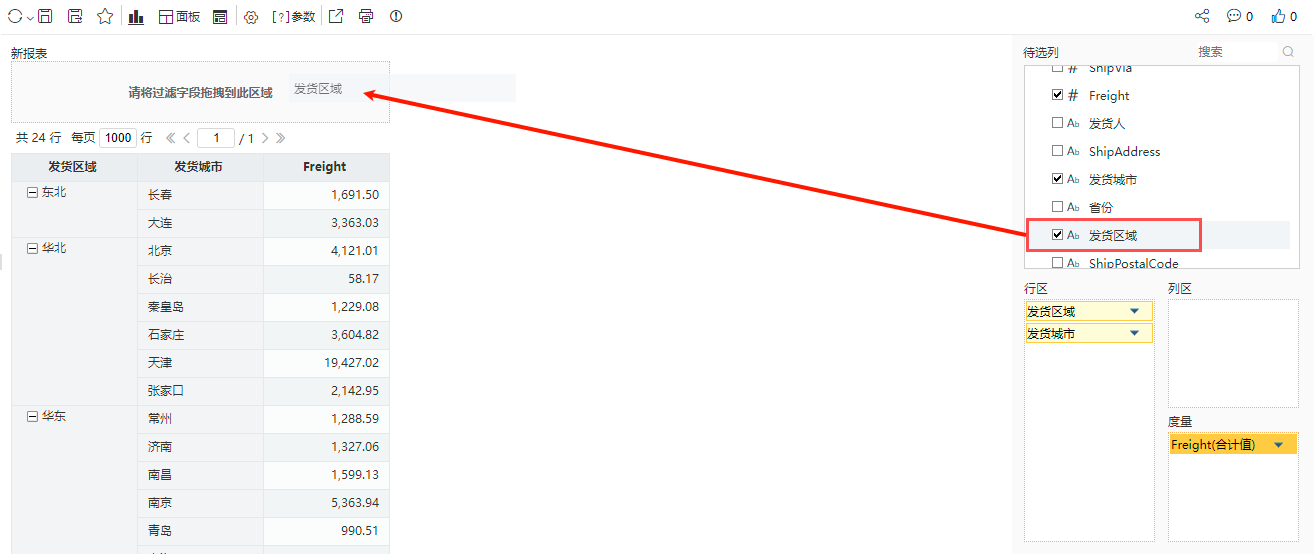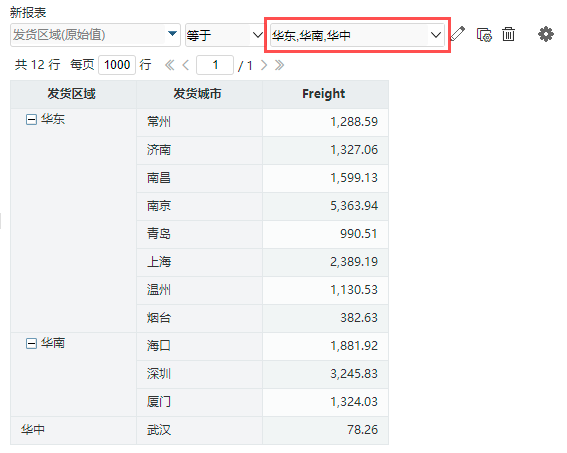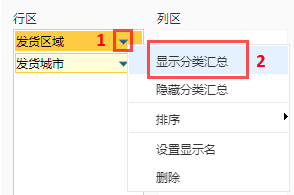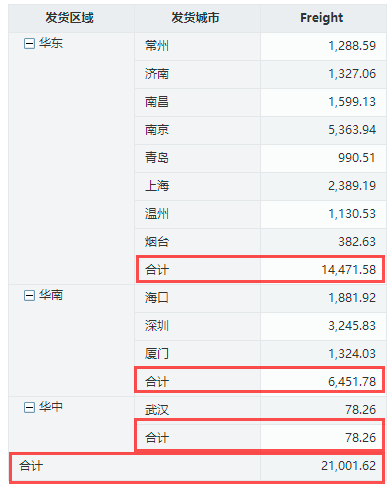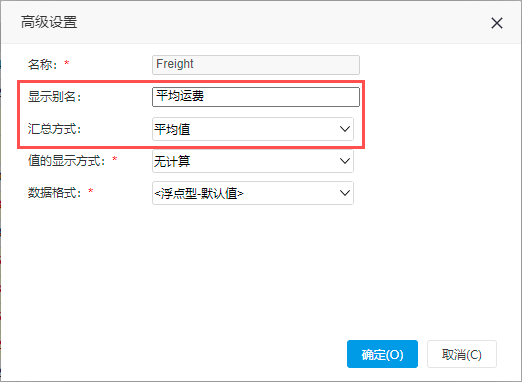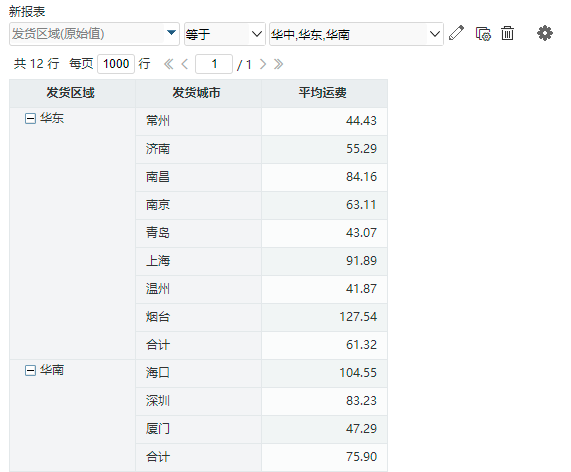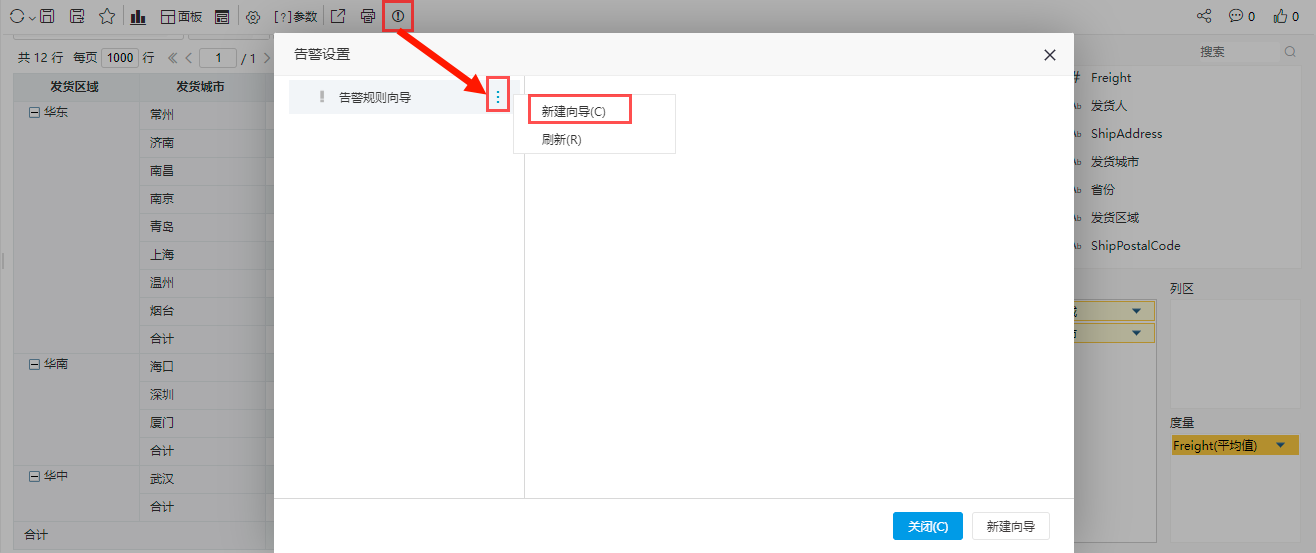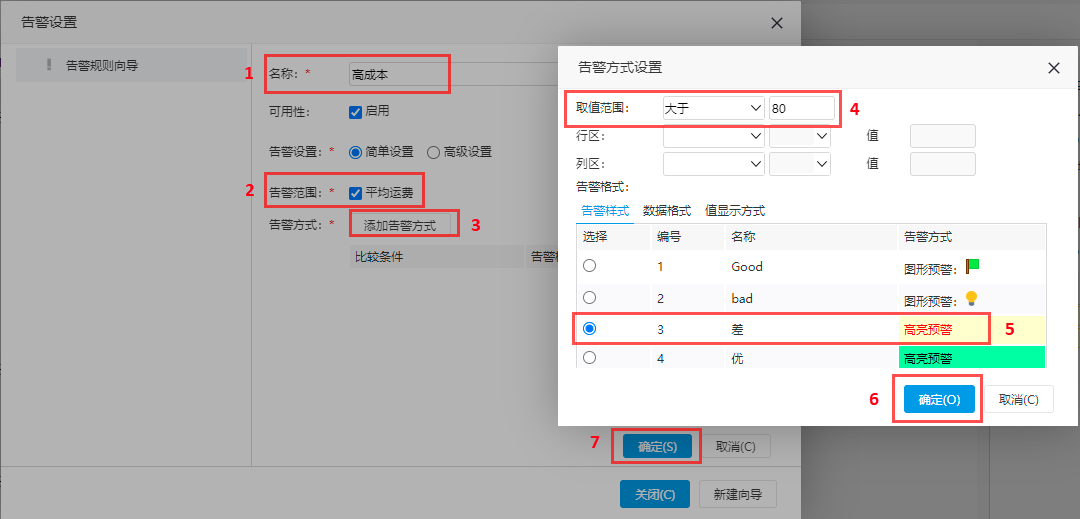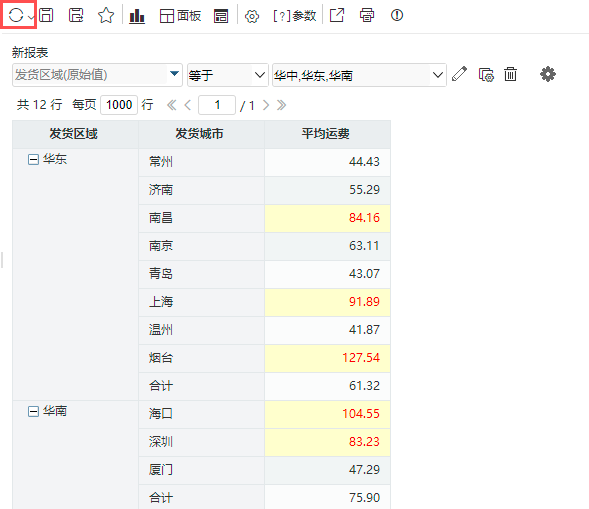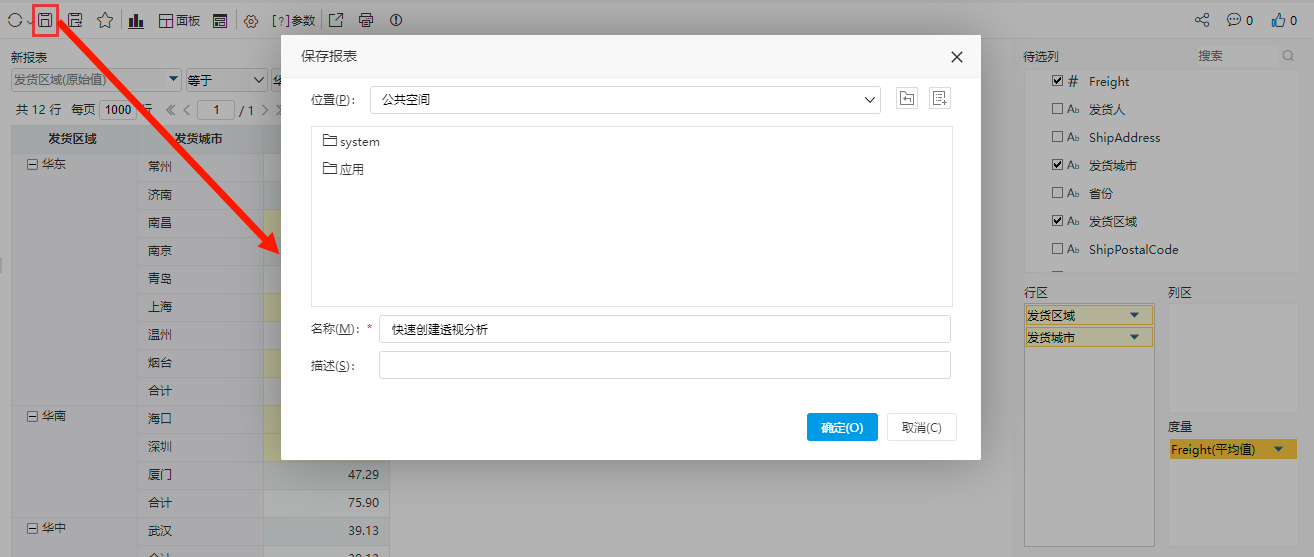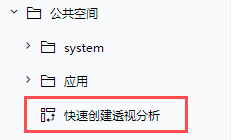1、示例描述
基于内置数据源“northwind”里的“订单表”,现需对产品销售地点和销售量进行汇总分析,并上报给管理层进行查询,有以下要求:
- 需计算出产品发往每个销售区域所需的平均运费;
- 对运输成本较高的销售区域要予以告警提示。
基于上述要求,本次透视分析思路如下:
- 展现的输出字段:“发货区域”、“发货城市”、Freight。
- 将“发货区域”作为筛选项;
- 对 “Freight” 进行平均值计算;
- 对展现数据按需设置告警。
预期效果如下图所示:
2、入口及界面
Smartbi侧边栏点击分析展现,打开分析展现界面后选择透视分析,即可开始新建:
| 入口 | 透视分析界面 |
|---|---|
3、选择数据来源
进入透视分析界面时,数据来源选择“数据源中的表”>“northwind”>“订单表”
4、字段选择
(1)在待选列中勾选“发货区域”、“发货城市”至行区,“Freight”至度量区
(2)点击刷新,报表如下图所示:
5、条件选择
(1)将字段"发货区域”拖拽到标题下方筛选区
(2)拖拽完成后生成筛选条件。可对报表进行筛选,如:选择“发货区域”等于“华东、华南、华中”,接着“刷新”查看数据。
6、表格设计
6.1. 分类汇总
行区对“发货区域”、“发货城市”分别设置分类汇总。
效果如下图所示:
| “发货区域”分类汇总 | “发货城市”分类汇总 |
|---|---|
对所有“发货区域”进行汇总,即实现合计效果 | 对各“发货城市”进行汇总,即实现小计效果 |
6.2. 计算方式
(1)右键选择度量区内的“Freight”,点击高级设置。修改其别名为“平均运费”,汇总方式为“平均值”。
(2)刷新后,效果如下图所示:
6.3. 告警设置
(1)工具栏点击“告警”,进入告警规则向导界面。点击新建向导。
(2)新建向导:
- 名称为“高成本”;
- 告警范围选择“平均运费”;
告警方式设置中,
- 取值范围选择大于,数值为80;
- 告警样式选择 编号“3”;
(3)刷新后,效果如下图所示:
7、保存查看
(1)工具栏点击保存,名称为“快速创建透视分析”。
(2)所保存路径下可看到相关资源
至此,使用关系数据源“northwind”的订单表创建的透视分析已完成,接下来您可以参考资源发布快速入门,发布您创建好的报表资源
8、资源参考
(1)上述快速创建透视分析的示例资源,可参考 快速创建透视分析.xml
(2)若您想深入了解透视分析相关内容,可参考以下文档:
- 透视分析详情可参考透视分析