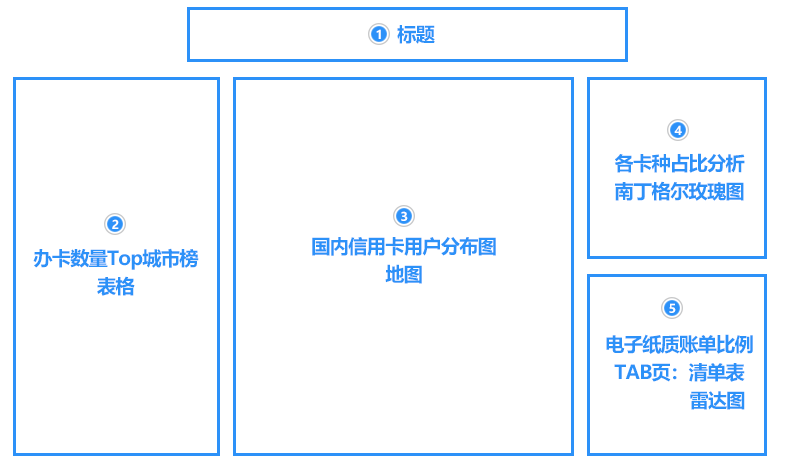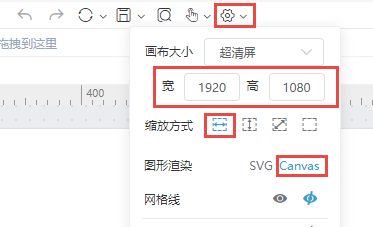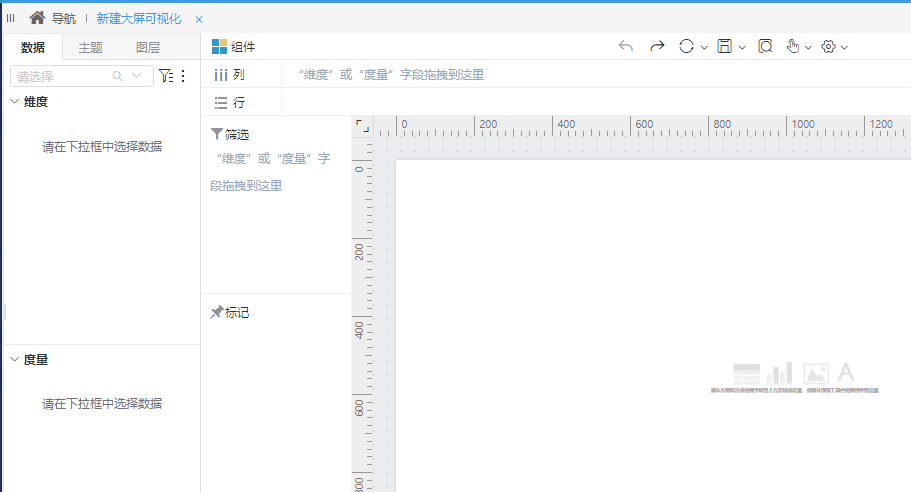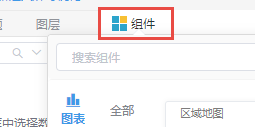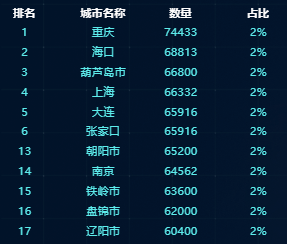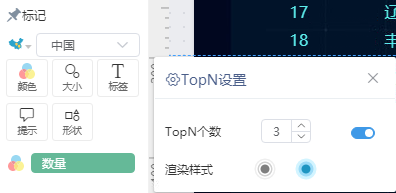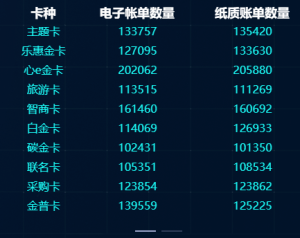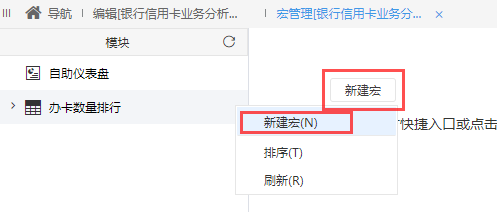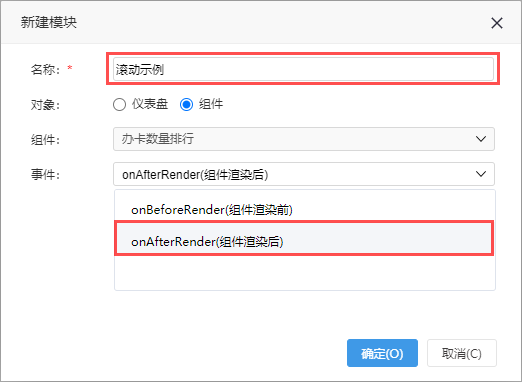1. 报表总览
1.1. 背景描述
在信息化高速发展的时代背景下,各银行积累的客户数据、交易记录、管理数据等呈爆炸性增长,海量数据席卷而来。数据是信息的基础,海量数据意味着海量机遇和风险,通过Smartbi可以为银行提供变革性的价值创造潜力,利用好这份重要的资产来开展有效的数据分析和挖掘,用数据帮助决策,从而促进管理并提升企业价值。因此通过多角度分析业务办理情况,评价各区域分行的业绩成果,从中获取到能够提高效益的方案,是很有必要的。
1.2. 需求分析
根据银行信用卡业务数据可实现以下目标:
- 查看各个城市分行办卡情况的数据和排名占比;
- 了解国内区域销售情况和总体基本业务办理情况;
- 了解信用卡卡种、账单类型等因素对业务情况的影响。
2. 定制方法
2.1. 总体设计
根据需求规划整个大屏所展现的内容,以及具体通过哪些组件实现最终效果。
该大屏需要展示办卡数量城市排行、国内信用卡用户分布、各卡种占比分析、账单类型比例分析等内容,整体布局设计如下:
总体设计详情可参考 如何规划交互式仪表盘。
设置项说明如下:
2.1.1. 布局
进入“自由布局”界面,点击工具栏中的 设置 按钮,作如下设置:
- 宽:1920
- 高:1080
- 缩放方式:等比缩放宽度铺满
- 图形渲染:Canvas
2.1.2. 主题
| 一级设置项 | 二级设置项 | 参数 |
|---|---|---|
| 仪表盘 | 背景 | 上传自定义背景图片,将“默认”改为“滚动” |
| 组件 | 背景 | 颜色选择透明 |
详情请参考 交互式仪表盘-主题区 。
2.2. 组件详解
本示例使用【数据模型】银行信用卡业务数据。
2.2.1. 标题
- 标题已采用大屏底图实现,可通过ps设计更酷炫的标题,自由度更高。
- 也可采用文字组件来实现,详情请参考 文本组件。
2.2.2. 办卡数量Top城市榜
| 数据 | 定制方法 | 效果 |
|---|---|---|
列:从 维度-办卡数量排行 内,依次拖拽“排名、城市名称、数量、占比”字段到列上 | 1、点击左上角的 组件 > 图表 >表格 ,拖拽 表 组件到画布区,拖拽边框大小到合适尺寸。 2、在组件设置中设置如下:
|
详情请参考 表格组件。
2.2.3. 国内信用卡用户分布图
| 数据 | 定制方法 | 效果 |
|---|---|---|
将 维度-地理维-“省份”、度量-“数量” 拖拽到该地图组件上 | 1、点击左上角的 组件 > 图表 > 地图 。 2、选择地图的类型为“散点地图”,拖拽“散点地图”图形组件到画布区,拖拽边框大小到合适尺寸;【颜色】起始颜色为#F9E835,终点颜色为#F9E835;大小为1.6;点击字段“数量”,选择 TopN设置:TopN个数为3,渲染样式为fill。 3、在组件设置中设置如下:
4、自定义属性 将下列代码覆盖掉自定义属性内的代码。 |
详情请参考 图形组件-地图 。
2.2.4. 各卡种占比分析
| 数据 | 定制方法 | 效果 |
|---|---|---|
标记区 颜色: 维度-卡种分析-“卡种” 角度:度量-“数量” | 1、点击左上角的 组件 > 图表 > 饼图 。 2、选择饼图的类型为“半径玫瑰图”,拖拽“半径玫瑰图”图形组件到画布区,拖拽边框大小到合适尺寸,设置卡种的排序方式为自定义,排序依次为白金卡、金普卡、心e金卡、智商卡、采购卡、乐惠金卡、旅游卡、主题卡、碳金卡、联名卡,颜色为“#C23531”、“#2F4554”、“#61A0A8”、“#D48265”、“#91C7AE”、“#749F83”、“#CA8622”、“#BDA29A”、“#6E7074”、“#546570”。 3、在组件设置中设置如下:
4、自定义属性 将下列代码覆盖掉自定义属性内的代码。 |
详情请参考 图表组件-饼图 。
2.2.5. 电子纸质账单比例
1、点击左上角的 组件 > 其他 ,从组件栏内拖拽TAB组件到画布上相应区域,拖拽边框大小到合适尺寸。在【表格】列表选择“表“组件拖拽到TAB组件的页签1上。
2、点击页签2,在左上角的 组件 > 图表 > 高级 选择“圆环面积雷达图“,拖拽到TAB组件的页签2上。
3、定制方法
组件 | 定制方法 | 效果 | |||||||||||||||
|---|---|---|---|---|---|---|---|---|---|---|---|---|---|---|---|---|---|
清单表 | 1、数据:将 维度-各卡种的账单统计-“卡种”、度量-“纸质账单数量”和“电子账单数量”拖拽到TAB组件的页签1上。 2、在组件设置中设置如下:
| ||||||||||||||||
雷达图 | 1、数据:将 维度-各卡种的账单统计-“卡种”、度量-“纸质账单数量”和“电子账单数量”拖拽到TAB组件的页签2上。 2、在组件设置中设置如下:
3、自定义属性 |
2.3. 设置动态效果(可选)
2.3.1. 添加动态图片
可以通过添加动态图片实现动态效果,目前仪表盘支持apng、gif格式的动态图片。下载动态素材,将素材插入到合适的位置上。
2.3.2. 宏代码实现
目前仪表盘无法实现的效果都可以通过宏管理实现,现为表格组件办卡数量Top城市榜添加滚动效果:
- 右键点击 表格组件“办卡数量Top城市榜” ,选择宏管理,跳转到组件对应的宏管理页面下,新建客户端宏
- 填写宏模块名称,选择onAfterRender(组件渲染后)
根据实际需求编写宏代码,以下宏代码为仪表盘表格滚动效果:
更多宏示例以及详情请参考仪表盘宏
3.资源下载
| 资源名 | 说明 |
|---|---|
| demodata.rar | 数据库资源文件 |
| 银行信用卡业务分析平台.xml | 报表资源文件 |
| 图片素材.zip | 图片素材 |