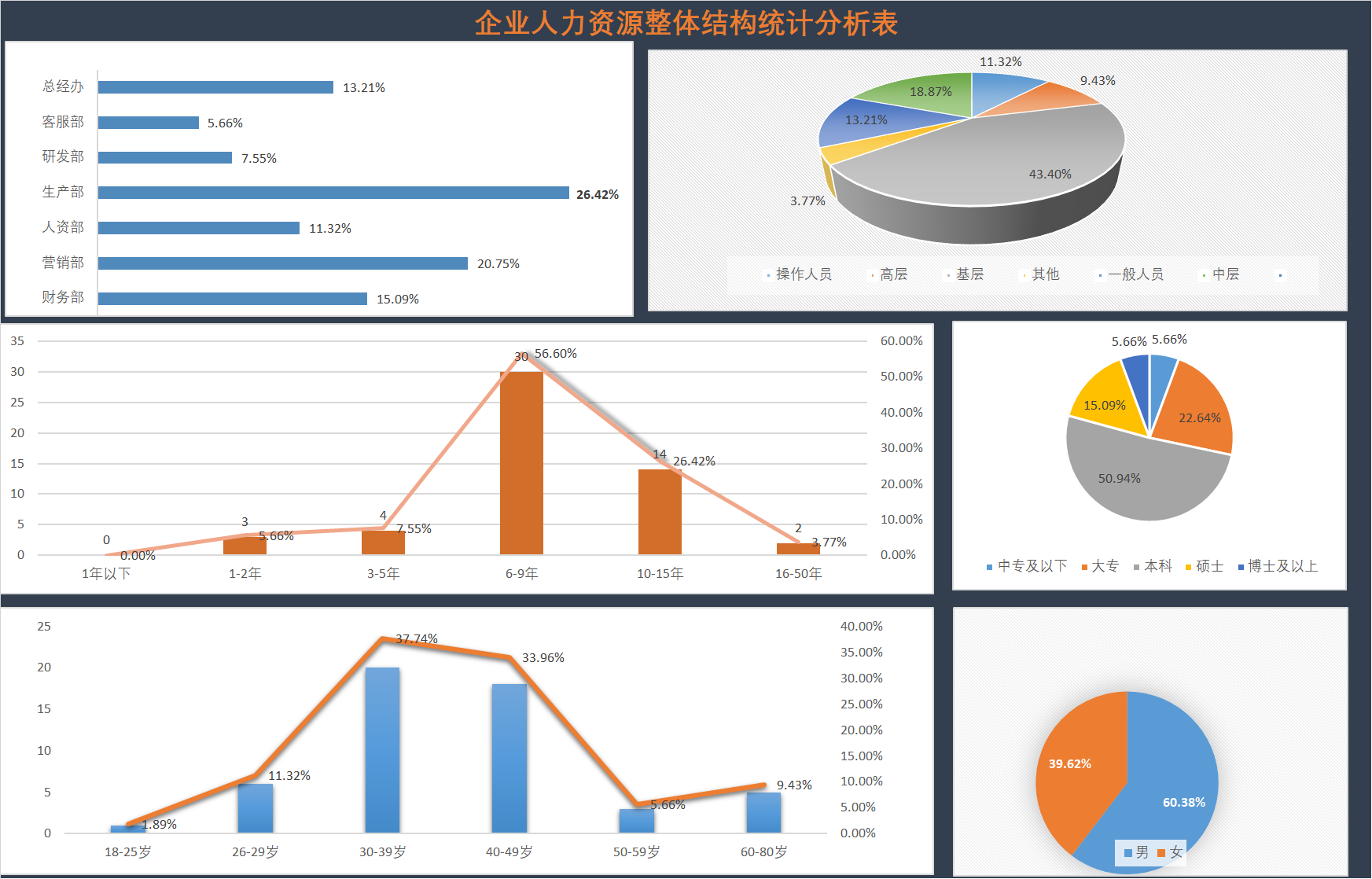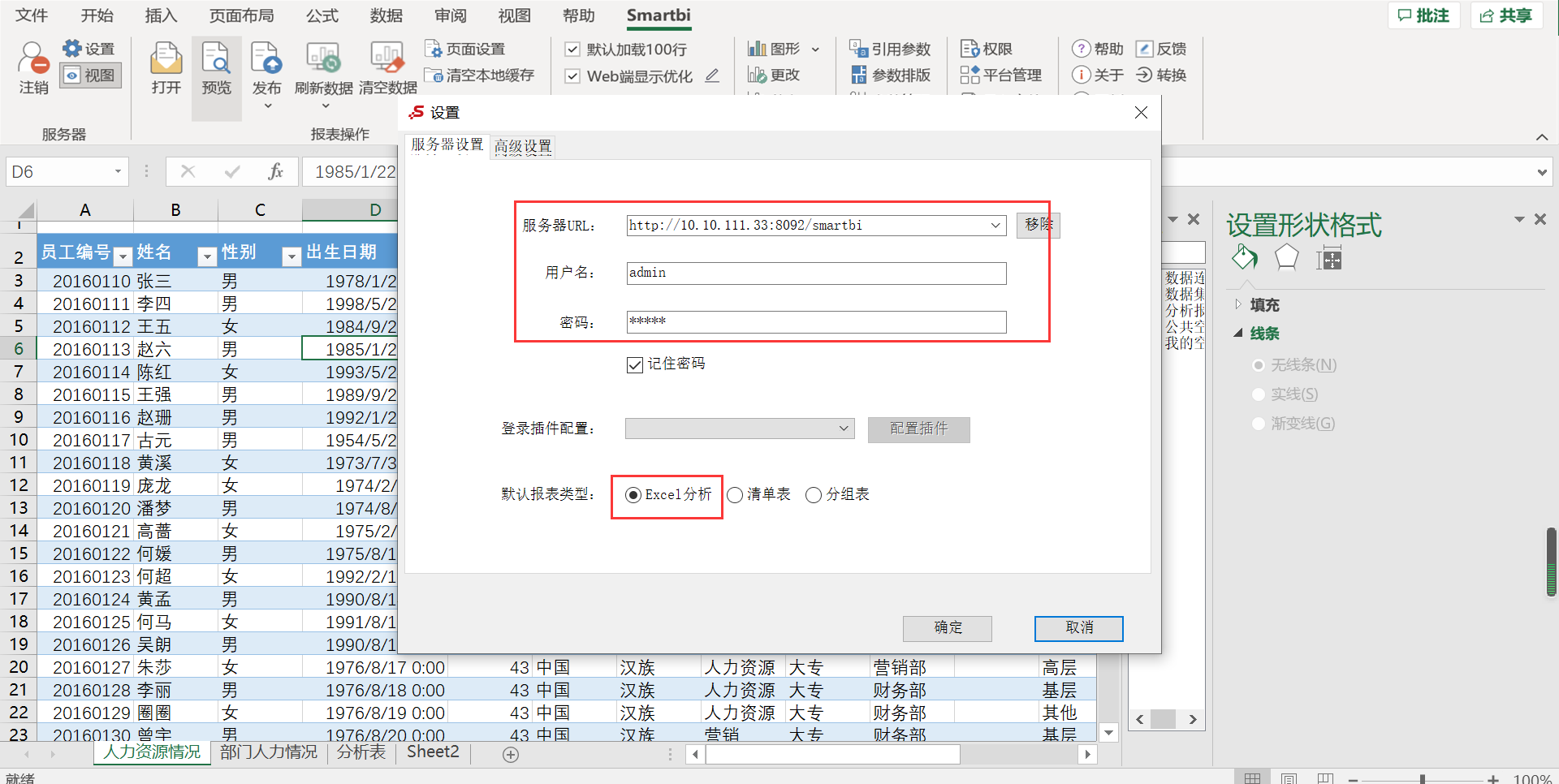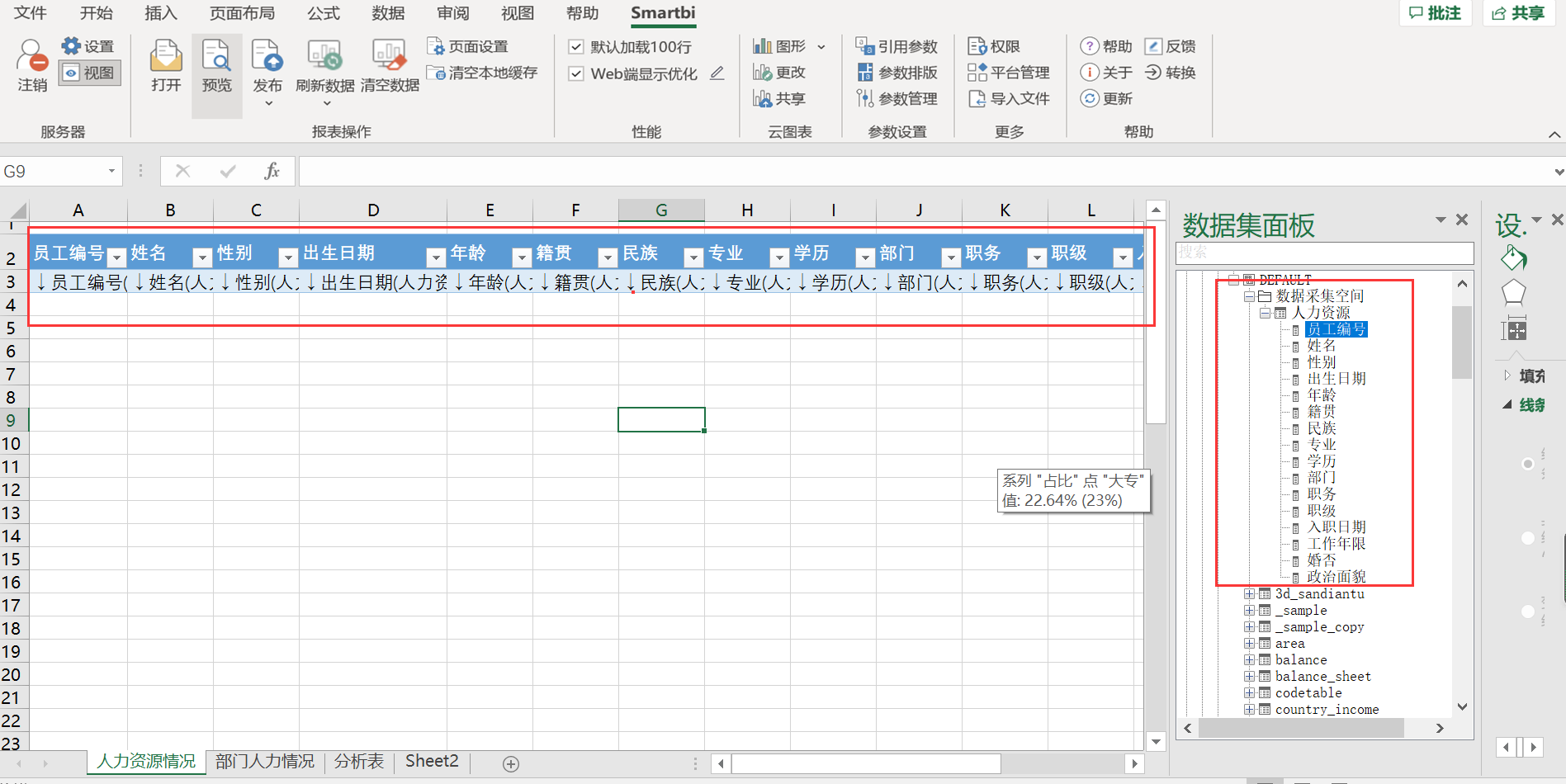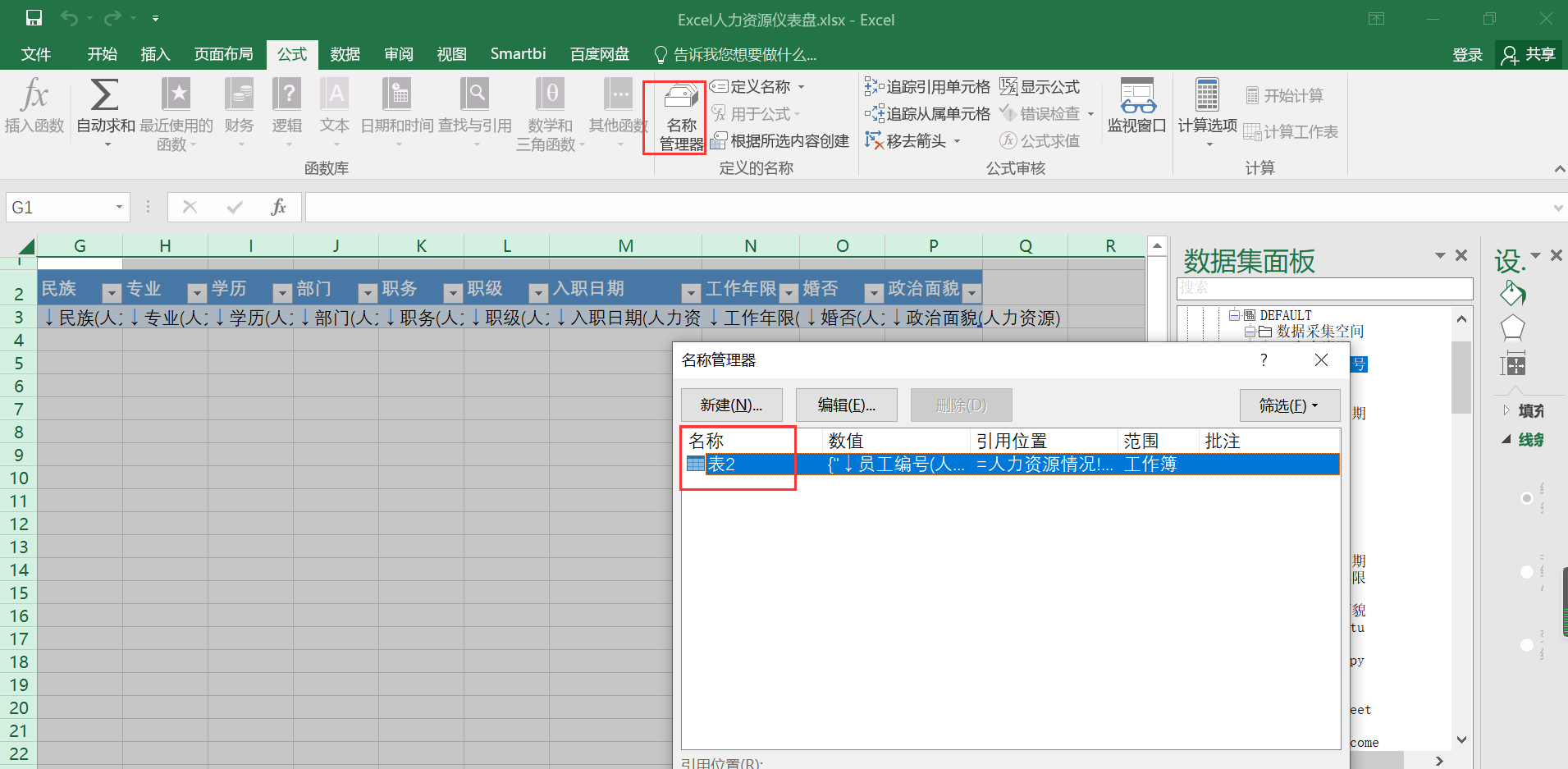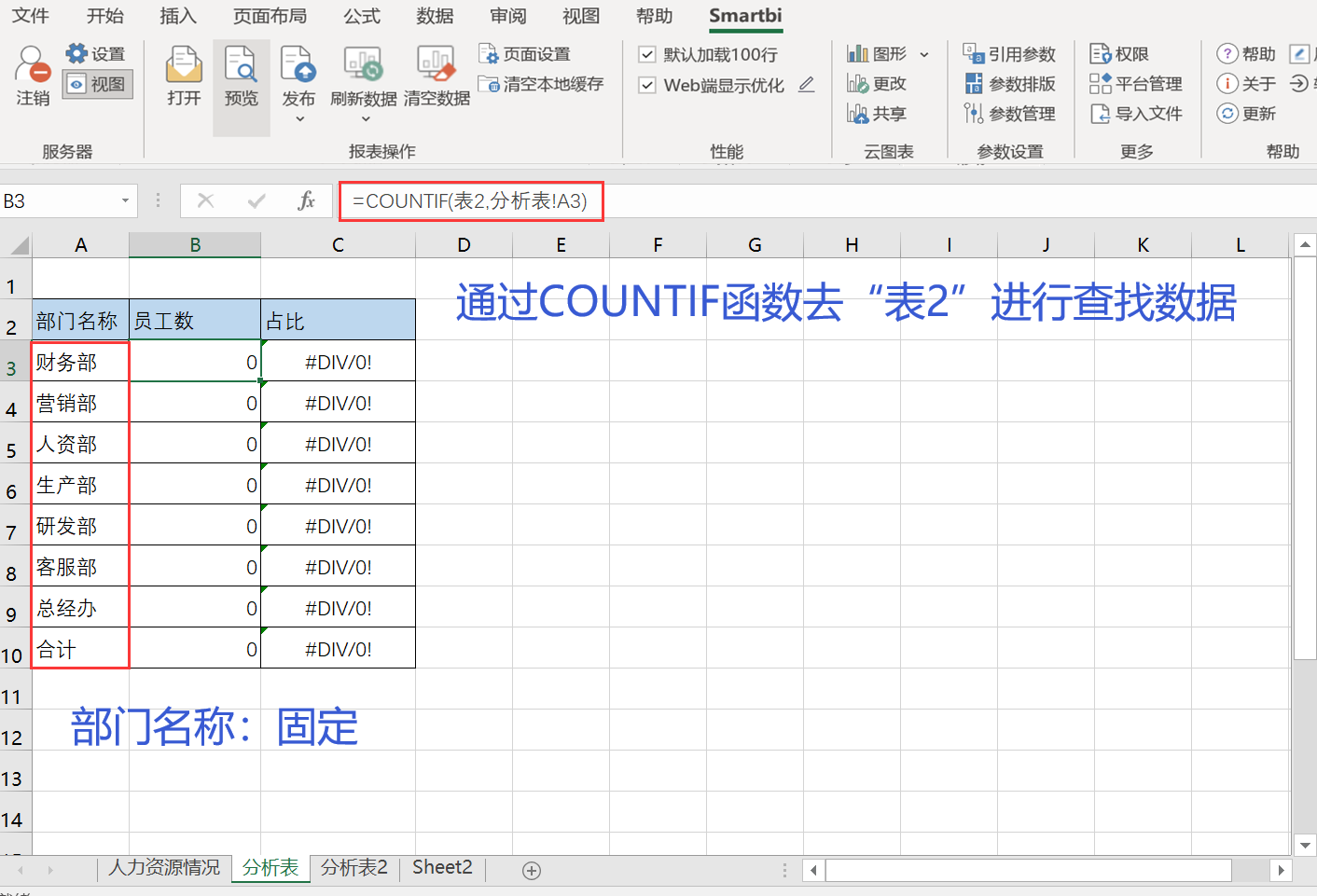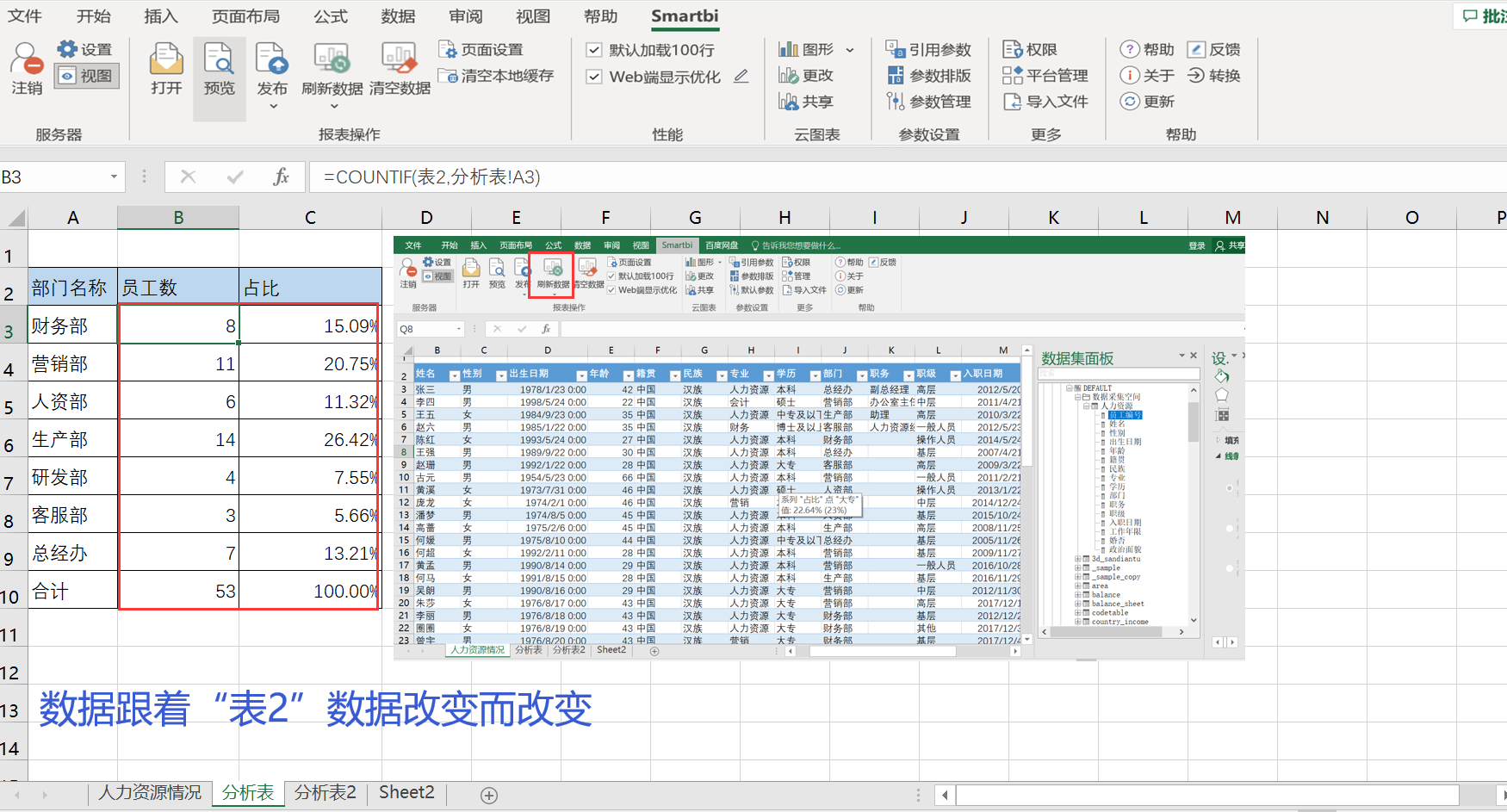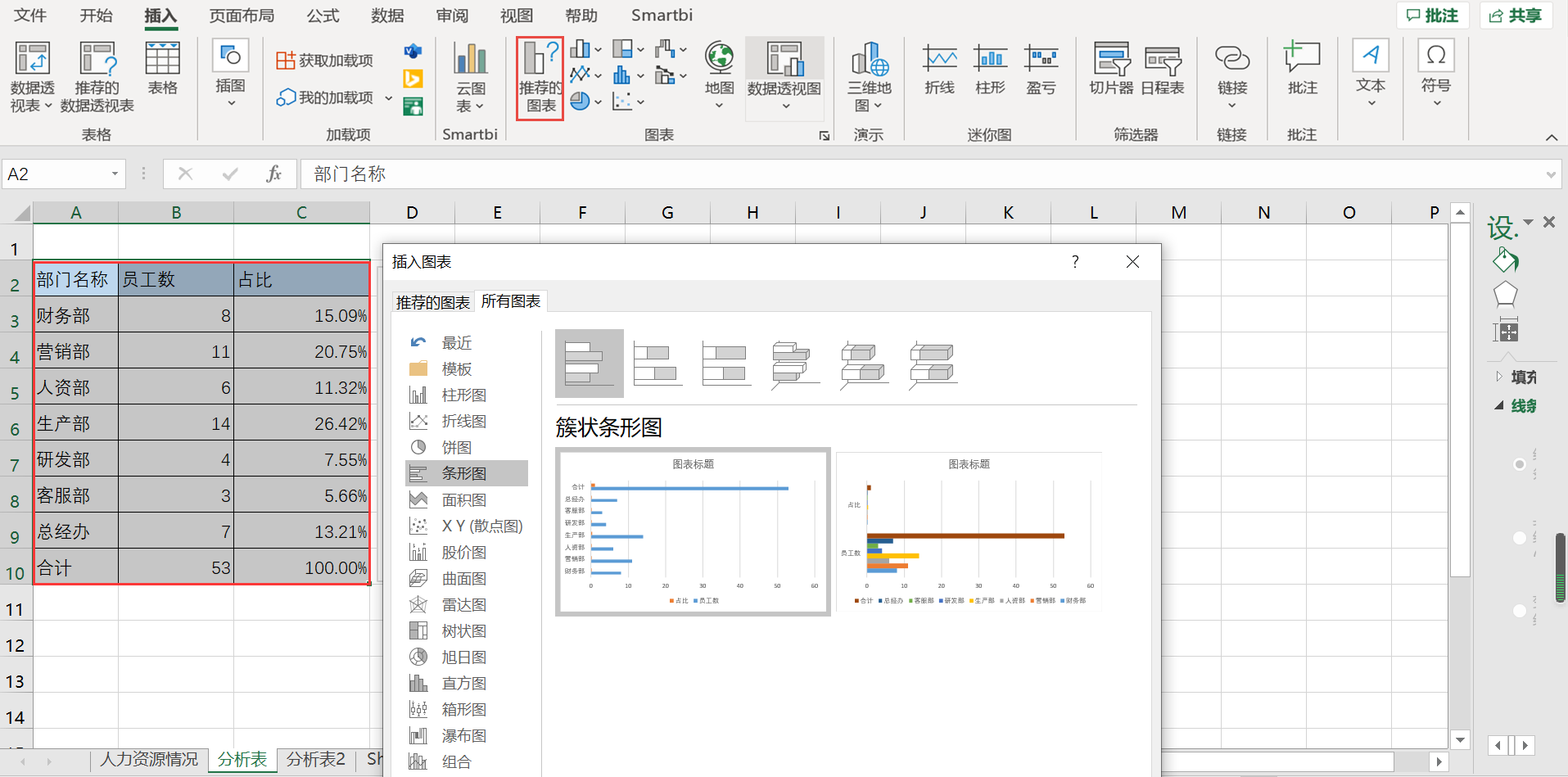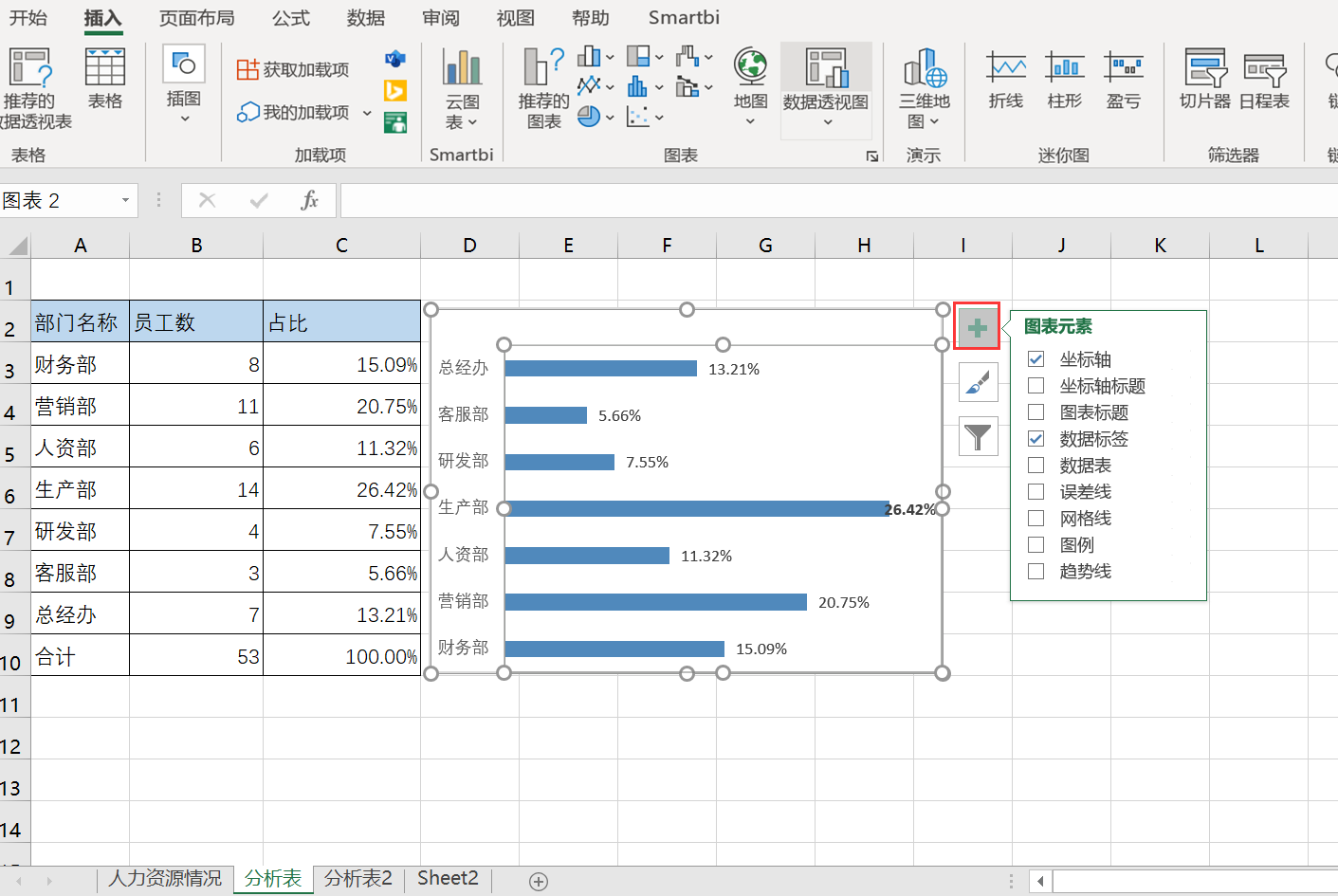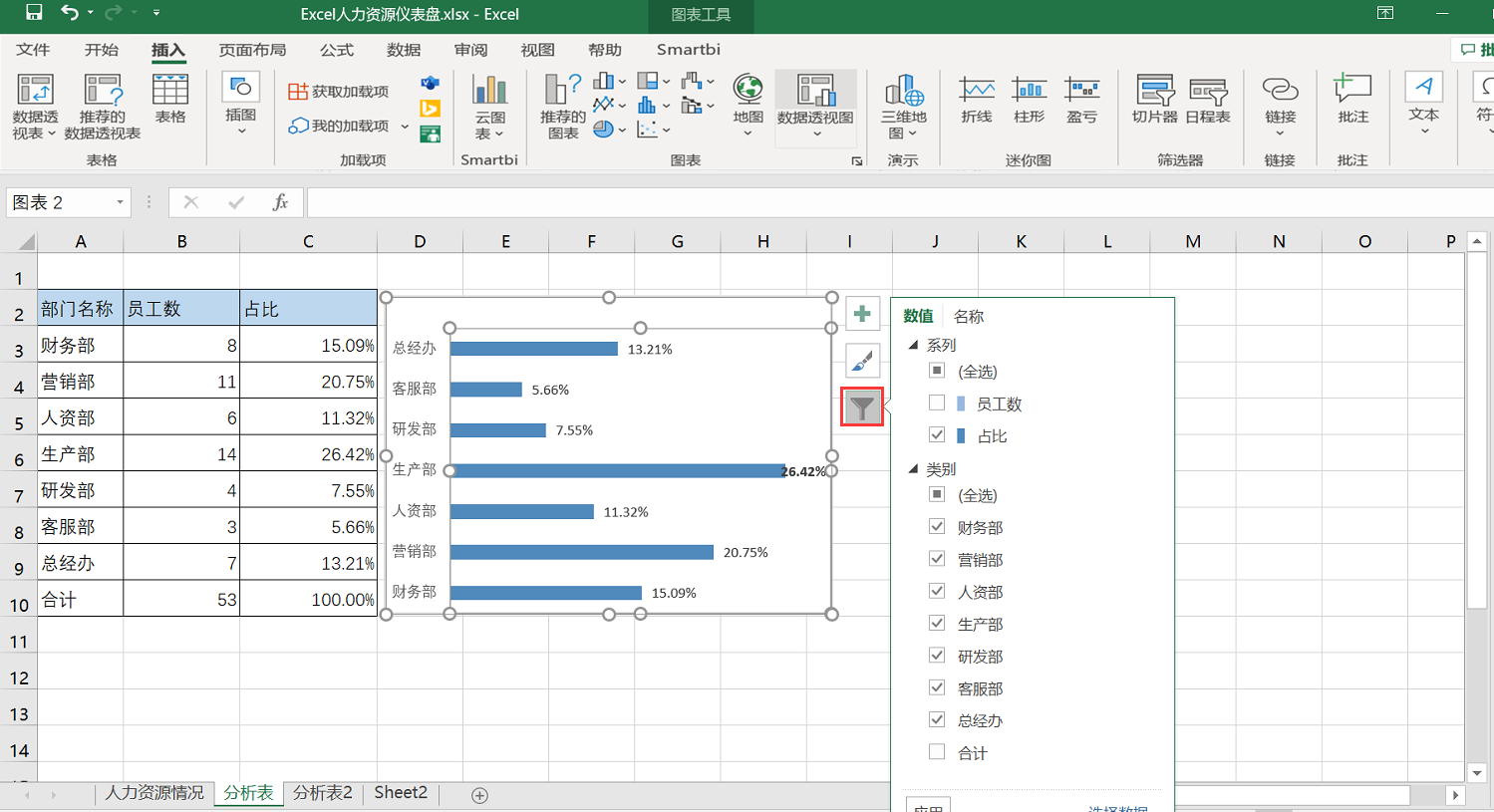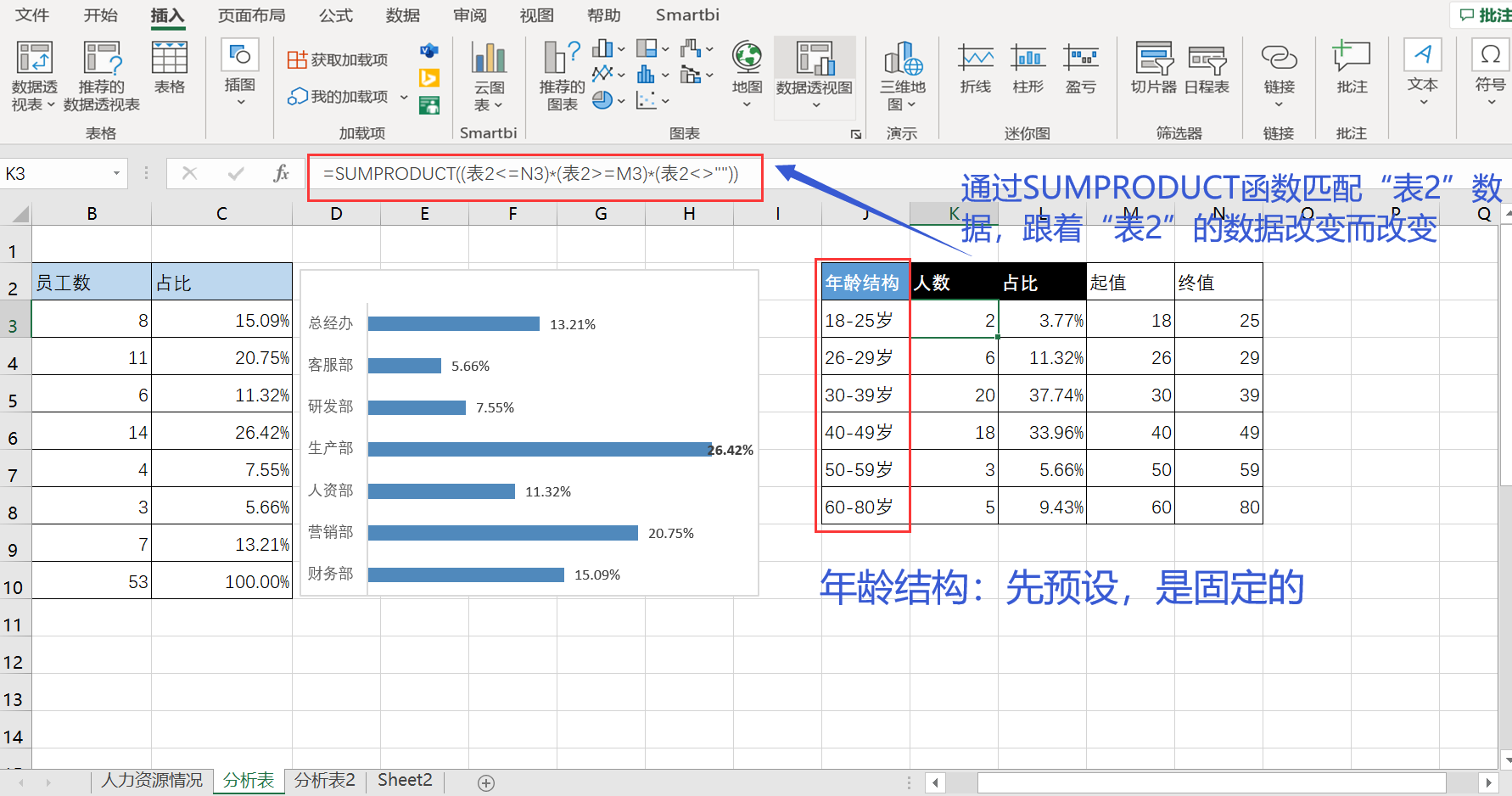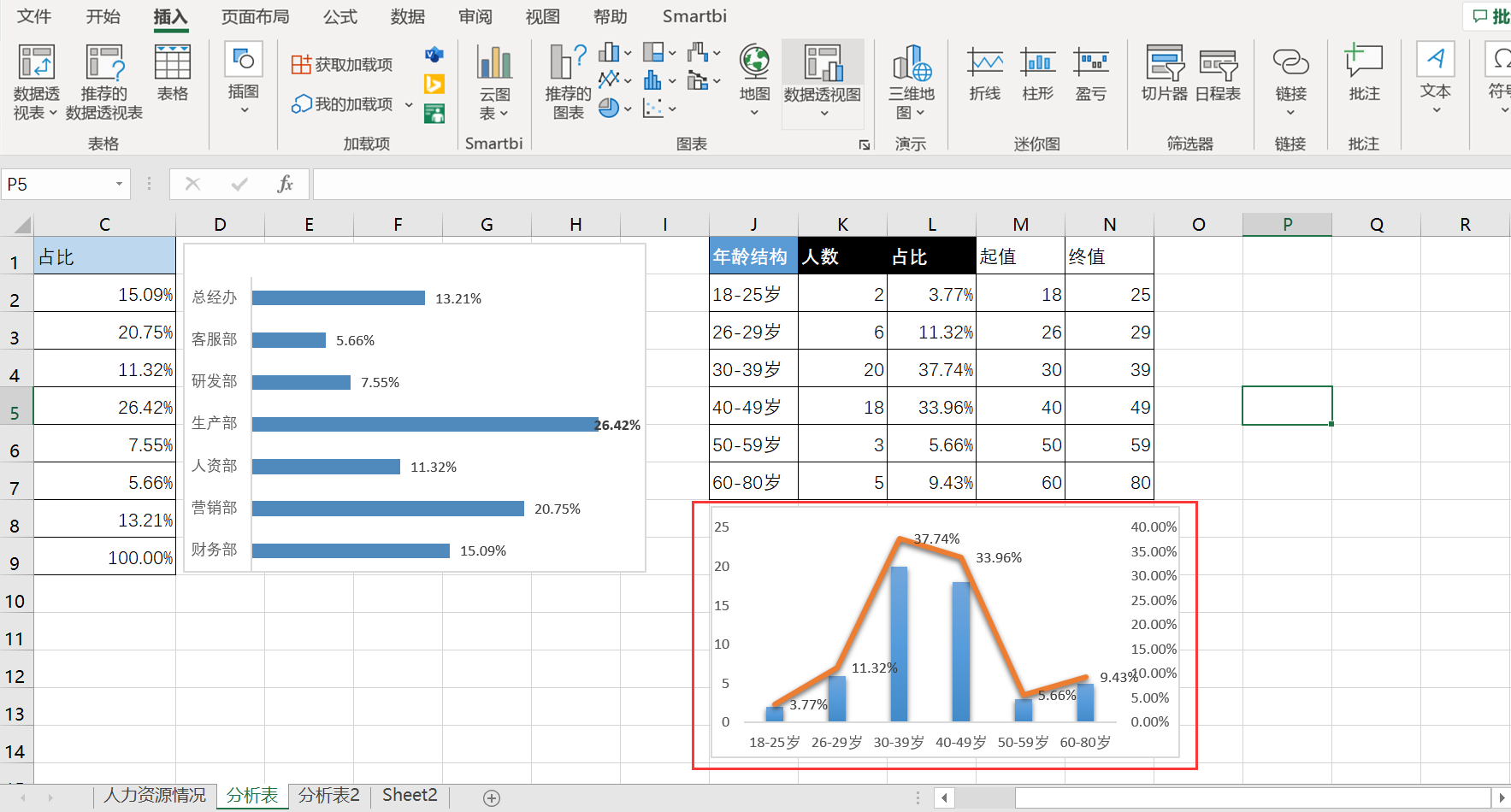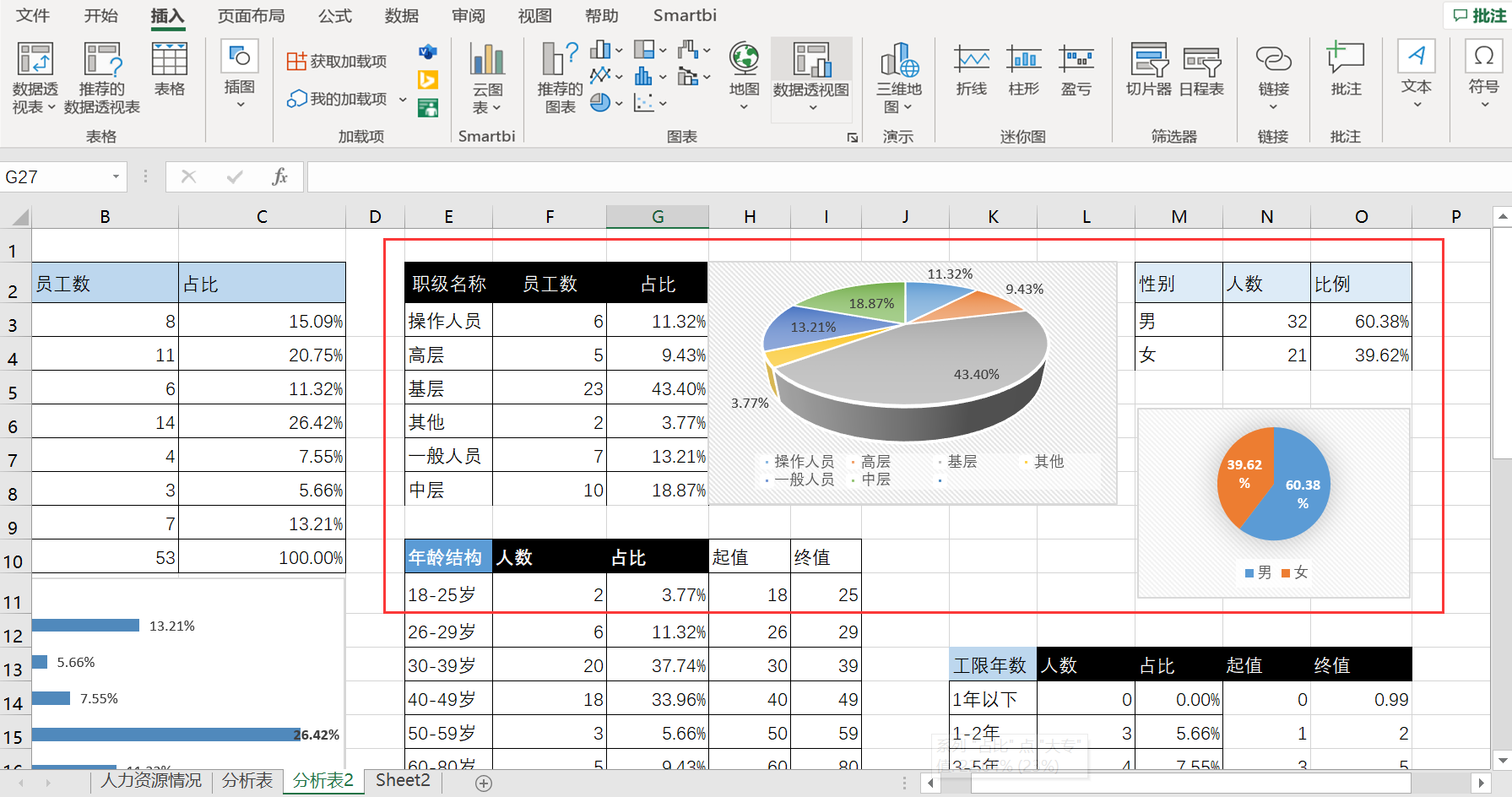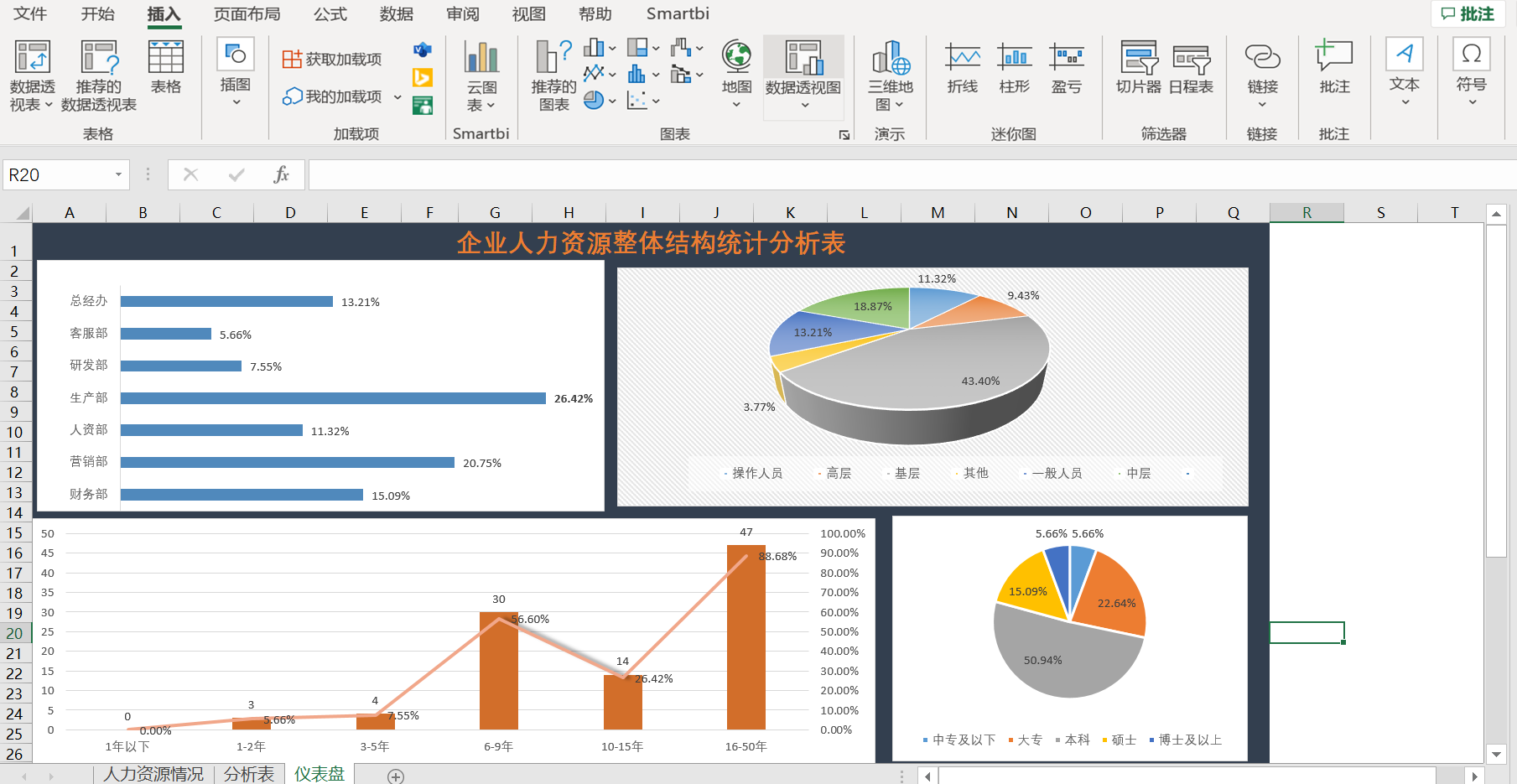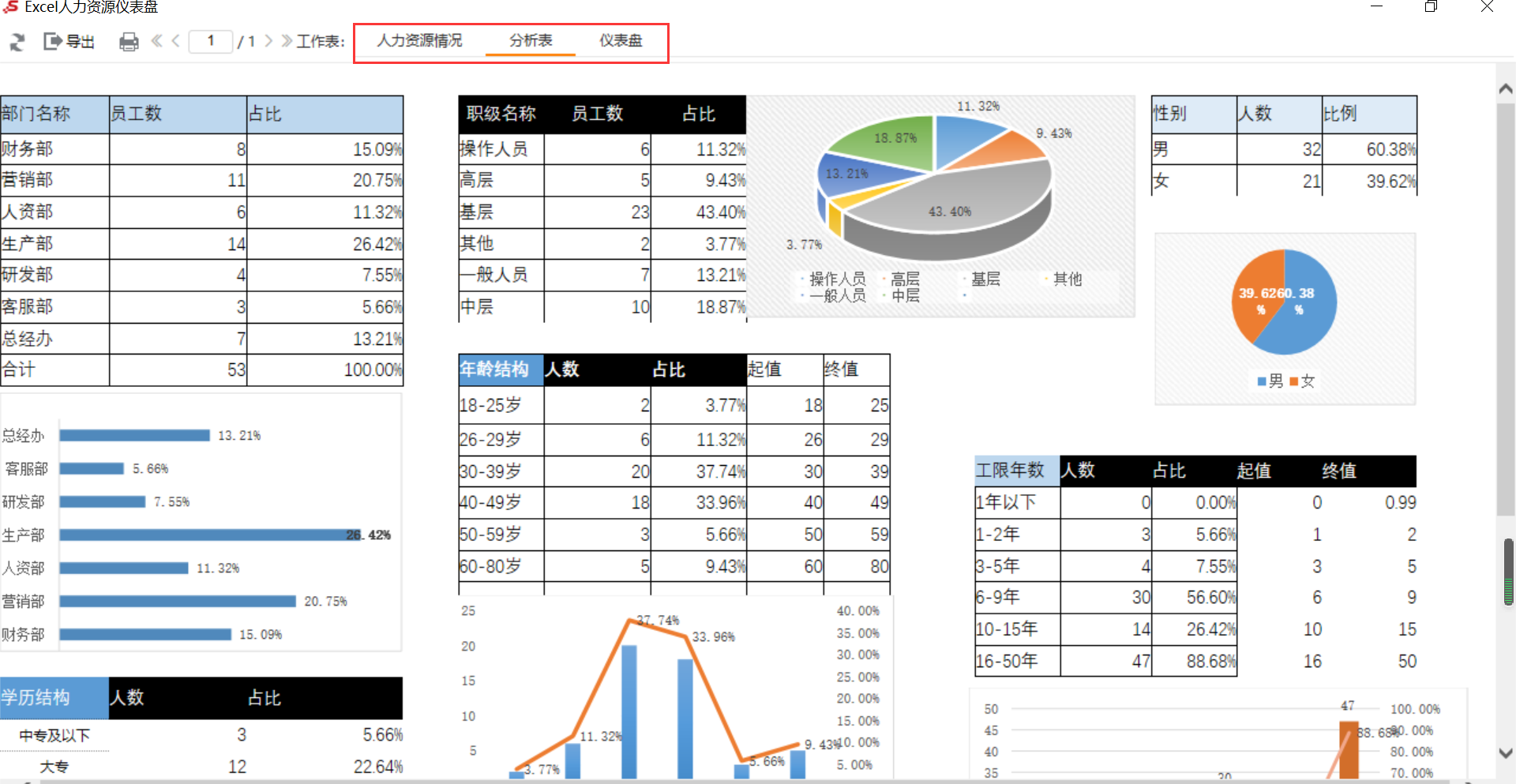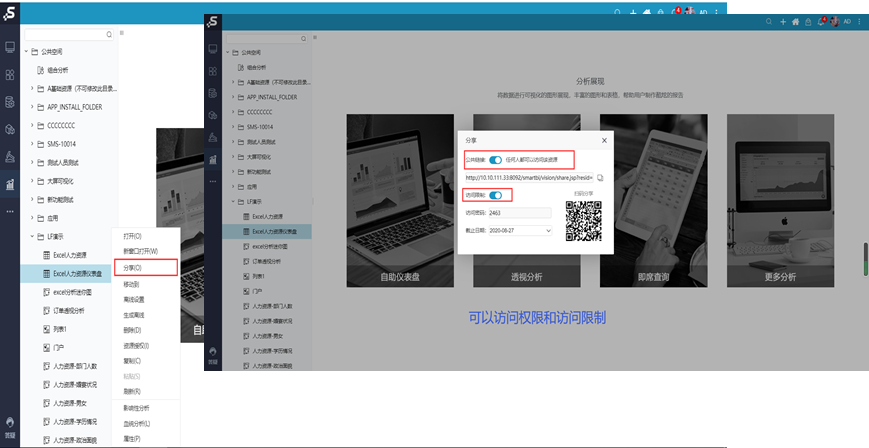2. 操作步骤
2.1
打开Excel融合分析,并且连接到对应的服务器;
2.2 选择数据集,拖出字段
| 注意 |
|---|
Excel融合分析中,如需使用“除数据模型外的数据集、透视分析、即席查询”作为数据来源,需更换一个包含"相关数据集、透视分析、即席查询”的License授权文件。 |
2.3 重新定义名称为 ”表2”
2.3 新建一个sheet,命名为“分析表”
刷新“表2”数据即“人力资源情况”表的数据
2.4 插入图表,“条形图”,先要选中数据图形显示的数据,在“插入”选项里,选择“推荐的图表”
点击“确定”插入成功,如下图,调整图表显示
可以调整显示的数据点或名称,如下图
第一个条形图就做好了,接下来再做一个如下图:
再插入“图表”如下图:
下面的“饼图”操作依据上面可以做出来
2.5 新增“仪表盘”Sheet,并且把画好的图表剪切到里面,并且排版好,如下图
2.6 点击“预览”,可以看到“分析表”、“仪表盘”的数据时随着“人力资源情况”表的数据改变而改变;
2.7 发布成功后,可以分享给其他的伙伴查看; 进入Smartbi平台,找到你发布的报表,如下图
3. 总结
本文通过Smartbi数据服务能力+Excel本身的图表制作的仪表盘,你在Smartbi平台还可以通过其他方式实现
4. 资源下载
| borderColor | #BBBBBB |
|---|---|
| bgColor | #F0F0F0 |
| borderWidth | 1 |
| borderStyle | solid |