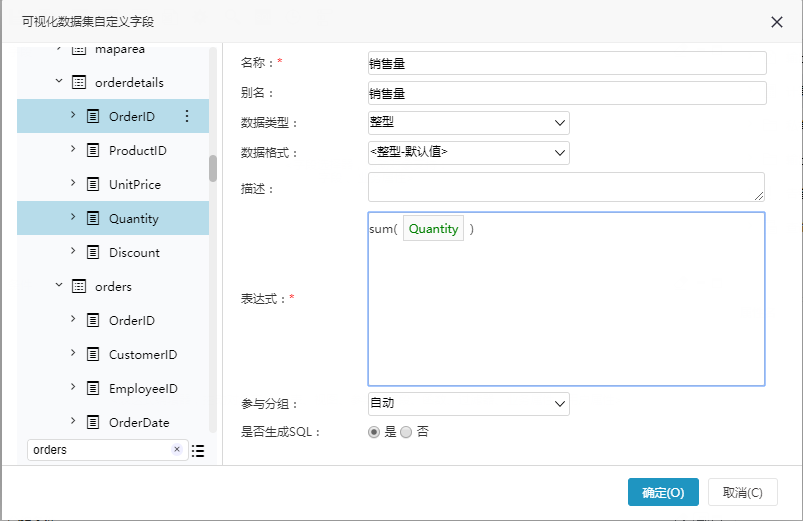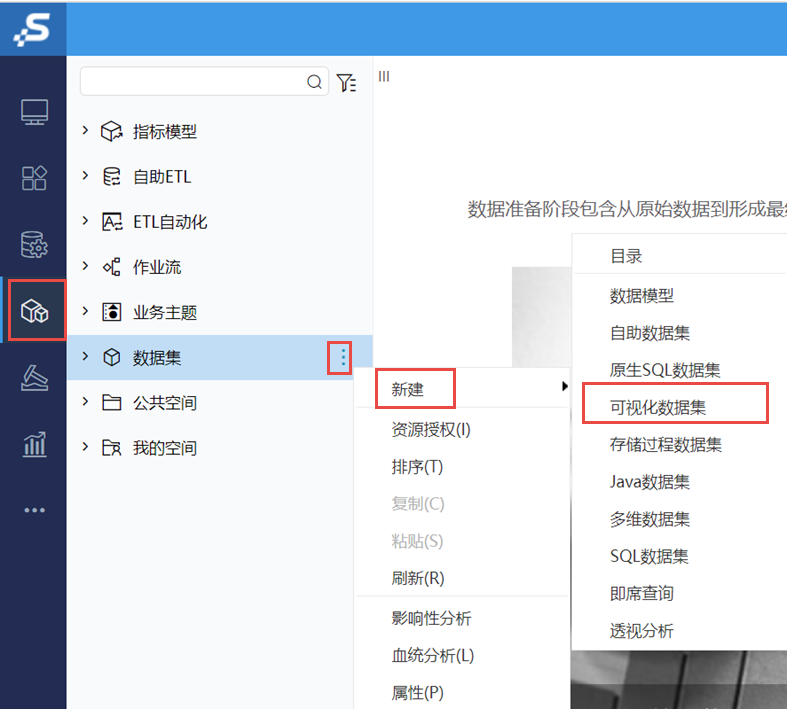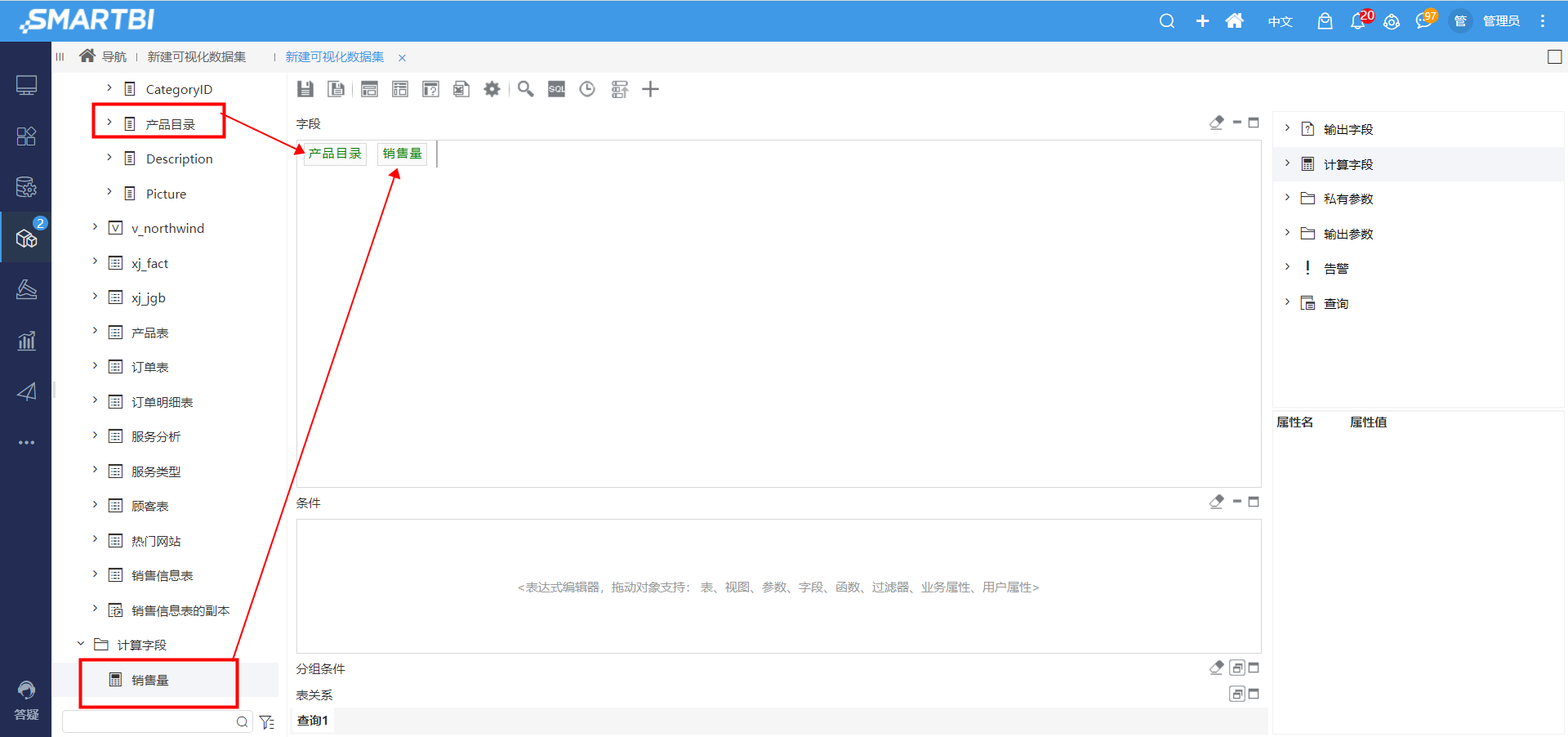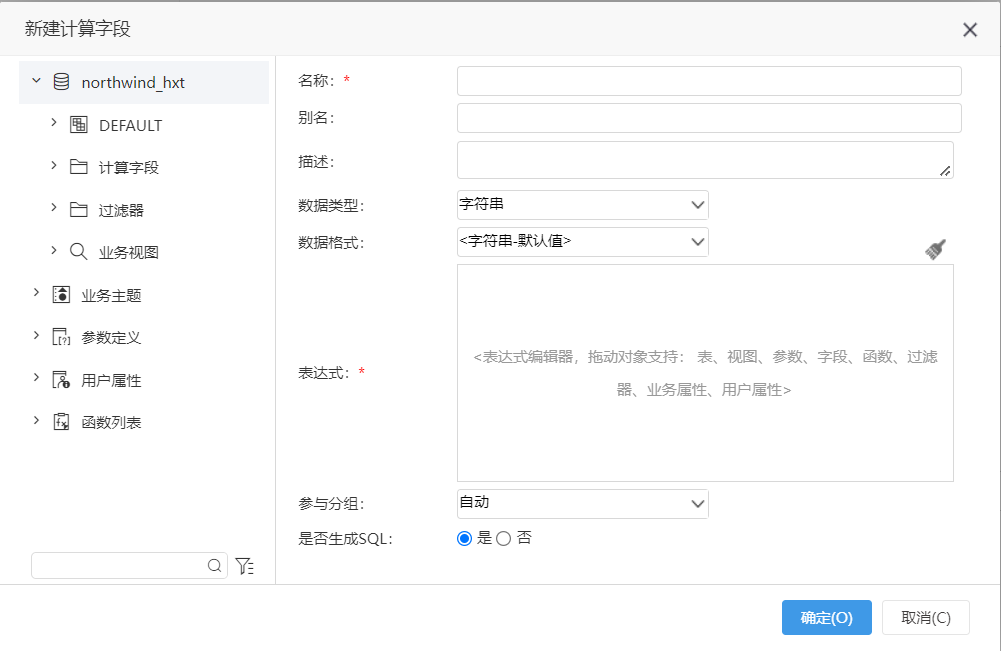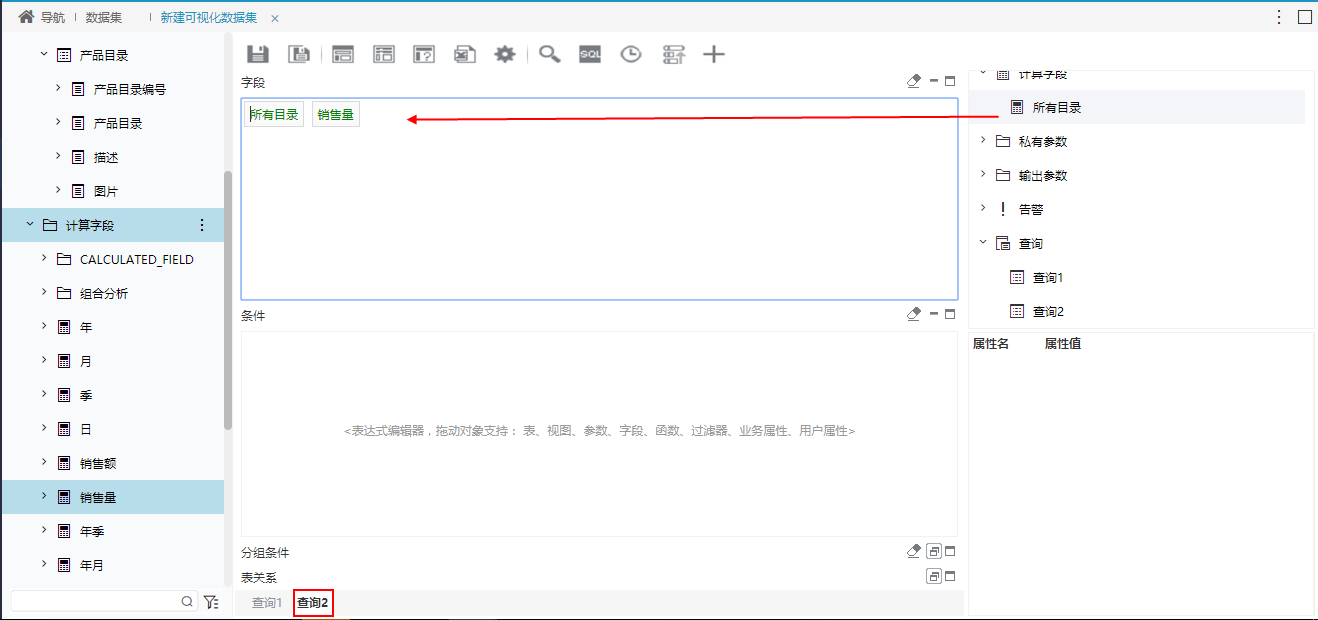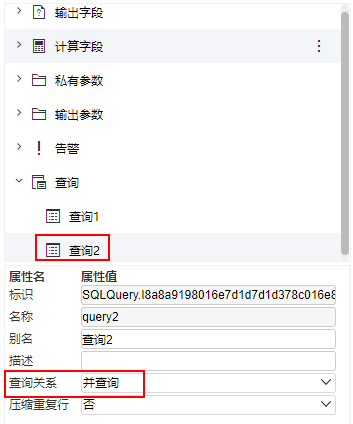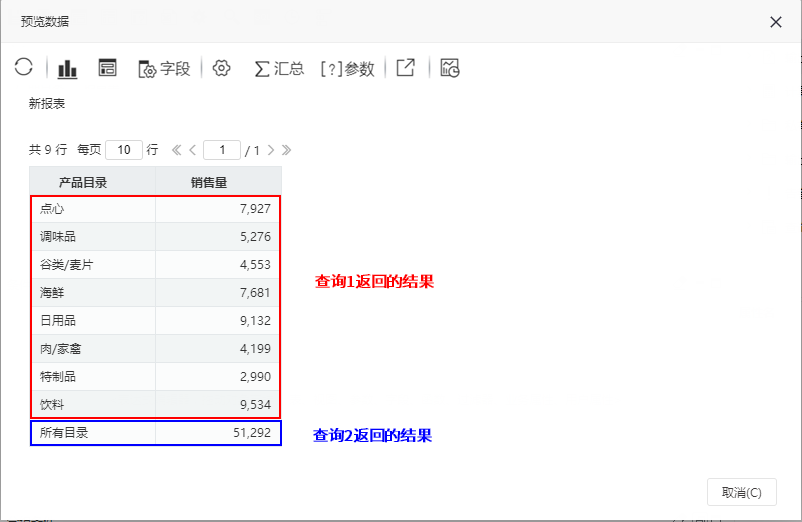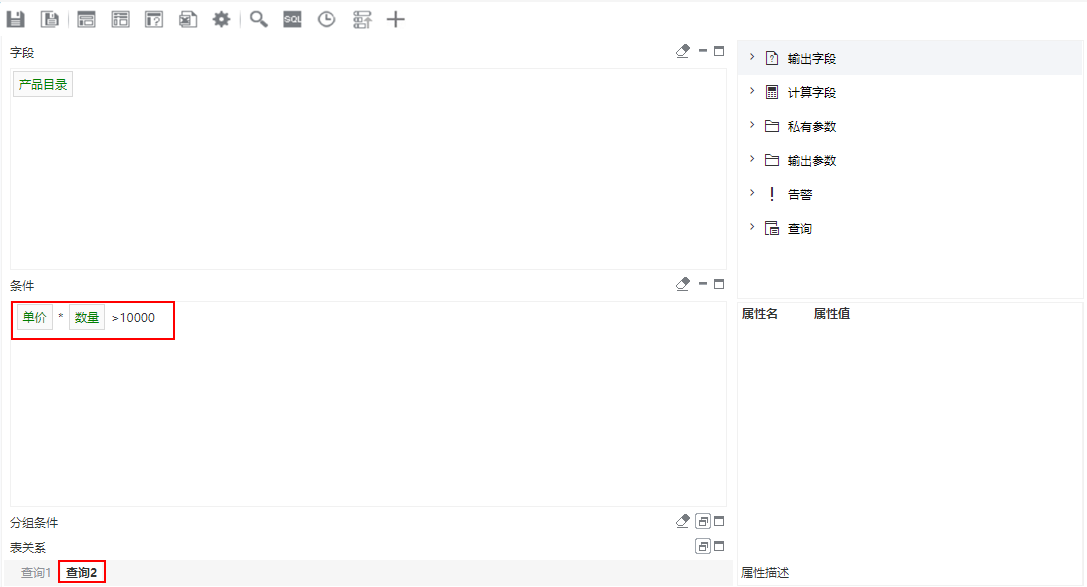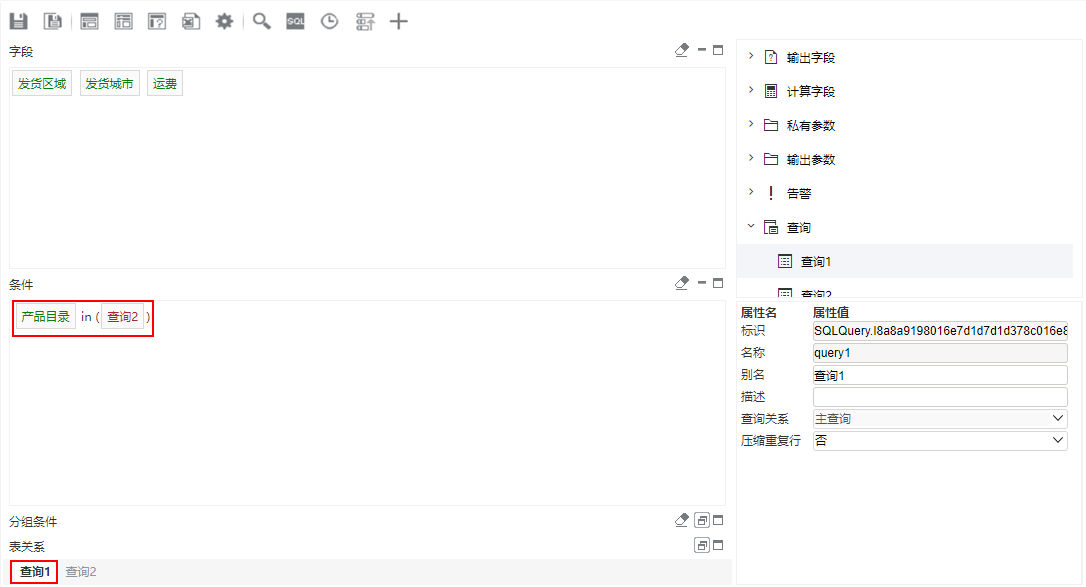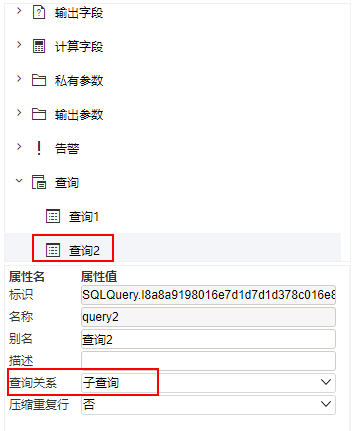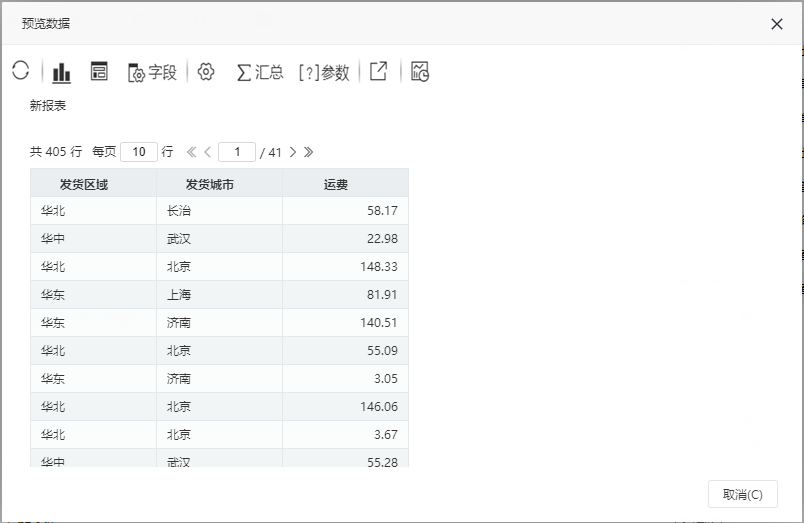1、在示例库“northwind”下创建计算字段“销售量”,用于获取销售量值。如下图所示:
2、保存该计算字段后,在系统导航栏中选择 数据准备 ,在数据集的更多中选择 新建>可视化数据集 ,弹出“选择数据源”对话框,选择数据源 northwind,默认显示对“查询1”的编辑。
3、从数据源northwind下的产品目录表中拖拽字段“产品目录”到字段区,从计算字段目录下拖拽计算字段“销售量”到字段区。
4、在“可视化数据集”界面工作区中选定 查询 节点,在其更多操作菜单中选择 新建查询,即新建一个查询,“查询”页签中显示“查询2”,允许对“查询2”的编辑。
5、在“可视化数据集”界面工作区中选定 计算字段 节点,在其右键菜单中选择 新建计算字段,弹出“可视化查询自定义字段”对话框,创建一个“所有目录”计算字段。如下图所示:
注意:名称只能填写字母、数字或下划线且以字母开头,不支持中文。但在界面内会以计算字段的别名来显示。
6、保存该计算字段后,从可选资源区数据源northwind下的产品目录表中拖拽“产品目录”字段到“查询2”的字段区,从工作区的计算字段节点下拖拽计算字段“销售量”到“查询2”的字段区。
7、在“可视化数据集”界面工作中选定 查询 > 查询2,属性面板区即显示该查询的相关属性,将“查询关系”设置为 并查询。如下图所示:
8、保存该可视化数据集后,预览其效果如下:
示例:子查询
如需使用“可视化数据集”,需更换一个包含"可视化数据集”的License授权文件。
嵌套查询是指包含一个或多个子查询的select语句。
下面,我们将介绍如何在可视化数据集中使用多查询实现嵌套子查询。
以示例库“Northwind”为例,业务业务场景说明:查询出销售额大于10000的客户的相关信息。
实现该查询要求,首先要查询出销售额大于10000的客户的编号,然后再根据返回的客户编号查询出对应的姓名、电话等相关信息。请执行下列操作:
1、进入 数据连接 > 数据集 界面,单界面的菜单 新建数据集 >可视化数据集,弹出“选择数据源”对话框,选择数据源 northwind,进入“可视化数据集”界面,默认显示对“查询1”的编辑。
2、在“可视化数据集”界面的工作区中选择 查询 节点,在其更多操作菜单中选择 新建查询,即新建一个查询,“查询”页签中显示“查询2”,允许对“查询2”的编辑。
3、从“可视化数据集”界面可选资源区的数据源northwind的“产品目录”表中拖拽“产品目录”字段到字段区,从“订单明细表”中拖拽“单价”和“数量”字段到条件区,设置条件区的表达式“单价*数量 >10000”。如下图所示:
4、单击“查询”页签中的 查询1,显示对“查询1”的编辑:从可选资源区的“订单表”中拖拽“发货区域”、“发货城市”、“运费”字段拖拽到字段区;从“产品类别表”中拖拽“产品类别”字段到条件区,从工作区中“查询”节点下拖拽“查询2”到条件区,并设置表达式为“产品类别 in 查询2”。如下图所示:
5、在工作区中选定 查询 > 查询2,属性面板显示查询2的相关属性,确保“查询关系”为 子查询。如下图所示:
6、保存该可视化数据集,浏览效果如下:只显示了销售额大于1000的产品发货信息。