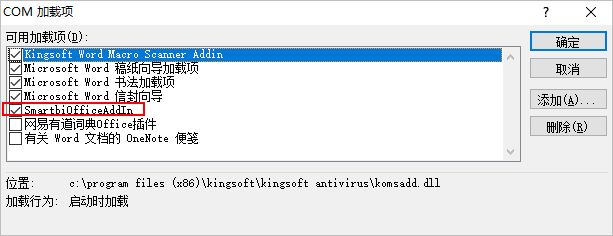插件安装
制作分析报告需要先在Word、PPT、WPS文字或WPS演示安装Office插件。
安装环境要求
对不同用户的环境要求如下:
| 用户 | 环境要求 |
|---|
| 浏览用户 | 无需安装插件,可在Web浏览器上查看、刷新、导出分析报告。 |
| 设计用户 | 操作系统 | Office版本 | Microsoft .Net Framework |
Window XP SP3 Windows Vista SP 1或更高版本 Windows 7 Windows Server 2003 SP2 Windows Server 2008 Windows Server 2012 win 10 | Microsoft Office 2010 Microsoft Office 2013 Microsoft Office 2016 WPS Office 2016个人版 WPS Office 2019个人版 | Microsoft.Net Framework 4.0 Full |
自动安装
1、安装Microsoft .Net Framework 4.0 Full
2、获取安装介质
安装介质:
Office插件安装包不包含在标准的产品安装包中,若需对Office插件进行学习或使用,请编写邮件发至support@smartbi.com.cn申请安装包。
3、点击安装介质,弹出安装界面如图:

4、点击 下一步 ,配置安装路径:

5、点击 下一步,检测是否有插件正在被使用:

6、点击 下一步,进行安装:

7、安装完成
异常处理
Office插件在某些机器上可能安装不成功,安装的过程虽然没有问题,但安装完成后,打开 Word 、PPT、WPS文字或WPS演示,在界面上却看不到"Smartbi"分类页。
出现这样的问题,原因可能是:应用程序禁止。
以Word文档的操作界面为例,解决办法如下:
- 信任中心加载项设置
建议取消信任中心加载项设置中所有项的勾选,否则打开Office,工具栏无法显示Smartbi。
操作如下:
打开“Word选项”页面,切换到“信任中心”界面,点击 信任中心设置 ,如图:
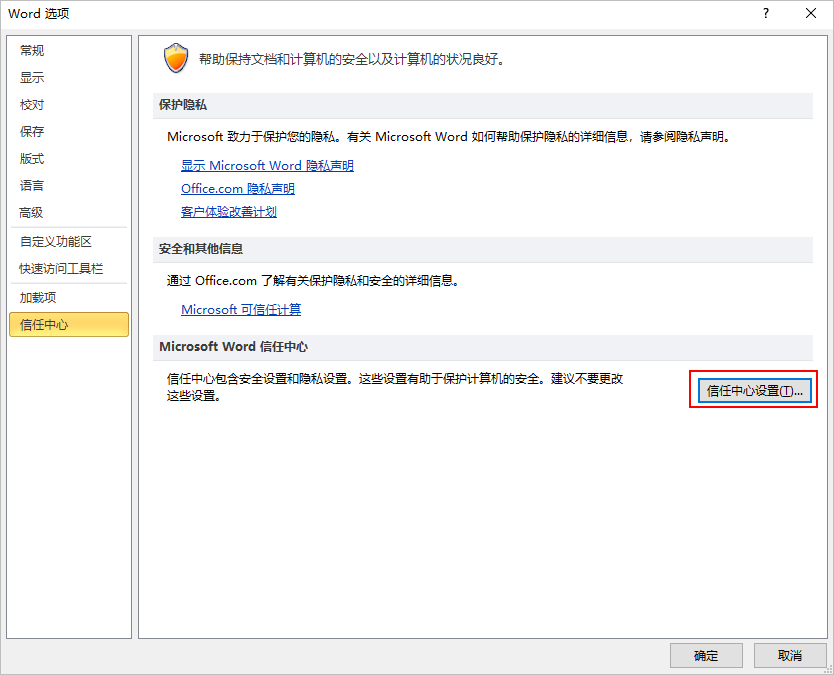
切换到“加载项”界面,取消勾选“加载项”界面所有勾选,如图:
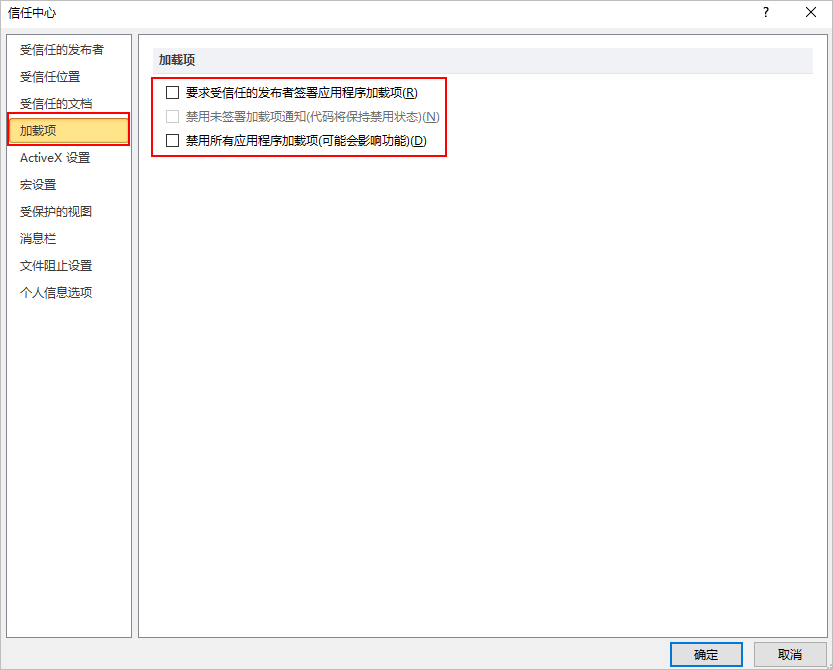
- 检查是否被禁用
注:该项检查的前提是“信任中心加载项设置”允许加载项设置。
打开“Word选项”页面,切换到“加载项”界面,管理项选择 禁用项目,如图:
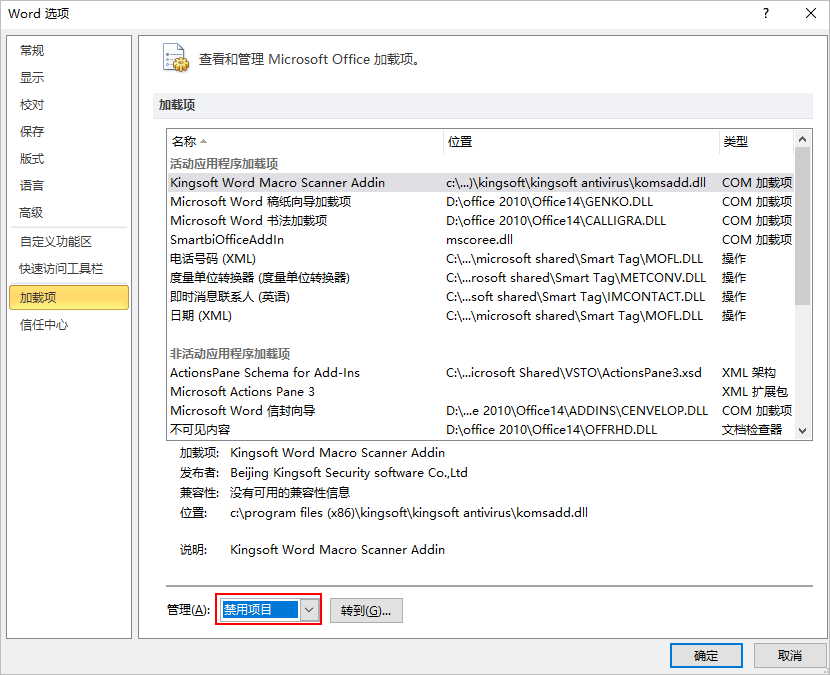
之后点击 转到 按钮,弹出“禁用项目”界面,检查插件是否被禁用,若是被禁用,需要先启用,然后重启Office软件。
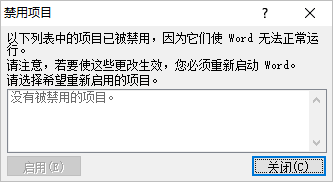
- 检查启动时加载
注:该项检查的前提是“信任中心加载项设置”允许加载项设置。
打开“Word选项”页面,切换到“加载项”界面,管理项选择 COM加载项,如图:
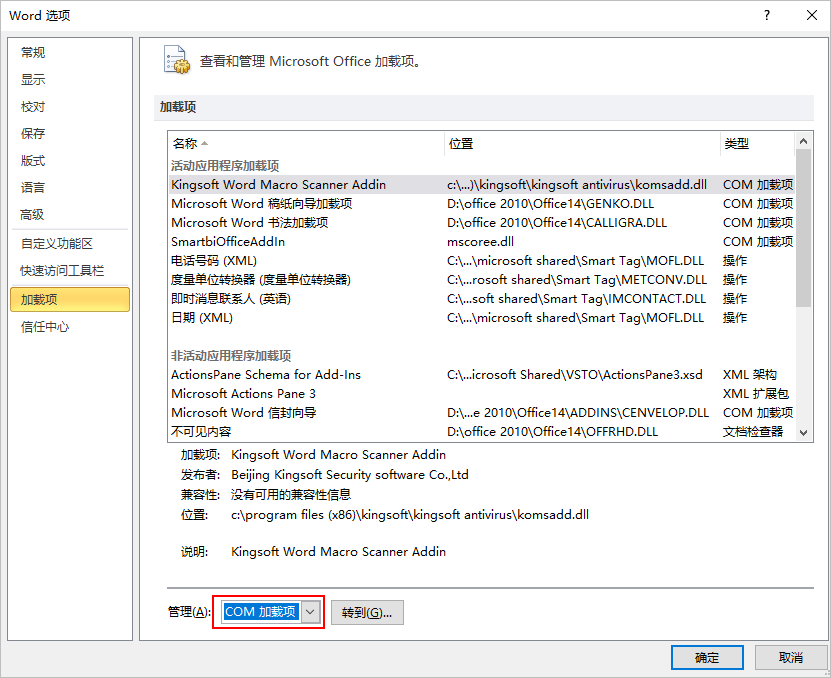
之后点击 转到 按钮,弹出“COM加载项”界面,检查插件是否勾选上,勾上后将在Office启动时加载插件。