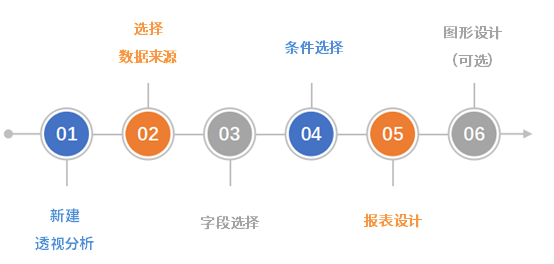新建透视分析
系统支持四个入口新建透视分析:
- 入口1:在系统下拉菜单选择 透视分析。
- 入口2:在系统快捷菜单选择 透视分析。
- 入口3:在“系统导航栏”选择 分析展现,展开资源目录区,在现有文件夹的更多操作 ,选择 新建分析 > 透视分析 。
- 入口4:在“系统导航栏”选择 分析展现,在“分析展现”界面主菜单选择 透视分析。
- 入口5:在“业务主题”界面的表格树目录区,在业务主题的更多操作,选择 新建分析 > 透视分析 。
系统支持对数据源下的业务视图开放创建透视分析入口:
选择数据来源
选择数据来源是透视分析定义的数据基础。
透视分析支持三类数据来源:业务主题,数据源中的表和数据集,通过双击或“单击+确定”的方式选择指定的数据来源。
系统支持用户通过数据来源的名称关键词进行模糊匹配搜索结果。
数据来源 | 界面说明 |
|---|---|
选择业务主题: | 基于业务主题创建的透视分析界面有“可选资源区”、“待选列区”和“行列度量区”,这 两区之间的关系和选择方式请参见 字段选择。 |
选择数据源中的表: | 基于数据源中的表和数据集创建的透视分析界面只有“待选列区”和“行列度量区”, 表和数据集的输出字段以列表形式在“待选列区”中显示。 注:即席查询可作为透视分析的数据来源,视为是数据集对象。 |
选择数据集: |
字段选择
字段选择用于选择并确定透视分析需要展现的字段,是透视分析的基础。
透视分析字段的选择涉及如下三个区域:
透视分析字段的选择涉及可选资源区、待选列区、行列度量区这三个区域:
这三个区域的说明如下表:
| 区域 | 说明 | 可执行的操作 |
|---|---|---|
| 可选资源区 | 用于从资源树中选择字段; 注:该区是只基于“业务主题”数据来源定制的透视分析才存在的区域。 | 勾选字段:所勾选字段将在右侧待选列区出现; 右键菜单:包含父节点的“刷新”、“属性”,及字段节点的“参数设置”、“属性”; |
| 待选列区 | 显示所有“可选资源区”勾选的字段; 用于确定报表最终显示的字段:
该区域中删除的字段,需要重新在“可选资源区”中勾选。 | 勾选字段:用于设置报表展现的字段; 拖拽字段:用于设置报表的条件项; 右键菜单:字段相关操作,包含“参数设置”、“新建计算字段”、“删除”、“时间维度管理”、“创建时间计算”、“新建分组字段”、“编辑脱敏规则”; |
| 行列度量区 | 显示字段在表格中的布局情况; 在该区域删除的字段,还可以在“待选列区”重新勾选回来; | 拖拽字段:字段拖拽到行区、列区、度量区进行布局设置; 字段下拉菜单:字段相关操作,包含“分类汇总”、“排序”、“删除”、“聚合方式设置”、“时间计算”、“高级设置”; |
条件选择
条件选择是指为当前透视分析设置条件选项,达到过滤数据的效果。目前支持两类条件:
- 字段条件:基于字段或业务属性生成的条件;
- 过滤器条件:基于过滤器生成的条件。(该类型只支持基于业务主题的数据来源)
功能入口
透视分析的字段条件通过拖拽添加生成。由于通过业务主题和其他数据源创建的透视分析界面不同而创建入口不同。具体如下:
| 数据源 | 入口 | 图示 |
|---|---|---|
| 业务主题 | A.“可选资源区”: 拖拽字段生成。
| |
B.“待选列区”: 拖拽字段生成。 | ||
C.“行列度量区”: 拖拽字段生成。 | ||
数据源、数据集、 即席查询 | A.“待选列”: 拖拽字段生成。 | |
B.“行列度量区”: 拖拽字段生成。 |
报表设计
报表设计是对透视分析中所有元素进行设计定义的统称。
包含的报表元素有:表头、条件面板、表尾,以及行头、列头、数据区等表格内容和样式。
报表设计的详情请参见 报表设计 章节及其子孙章节。
图形设计(可选)
图形在透视分析中,通常作为数据的辅助表现而存在,因此,在透视分析定义过程中不成为一个必须环节。用户可根据实际需要酌情设计。
系统支持的各图形及设计特点详情请参见 Echarts图形 章节。