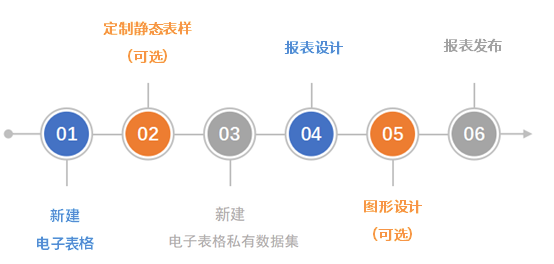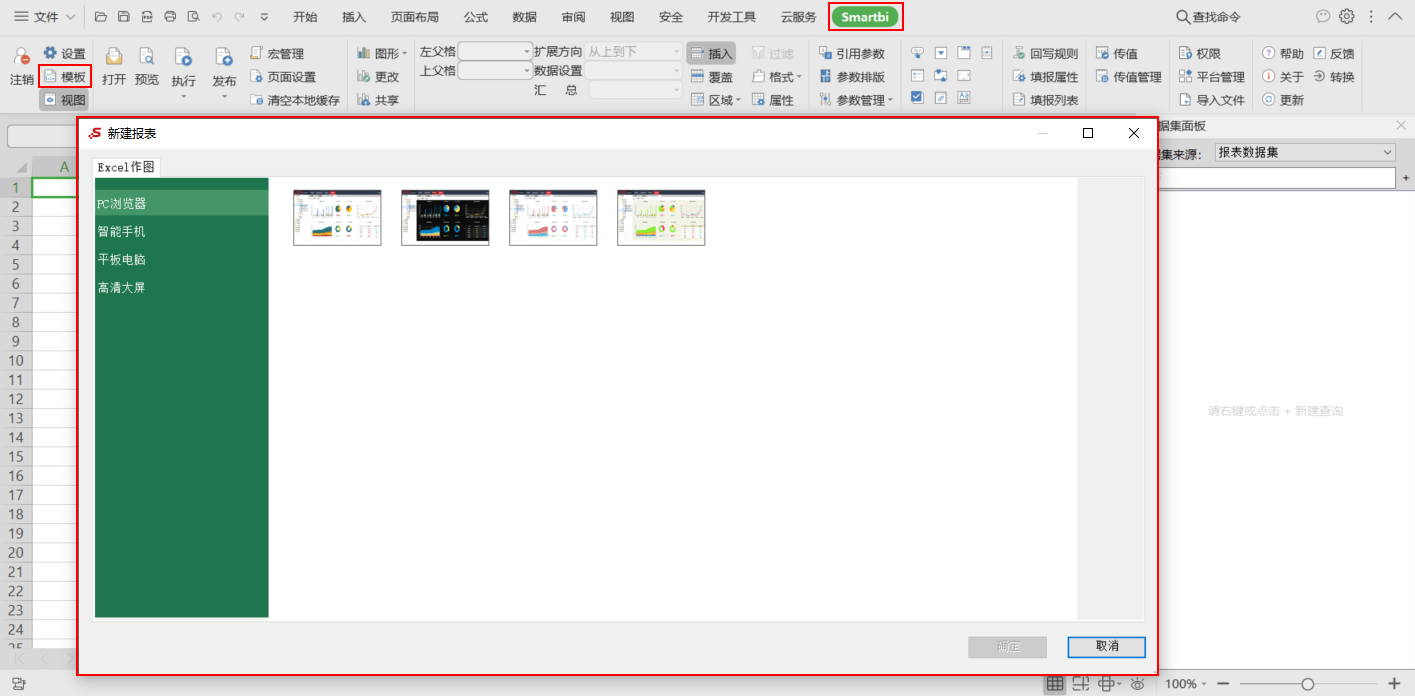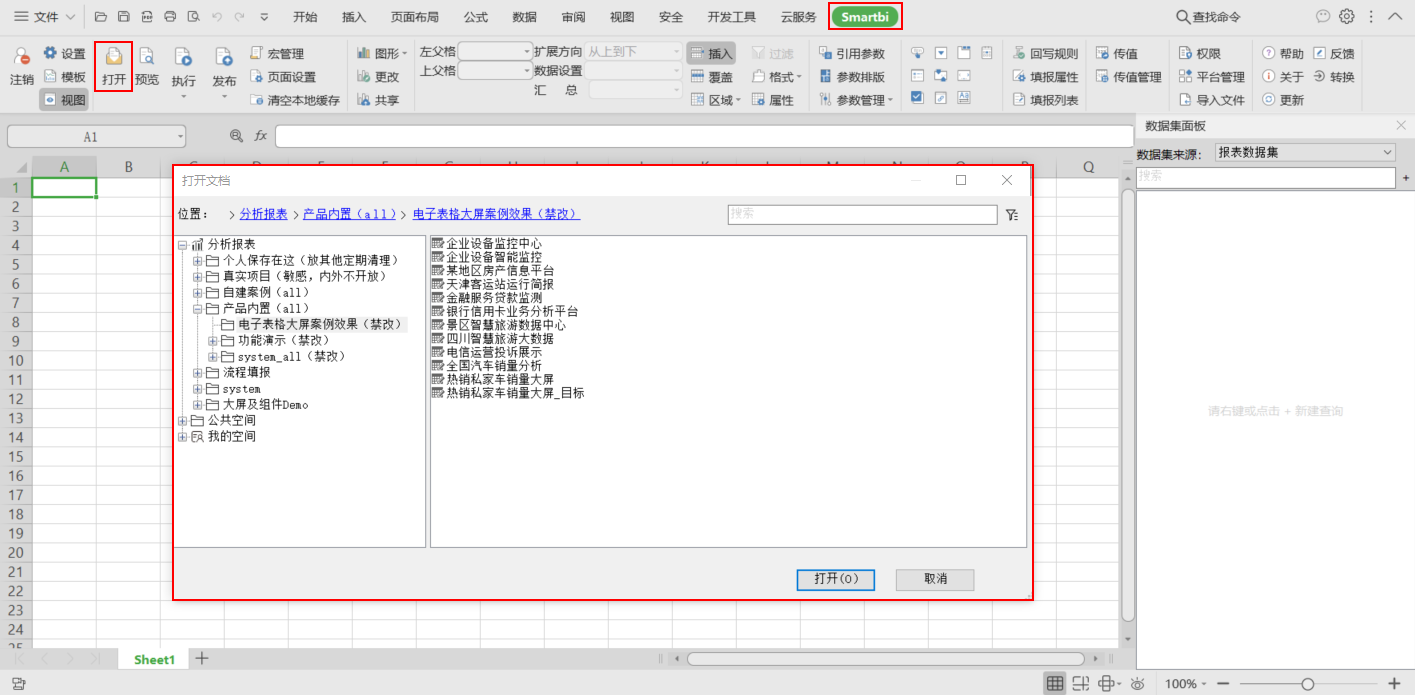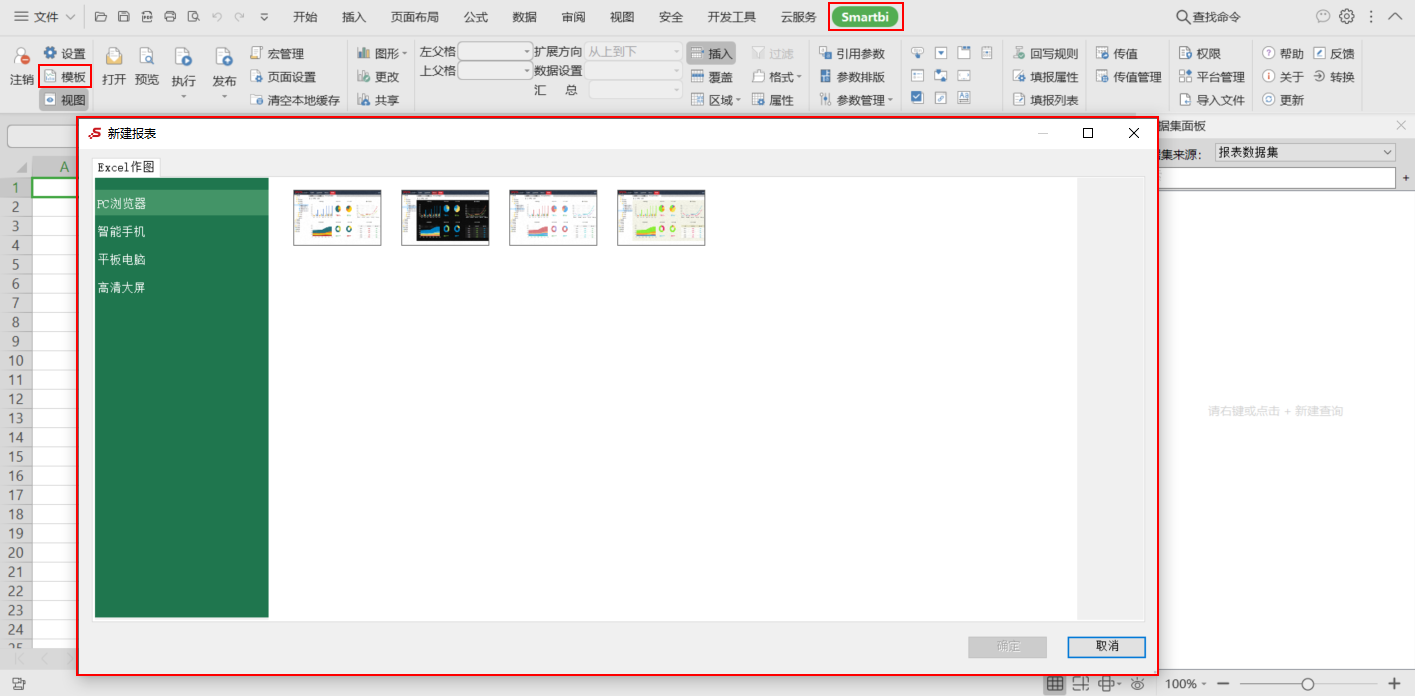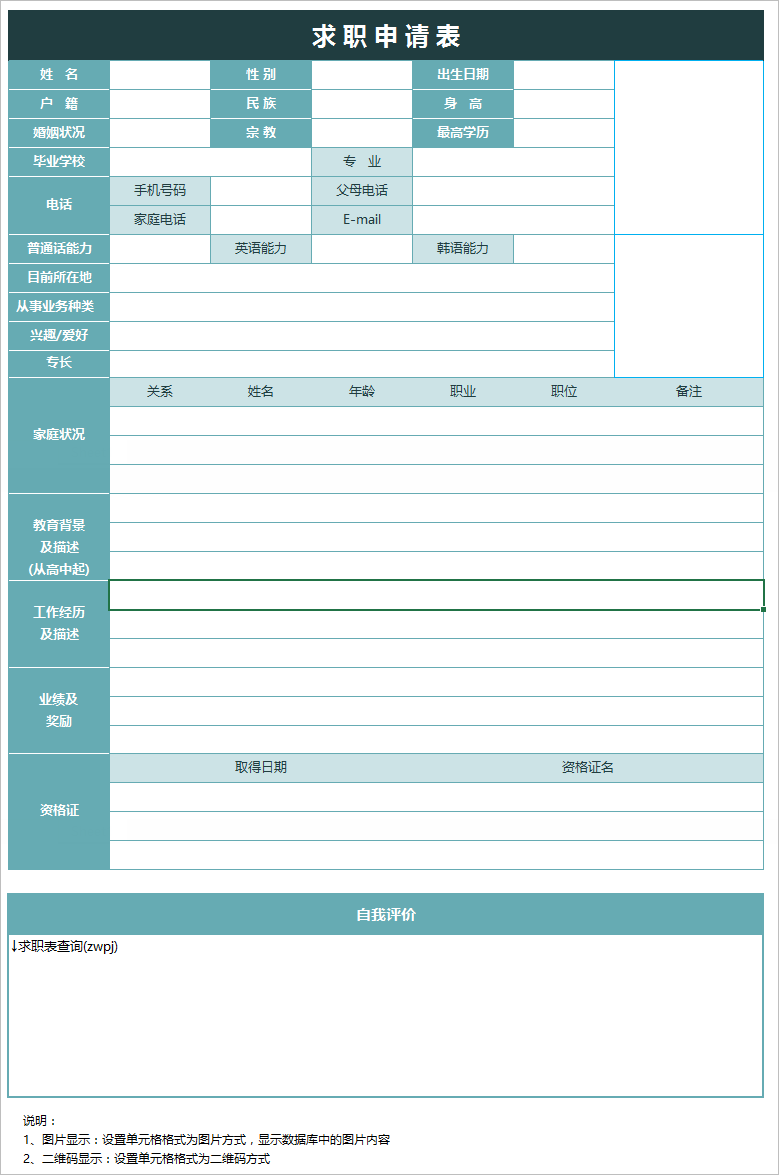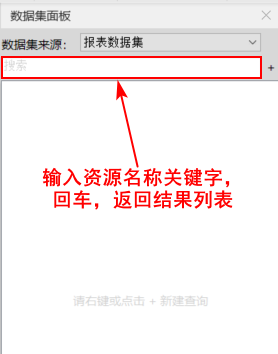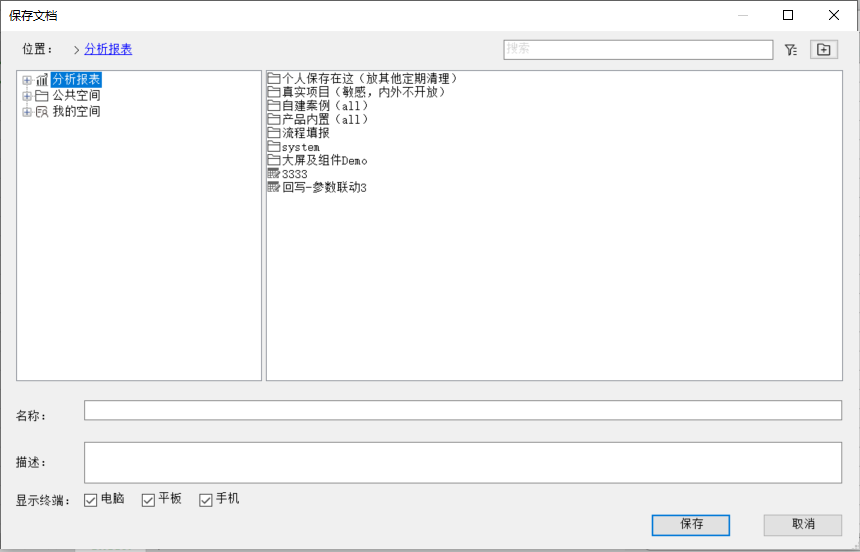新建电子表格
电子表格是基于Excel的,一张Excel相当于一个电子表格报表。通常根据创建需求的不同,有相应的快捷新建电子表格方式,详情如下:
| 需求描述 | 新建方式 |
|---|---|
| 需要空白的Excel表进行电子表格定制设计 | 打开一张Excel表:
|
已确定报表模板表样,直接在模板上进行定制设计,此时,模板来源可能有如下两种:
| 针对不同的模板来源,新建方式如下:
|
| 在原有的电子表格上进行修改设计后另存即可 | 连接Smartbi服务器后,打开该服务器中已有的电子表格即可进行修改设计。 上图的“打开报表”窗口中,左侧是资源目录,右侧是所选目录下的子目录或电子表格列表。 |
报表模板
报表模板是指将使用频率比较高的报表表样以模板的方式内置在系统中,供用户选择,达到快速创建报表的目的。
报表模板的使用入口:
Smartbi页签下的工具栏中找到“服务器”区,单击 模板 按钮,打开模板窗口。
报表模板的存储入口:
Smartbi页签下的工具栏中找到“报表操作”区,单击“发布”下的三角形按钮,弹出下拉菜单,选择 报表模板,即将当前电子表格报表存储为模板。
定制静态表样(可选)
定制静态表样实际就是规划报表的表样效果,通常是在没有报表模板的前提下,基本已经确定了表样,且表样比较复杂的情况下,预先定制静态表样,可以提高电子表格定制效率。
定制静态表样包含的内容有:确定行头、列头、数据区间隔色等。把报表中一些固定的元素先确定位置,这样方便拖拽字段时字段位置的确定。
如下图,这种表样比较复杂,我们可以先在电子表格设计器中预定义好:
使用步骤比较高的表样,或者比较复杂的表样,我们建议以模板的方式存储在系统中,以供重复使用。
新建电子表格私有数据集
电子表格报表的数据是通过新建数据集然后拖拽到报表中实现的。
电子表格支持新建的数据集有模型查询、SQL查询,详情请参见 电子表格⬝ 数据来源 章节及其子章节。
该面板支持在文本框中通过资源名称关键字模糊匹配结果,通过回车键执行搜索,其中搜索框旁的删除键用于清除文本。
该面板的操作有如下几种方式:
| 操作入口 | 说明 |
|---|---|
工具栏中的 视图 按钮: | 单击/再次单击:用于显示/隐藏数据集面板。 |
面板右上角的删除按钮: | 用于关闭当前面板,关闭的面板可以通过工具栏 视图 按钮再显示。 |
报表设计
报表设计是对电子表格中所有报表元素进行设计定义的统称。
报表设计的详情请参见 报表设计 章节及其子章节。
图形设计(可选)
图形在电子表格中,通常作为数据的辅助表现而存在,因此,在电子表格定义过程中不成为一个必须环节。用户可根据实际需要酌情设计。
系统支持的各图形及设计特点详情请参见 ECharts图形 章节。
报表发布
系统支持将电子表格以报表或模板的形式发布。
发布入口:Smartbi页签下的工具栏中找到“报表操作”区,找到 发布 按钮:
该“发布”按钮有如下几种操作方法:
- 直接单击 发布 按钮:相当于保存,在弹出的“保存文档”窗口中指定保存目录即可。
- 单击“发布”按钮下的三角形,选择下拉菜单中的 另发布:相当于另存,在弹出的“保存文档”窗口中指定保存目录即可。
单击“发布”按钮下的三角形,选择下拉菜单中的 报表模板:用于将当前报表以模板的形式保存,在“保存报表模板”窗口的左侧选择分类,再单击 插入 按钮即可。关于报表模板的发布,详情请参考 发布报表模板 章节。