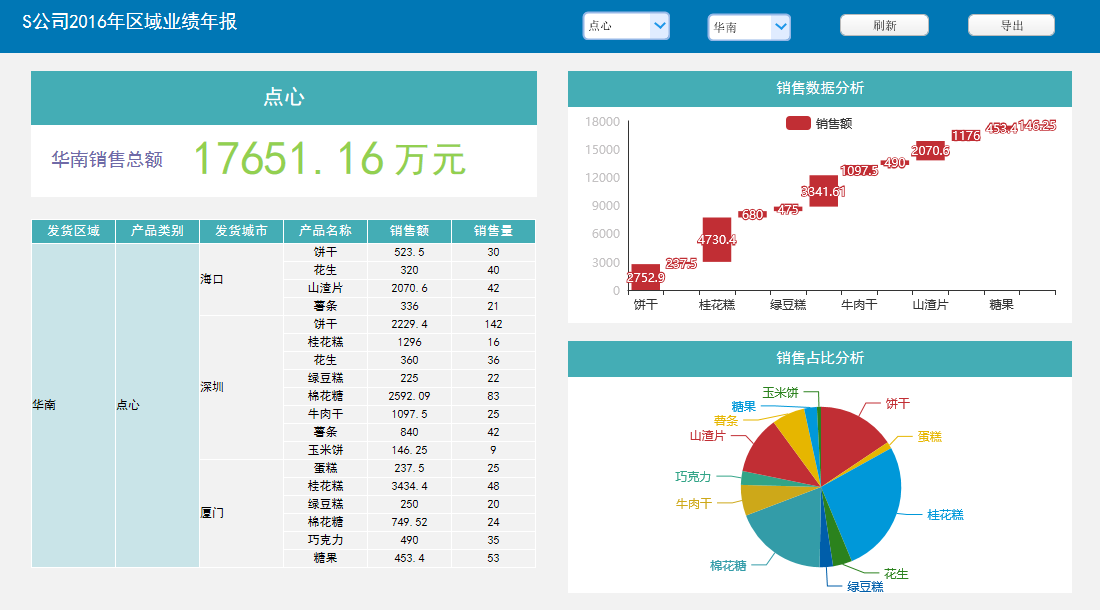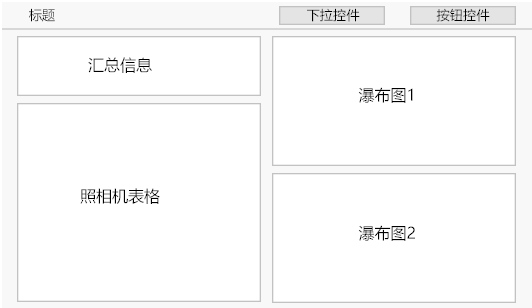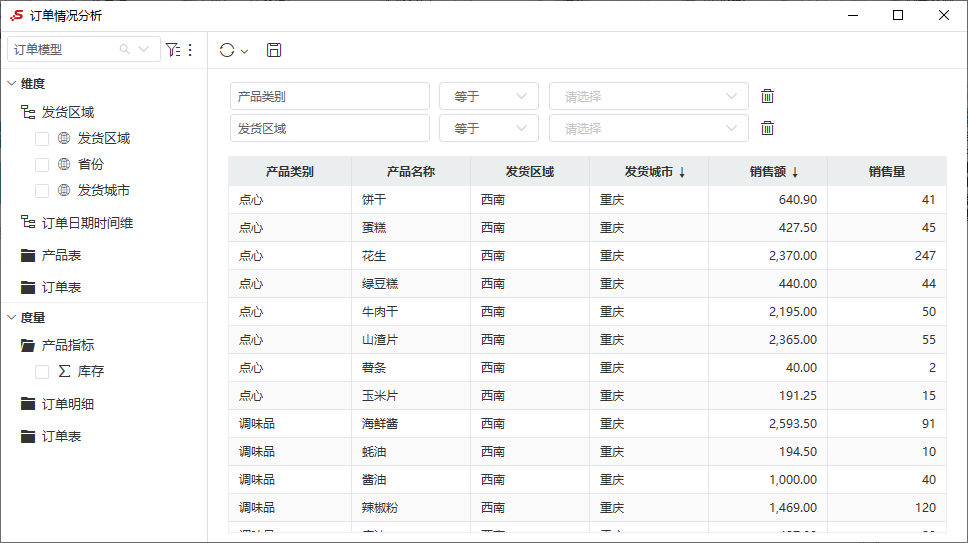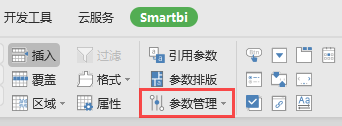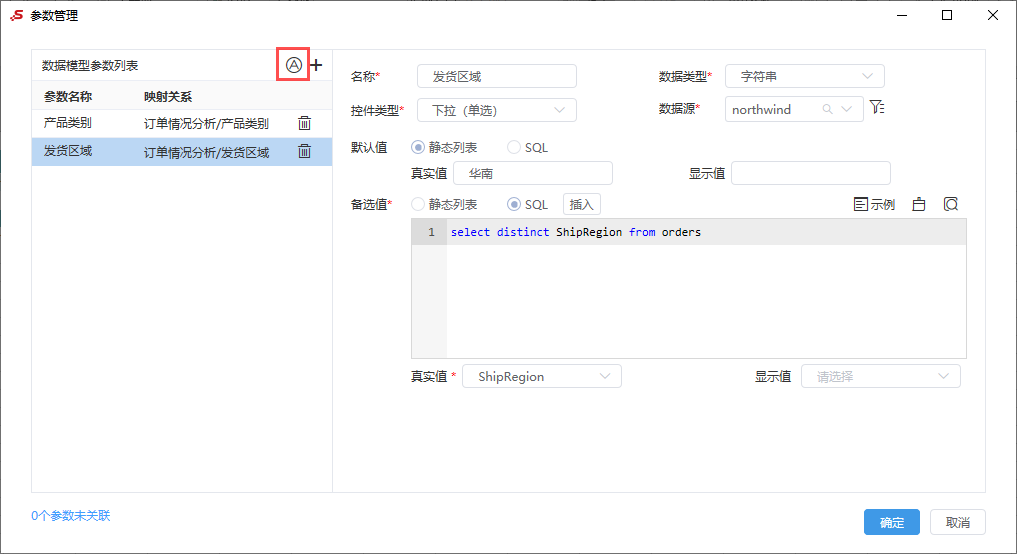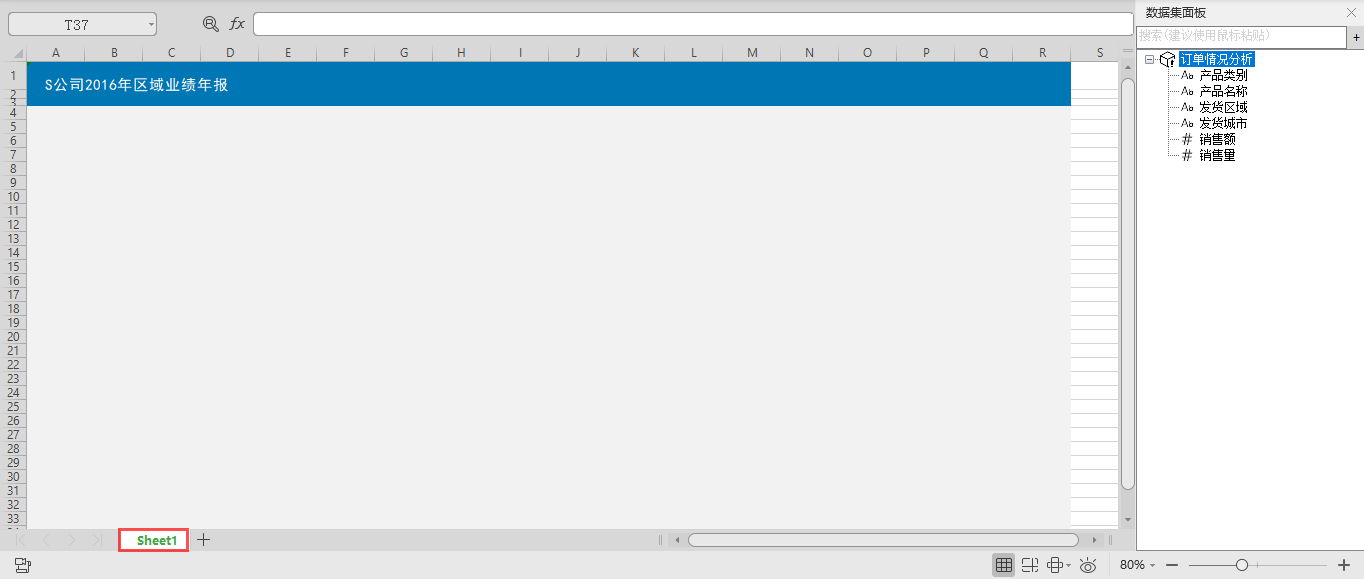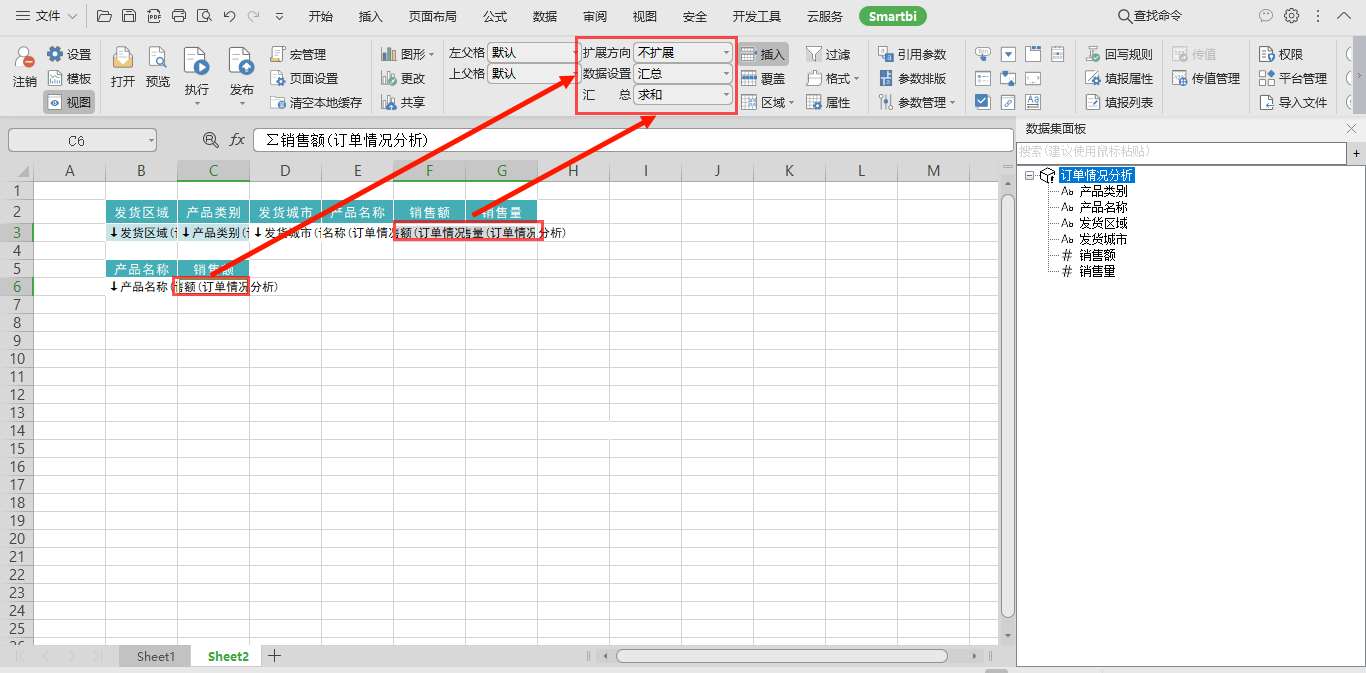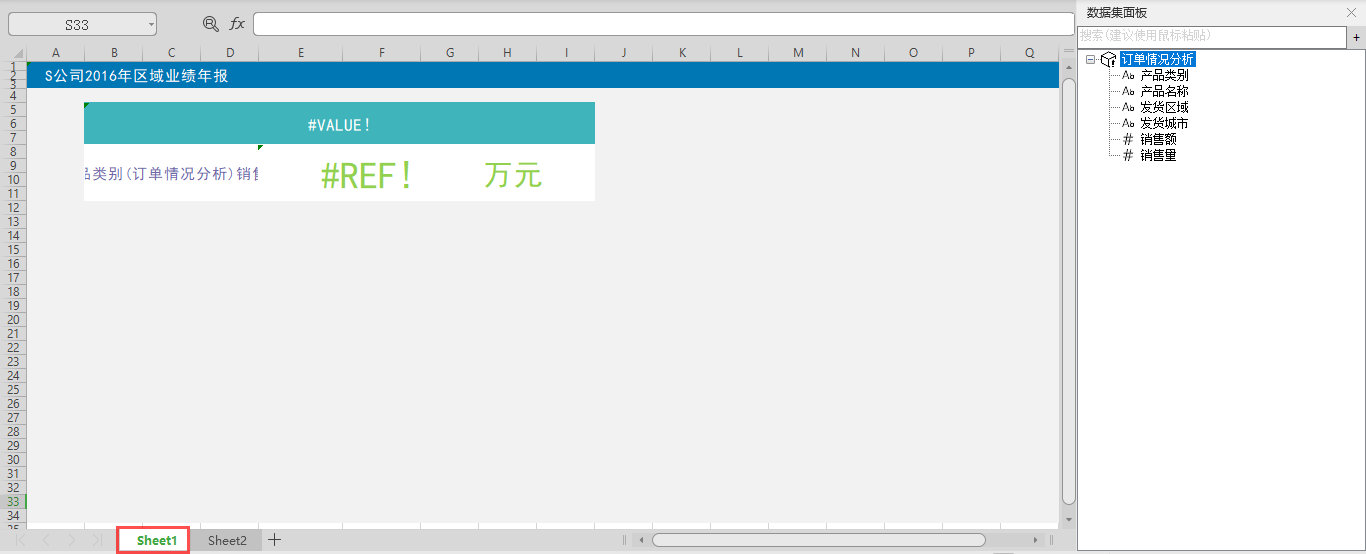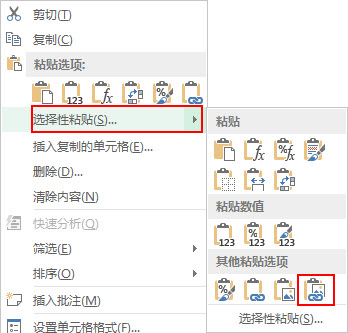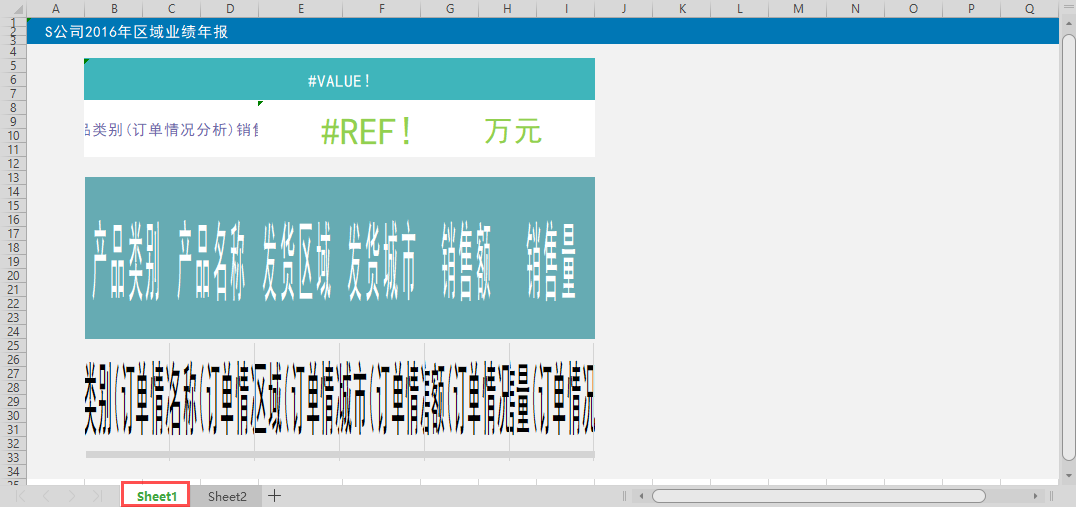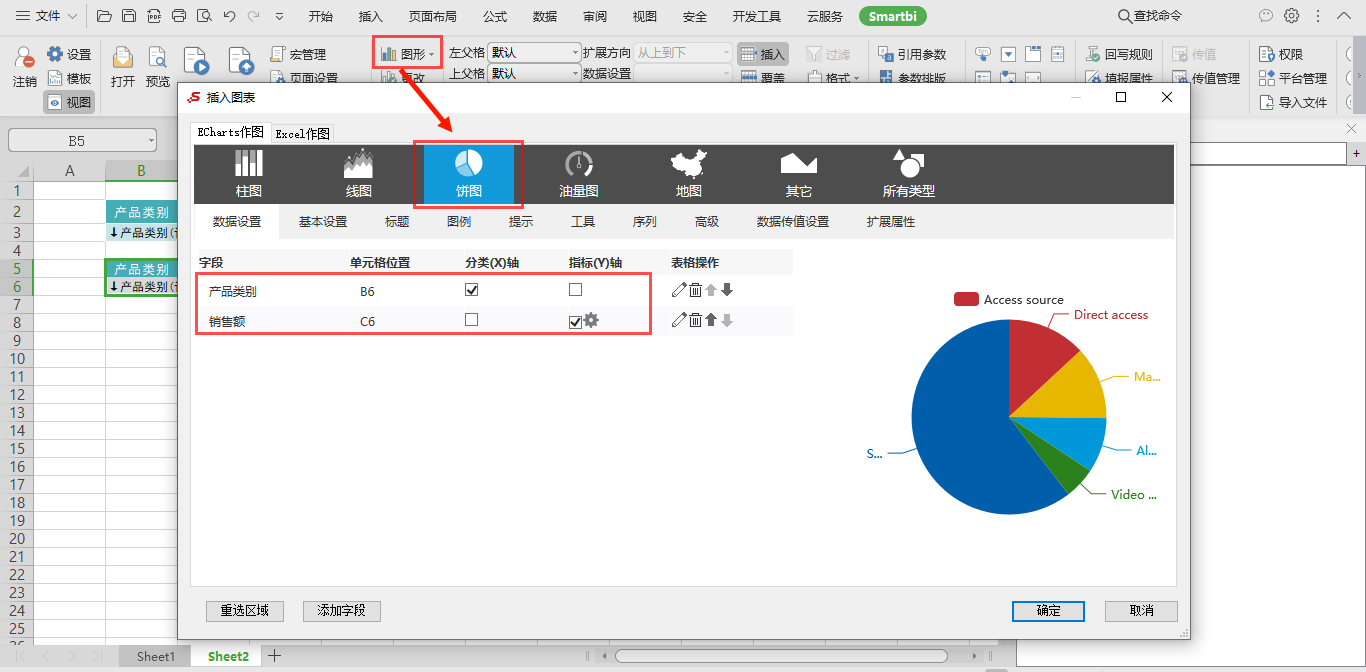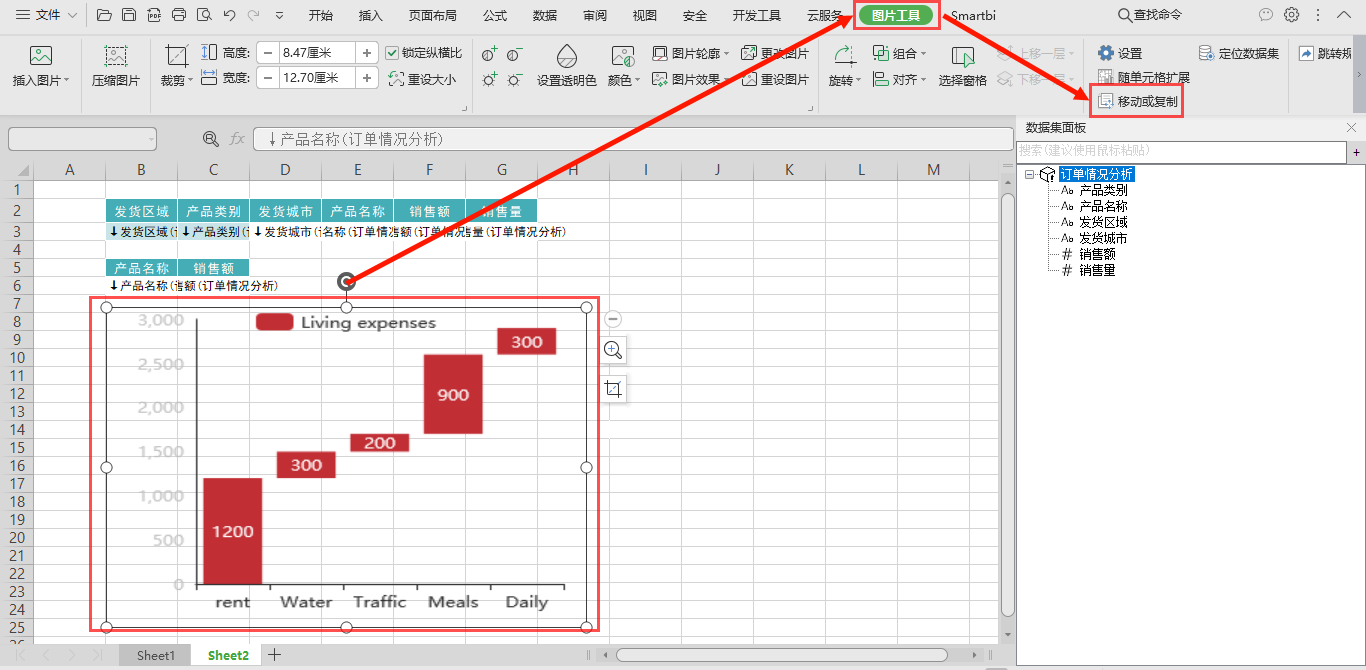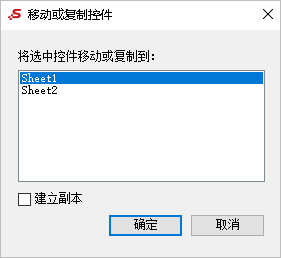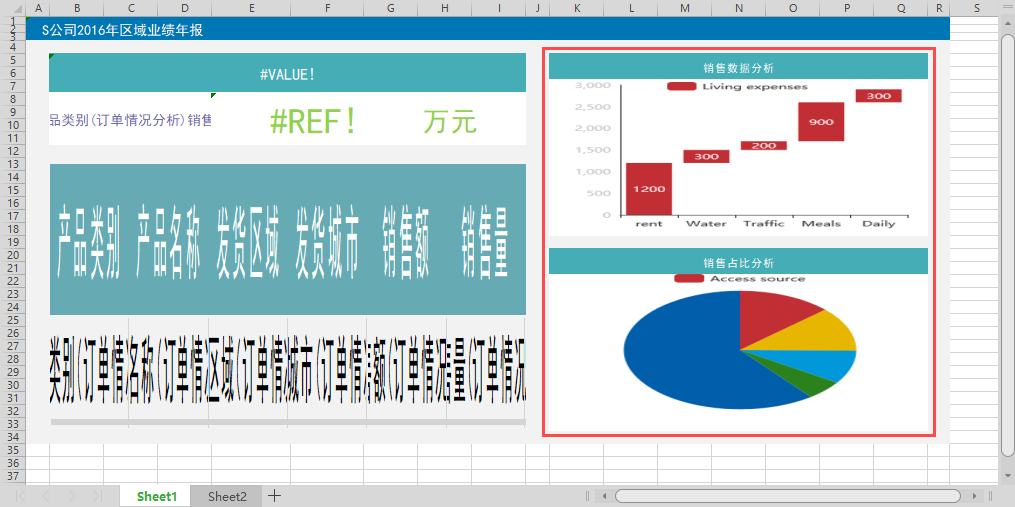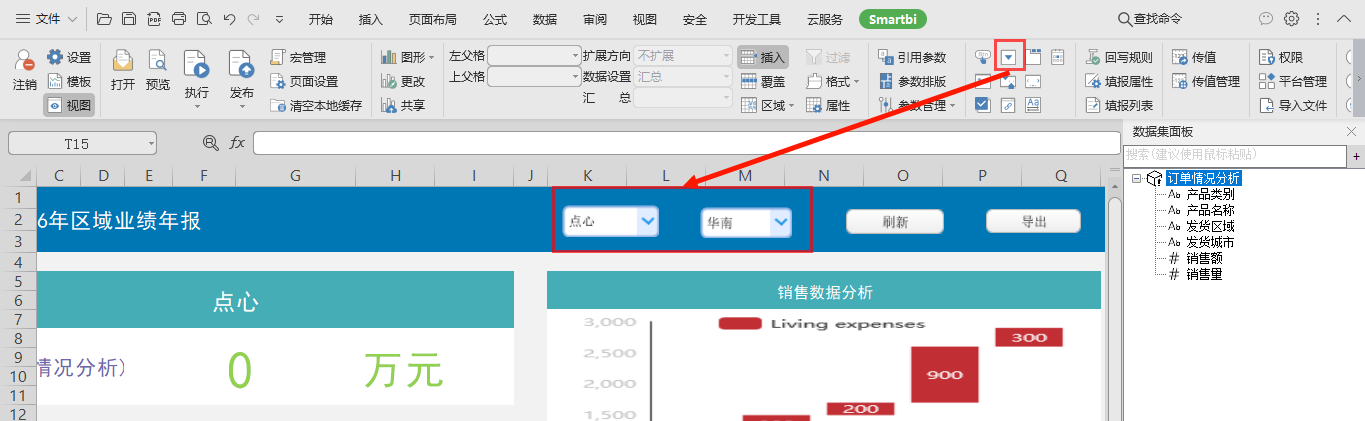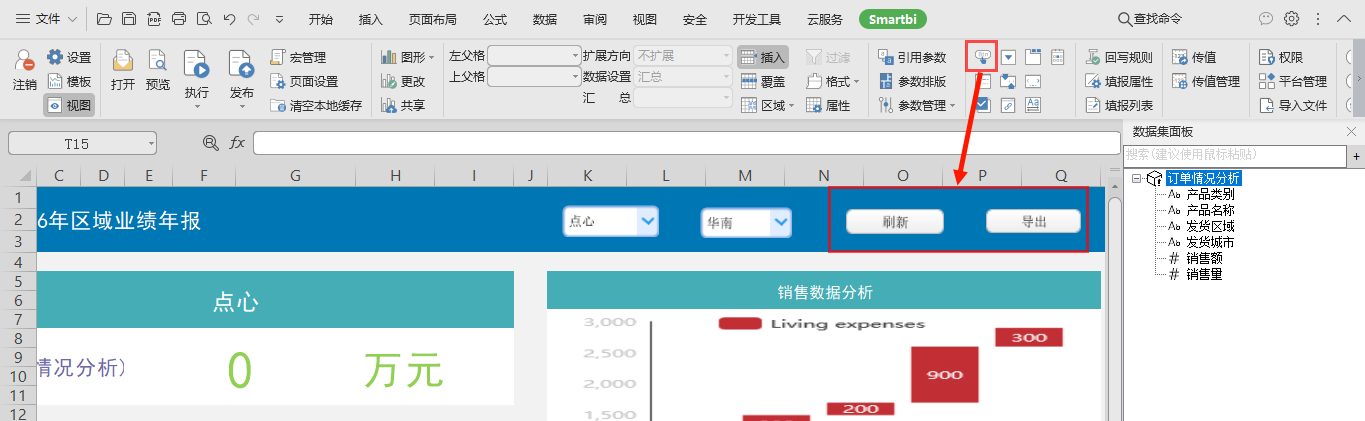示例效果
下面以一个基于电子表格实现的仪表盘效果为例:
分析定制
示例效果的实现步骤具体如下:
| 定制内容 | 定制方法 | 效果 |
|---|---|---|
| 布局规划 | 绘制仪表盘通常需要事先规划好其可视化效果的排版布局,可以在纸上或者利用其它工具进行规划。 规划方案可参考文档 如何规划自助仪表盘。 | |
| 数据要求 | 在电子表格中基于数据模型“订单模型”创建模型查询 | |
| 映射参数 | 在Smartbi页签下“参数管理”内,点击“一键映射”设置参数映射。 参数的具体设置如下: 1)产品类别:控件类型为下拉(单选);默认值的真实值为点心;备选值选择SQL,数据源选择northwind SQL语句如下: select CategoryName from categories 2)发货区域:控件类型为列表(单选);默认值的真实值为华南;备选值选择SQL,数据源选择northwind SQL语句如下: select distinct ShipRegion from orders | |
| 定制标题及标题 | 在“Sheet1”中进行如下设置: 1、定制标题:合并单元格“A1:R3”,输入文字“S公司2016年区域业绩年报”,设置样式:填充色“#2F75B5",字体“黑体”,字号“14”,字体颜色“白色”,居左显示,标题行高“26.5”; 2、定制背景:选择单元格“A4:R34”,设置填充色“#F2F2F2#”; | |
| 定制表格 | 新建sheet页,在“Sheet2”中进行如下设置: 1、定义固定列头,设置样式:填充色“#44ADB5(68,173,181)”,字体“黑体”,字号“10”,字体颜色“白色”,居中显示,边框颜色为白色; 2、从右侧数据集下拖拽相应的字段到列头下,“销售额”和“销售量”设置“不扩展-汇总-求和”的属性,设置样式:设置填充色,字体“黑体”,字号“9”,居中显示; 3、设置单元格“A1:R3”的填充色“#C9E4E8(201,228,232)”。 | Sheet2中的效果: |
| 定制汇总信息 | 在“Sheet1”中进行如下设置: 1、合并单元格“B5:I7”,输入“=SSR_GetParamDisplayValue("产品类别")”,设置样式:填充色“#44ADB5(68,173,181)”,字体“黑体”,字号“16”,字体颜色“白色”,居中显示; 2、合并单元格“B8:D11”,输入“=Sheet2!B3&"销售总额"”,设置样式:填充色“白色”,字体“黑体”,字号“14”,字体颜色“#6F6AA7”,居中显示; 3、合并单元格“E8:G11”,输入“=SUM(Sheet2!F3)”,设置样式:填充色“白色”,字体“黑体”,字号“36”,字体颜色“#92D050”,居中显示; 4、合并单元格“H8:I11”,输入“万元”,设置样式:填充色“白色”,字体“黑体”,字号“28”,字体颜色“#92D050”,居左显示; | |
| 插入表格 | 在“Sheet2”中利用Excel的“复制-粘贴选项-链接的图片”功能实现将组件化的表格移动到“Sheet1”中。 “粘贴选项 > 链接的图片”对应WPS中的“照相机(如下图红框标识)”功能,该功能的详情请参见 照相机 章节。 (1)WPS Excel 操作步骤如下: ① 选中单元格区域“B2:G3”,在“插入”工具栏中选择 照相机(如下图红框标识)功能,该功能的详情请参见 照相机 章节; ② 切换到Sheet1界面,左键单击任意空白单元格,然后选择该表格组件通过四角锚点将组件大小与单元格区域“B13:I 33”对齐。 (2)Microsoft Excel 操作步骤如下: ① 选中单元格区域“B2:G3”,在右键菜单中选择 复制; ② 切换到Sheet1界面,任意单元格右键菜单中选择 粘贴选项 > 链接的图片(如下图),然后选择该表格组件通过四角锚点将组件大小与单元格区域“B13:I 33”对齐。 | Sheet1中的效果: |
| 定制瀑布图/饼图 | 在电子表格设计器的Sheet2中进行如下设置: 1、选中单元格区域“B5:G6”,单击Smartbi工具栏上的 图形,打开“插入图表”窗口,选择 饼图,以“产品名称”为分类,以“销售额”为指标。 2、选中单元格区域“B5:G6”,单击Smartbi工具栏上的 图形,打开“插入图表”窗口,选择 柱图>瀑布图,以“产品名称”为分类,以“销售额”为指标。 3、完成图形定制后,将图形移动到“Sheet1”中: 1)分别选中两个图形组件,在“图片工具”工具栏下选择 移动或复制; 2)弹出“移动或复制”窗口,选择“Sheet1”。 在电子表格设计器的“Sheet1”中进行如下设置: 1、定义两个图形标题栏: ① 添加文本
② 设置样式: 行高“10”,填充色“#44ADB5(68,173,181)”,字体“黑体”,字号“11”,字体颜色“白色”,居中显示; 2、分别拖拽瀑布图和饼图,调整位置。
| |
| 定制下拉框控件 | 定制下拉框控件,操作详情请参见 控件-下拉框 章节。 | |
| 定制按钮控件 | 定制“刷新”和“导出”按钮,操作详情请参见 控件-按钮 章节。 | |
| 其它设置 | 调整行高、列宽,隐藏Sheet2。 |
注意事项
本示例效果数据来源为模型查询。
若是希望使用旧数据集作为数据来源,则需更新授权包含旧数据集的License文件;若是希望使用关系数据源、透视分析、即席查询作为数据来源,则可以选择通过配置高级设置开启旧数据集面板,详情请参考 电子表格插件启用旧资源数据集 ;