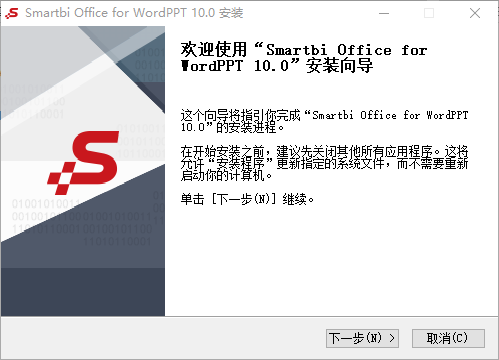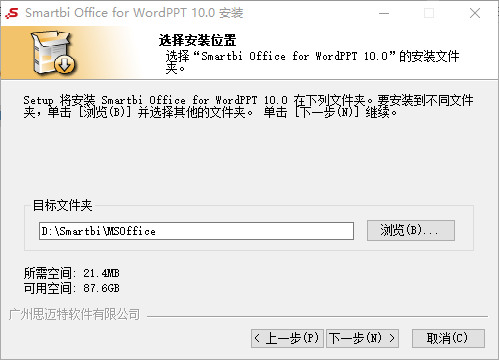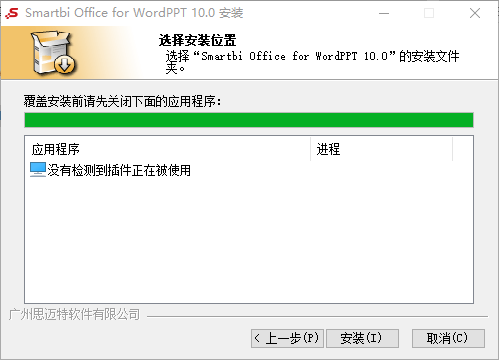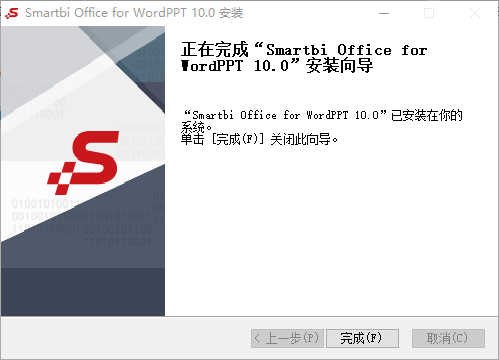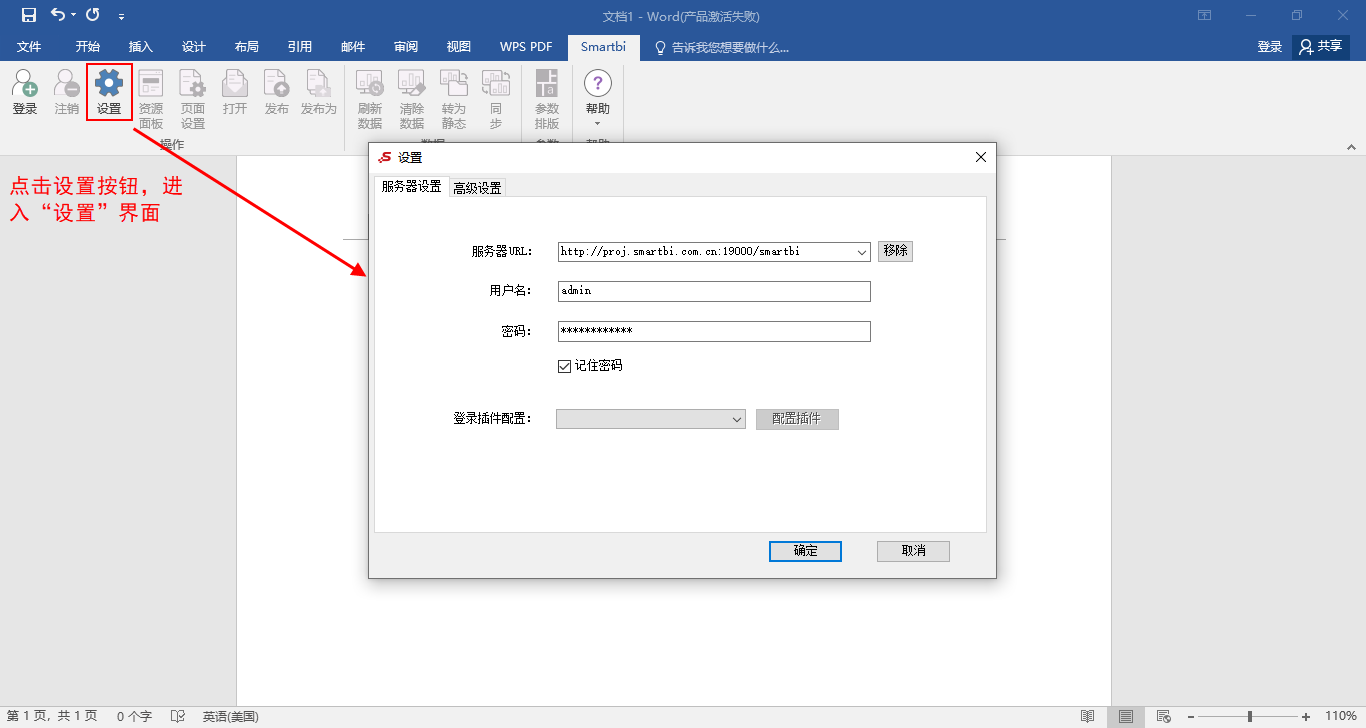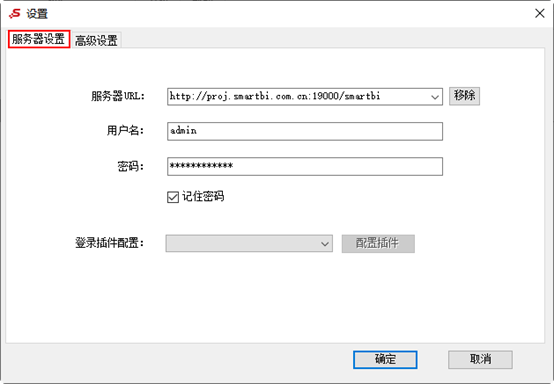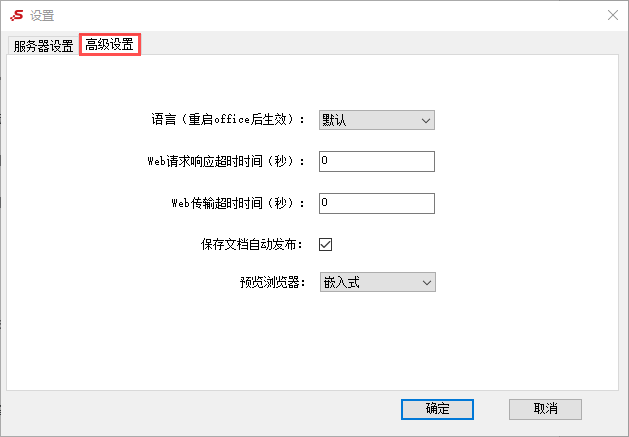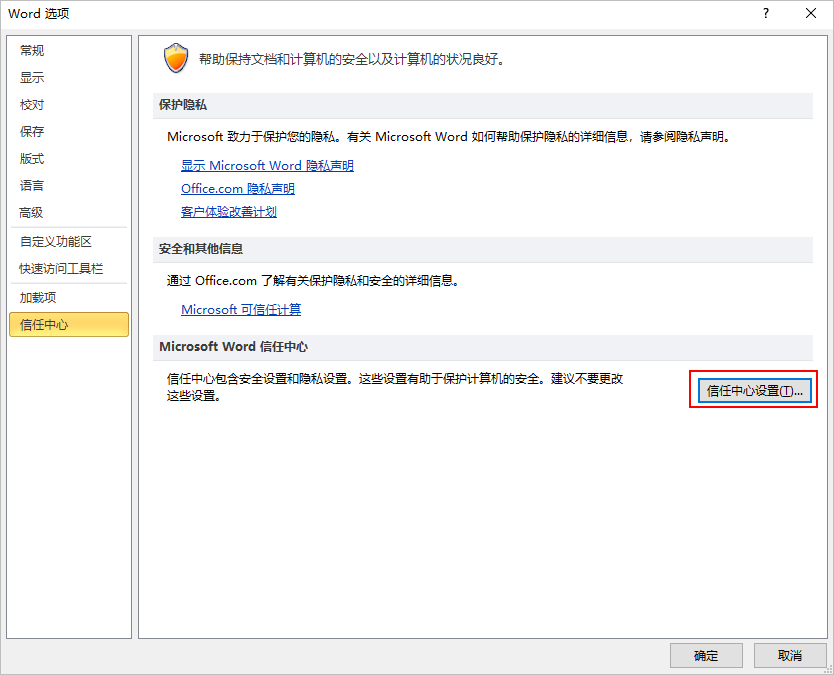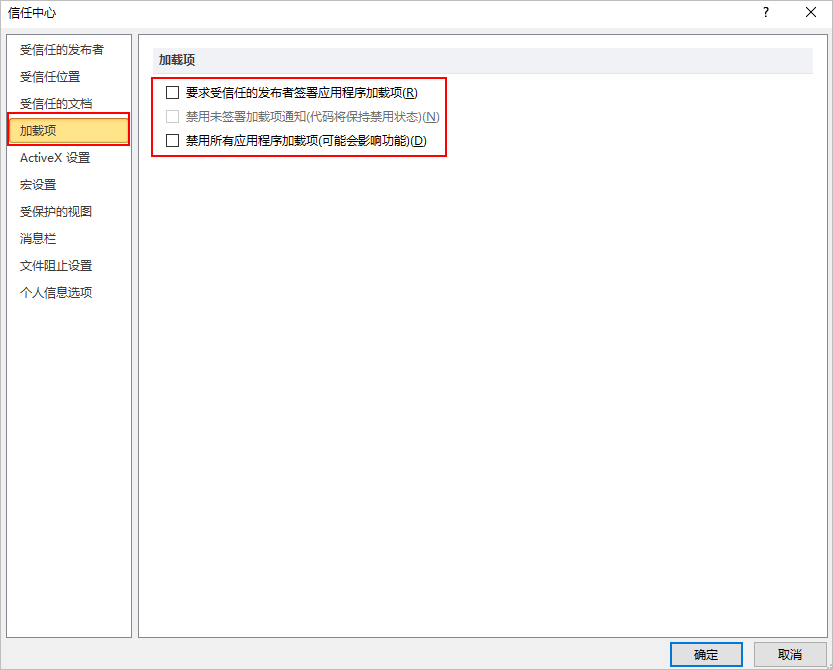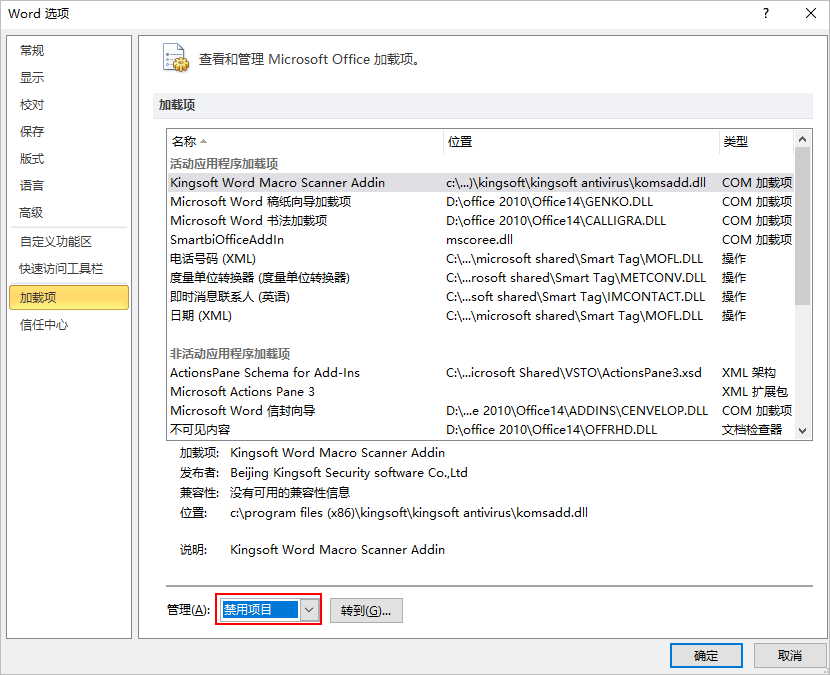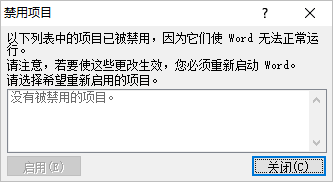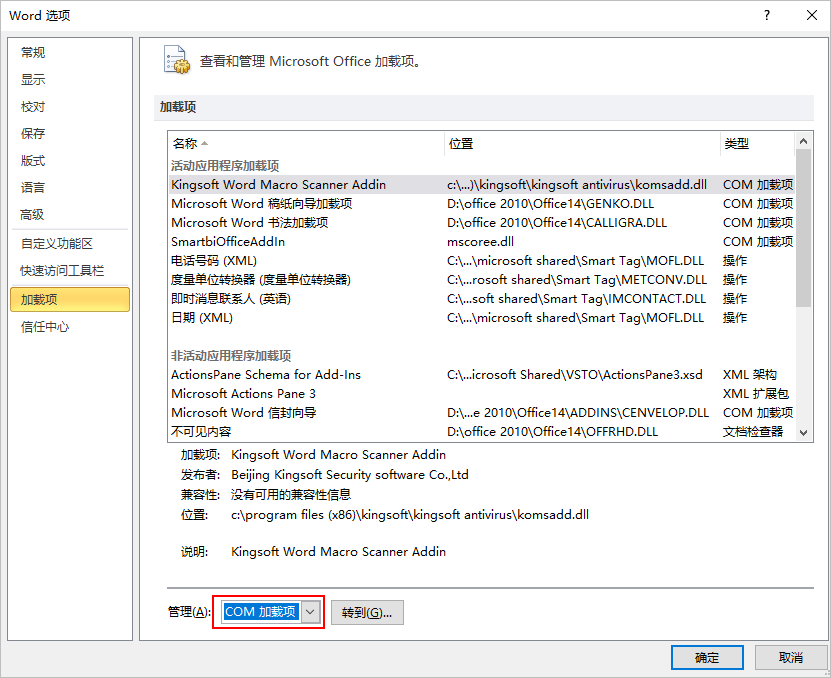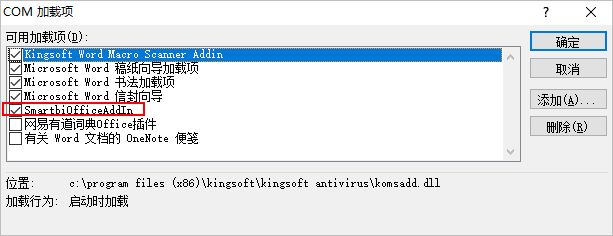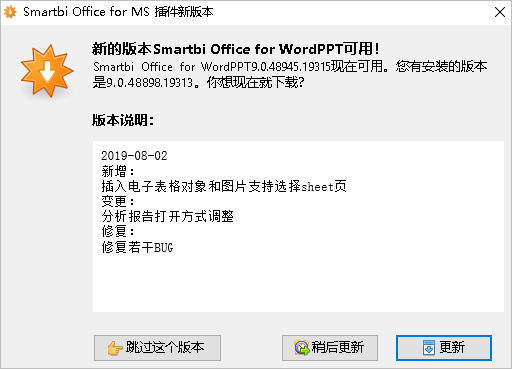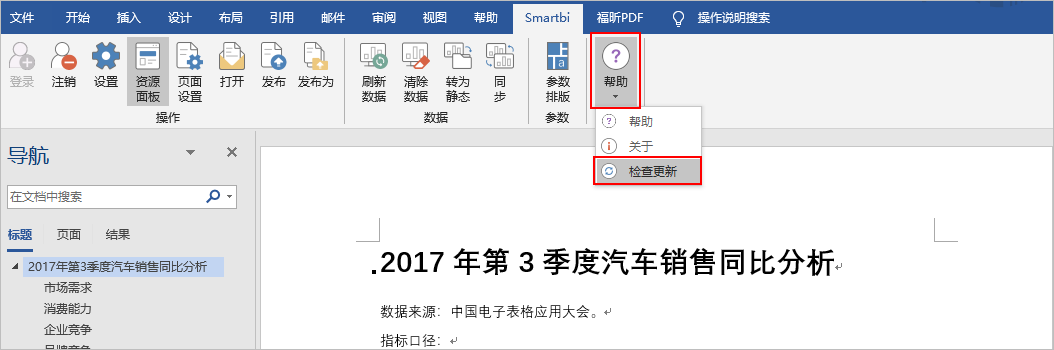插件安装
制作分析报告需要先在Word、PPT、WPS文字或WPS演示安装Office插件。
安装环境要求
关于分析报告插件的安装环境要求,详情请参考 电子表格/分析报告插件安装要求 。
自动安装
1、安装Microsoft .Net Framework 4.0 Full
2、获取安装介质
登录系统,在右上角的更多菜单中点击 插件下载 ,下载Office插件。
3、点击安装介质,弹出安装界面如图:
4、点击 下一步 ,配置安装路径:
5、点击 下一步,检测是否有插件正在被使用:
6、点击 下一步,进行安装:
7、安装完成
登录
打开Word文件,切换到“Smartbi”分类页,点击工具栏上的 设置 按钮,在“服务器设置”界面填入Smartbi服务器URL、登录用户名和密码,然后点击 确定 按钮即可登录。
“设置”界面分为“服务器设置”界面:
“高级设置”界面:
“服务器设置”界面和“高级设置”界面中的各个设置项,可参考 设置。
异常处理
Office插件在某些机器上可能安装不成功,安装的过程虽然没有问题,但安装完成后,打开 Word 、PPT、WPS文字或WPS演示,在界面上却看不到"Smartbi"分类页。
出现这样的问题,原因可能是:应用程序禁止。
以Word文档的操作界面为例,解决办法如下:
- 信任中心加载项设置
建议取消信任中心加载项设置中所有项的勾选,否则打开Office,工具栏无法显示Smartbi。
操作如下:
打开“Word选项”页面,切换到“信任中心”界面,点击 信任中心设置 ,如图:
切换到“加载项”界面,取消勾选“加载项”界面所有勾选,如图: 检查是否被禁用
注:该项检查的前提是“信任中心加载项设置”允许加载项设置。打开“Word选项”页面,切换到“加载项”界面,管理项选择 禁用项目,如图:
之后点击 转到 按钮,弹出“禁用项目”界面,检查插件是否被禁用,若是被禁用,需要先启用,然后重启Office软件。检查启动时加载
注:该项检查的前提是“信任中心加载项设置”允许加载项设置。打开“Word选项”页面,切换到“加载项”界面,管理项选择 COM加载项,如图:
之后点击 转到 按钮,弹出“COM加载项”界面,检查插件是否勾选上,勾上后将在Office启动时加载插件。
插件升级
Office分析报告插件支持在线更新的方式。
| 插件升级 | 说明 |
|---|---|
| 系统检测更新 | 设计、维护用户在每次使用Office分析报告插件登录的时候,会检测服务器插件版本是否有更新,若服务器上Office分析报告插件有了新版本,则会提示更新,按提示进行更新即可。 |
| 手动检查更新 | 点击工具栏的 帮助 按钮,弹出操作选项,选择 检测更新 。 |