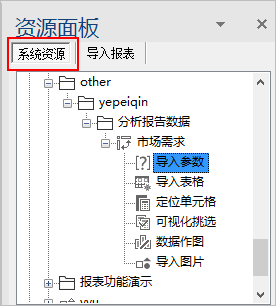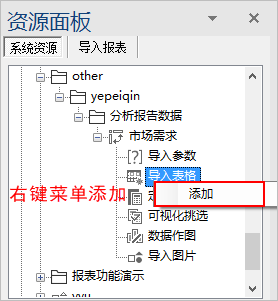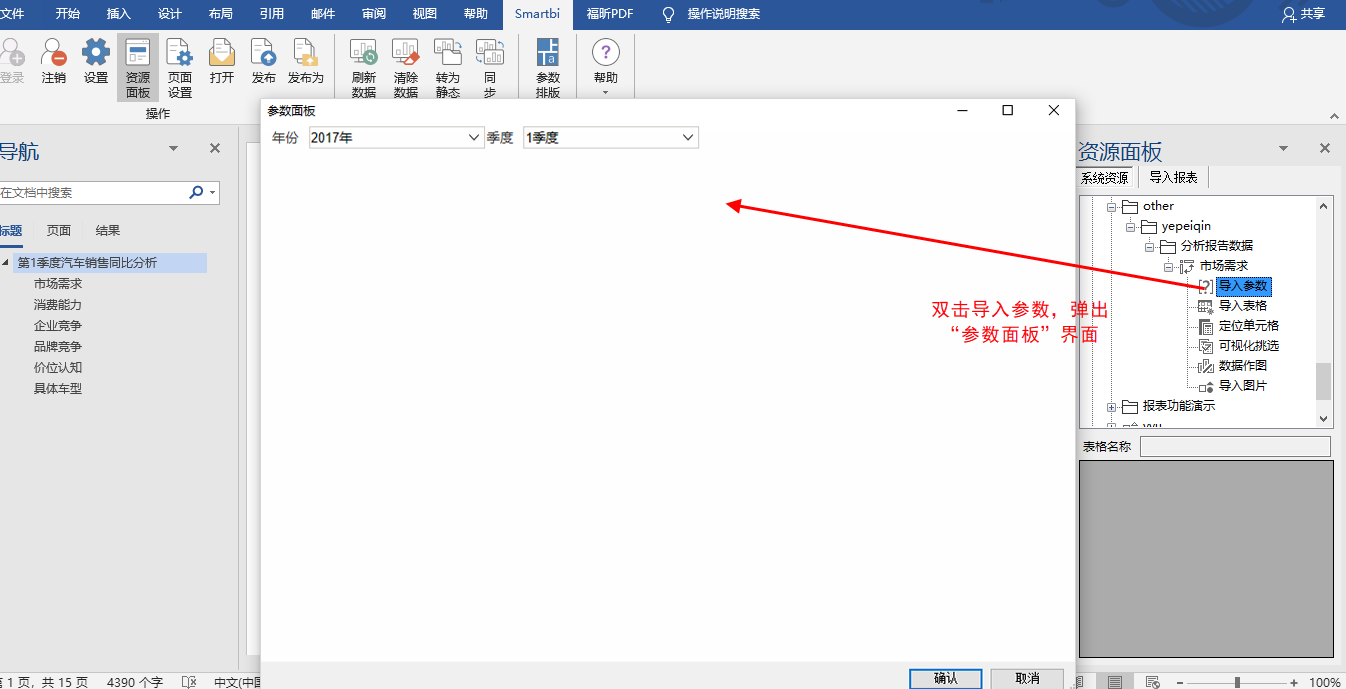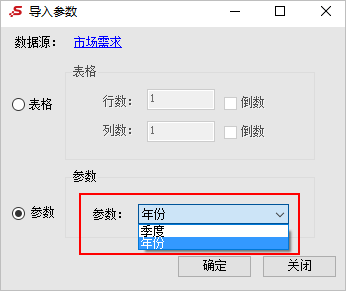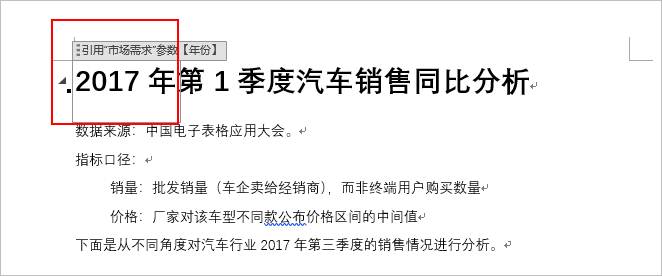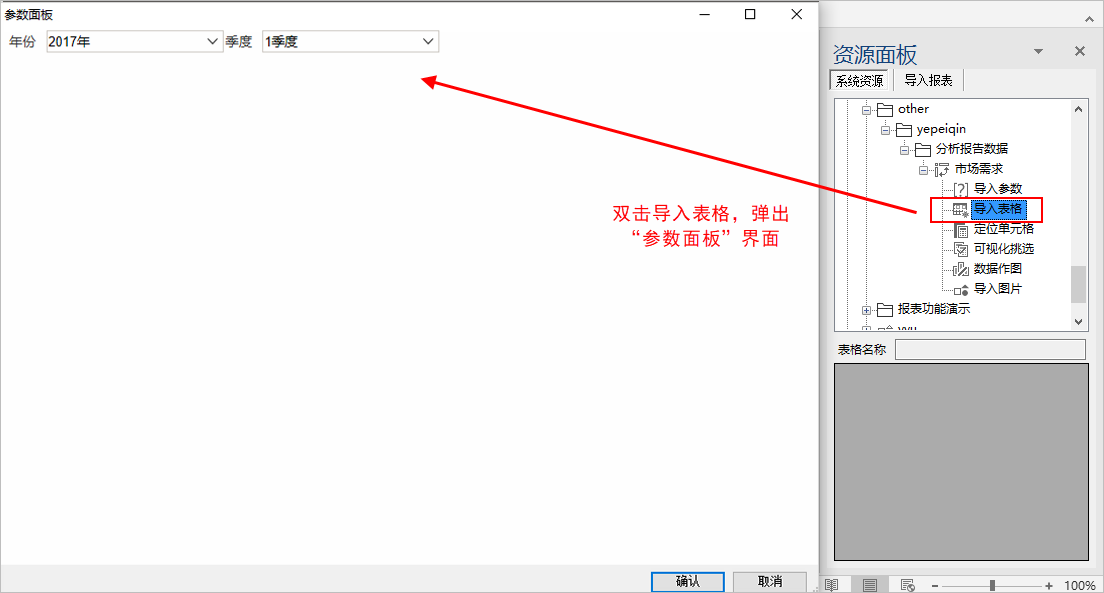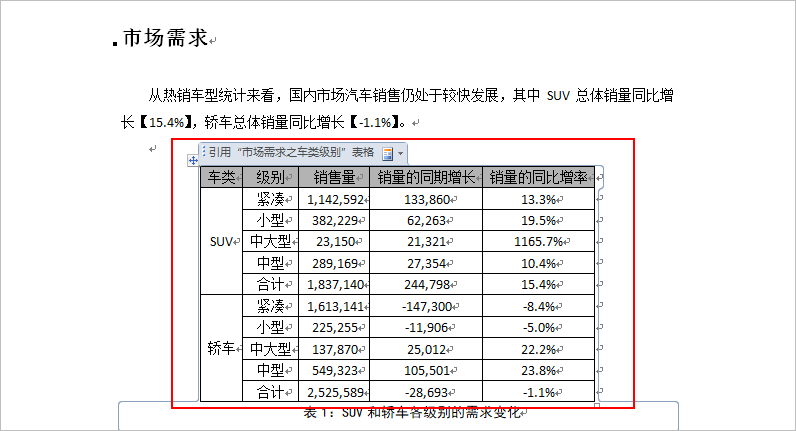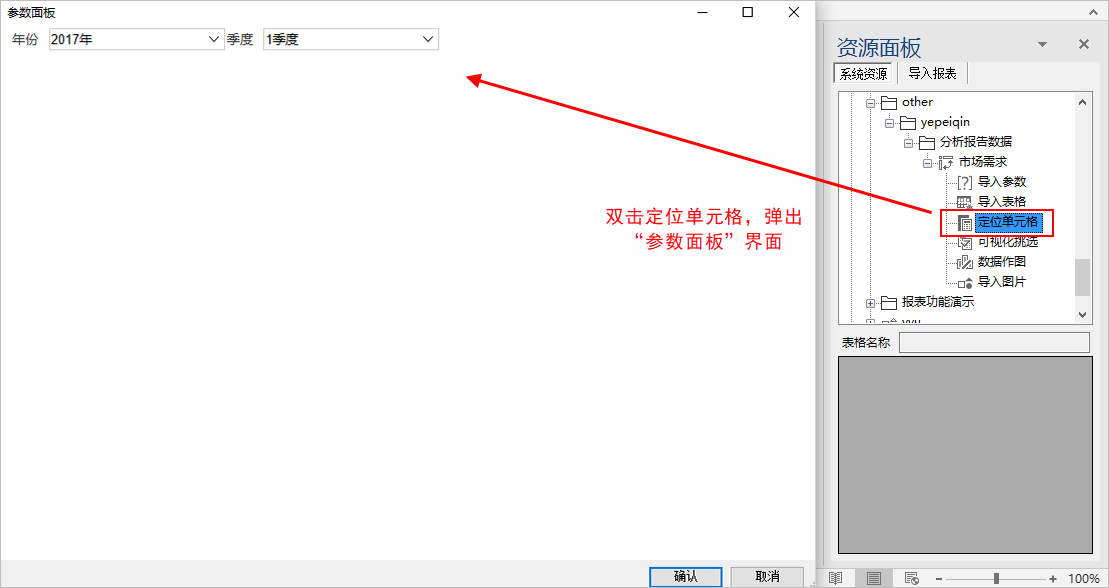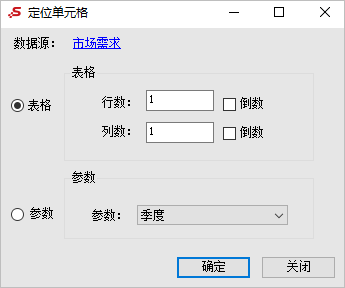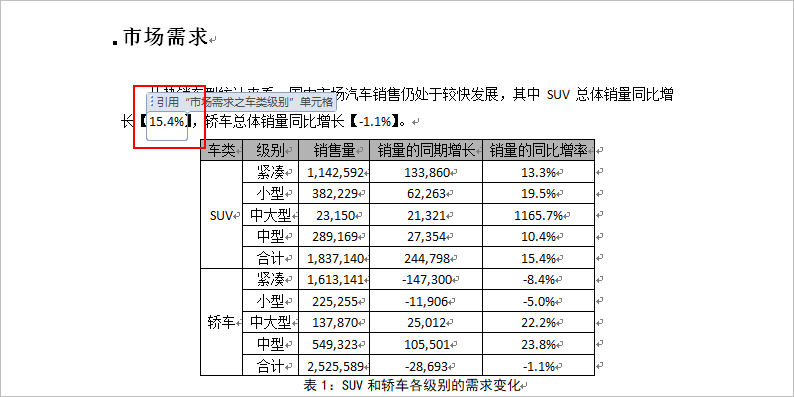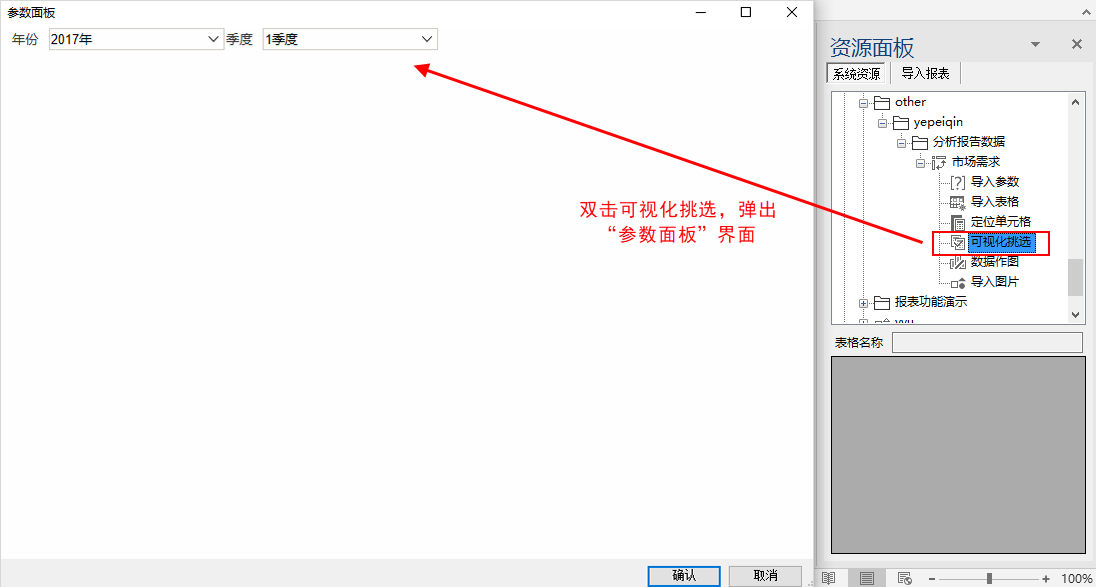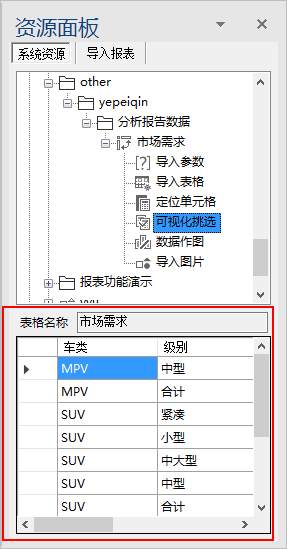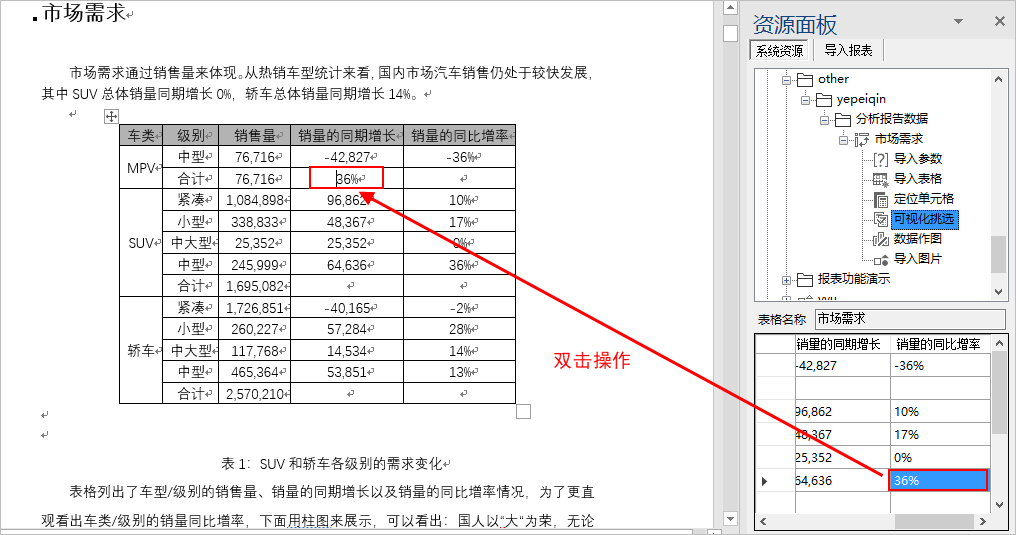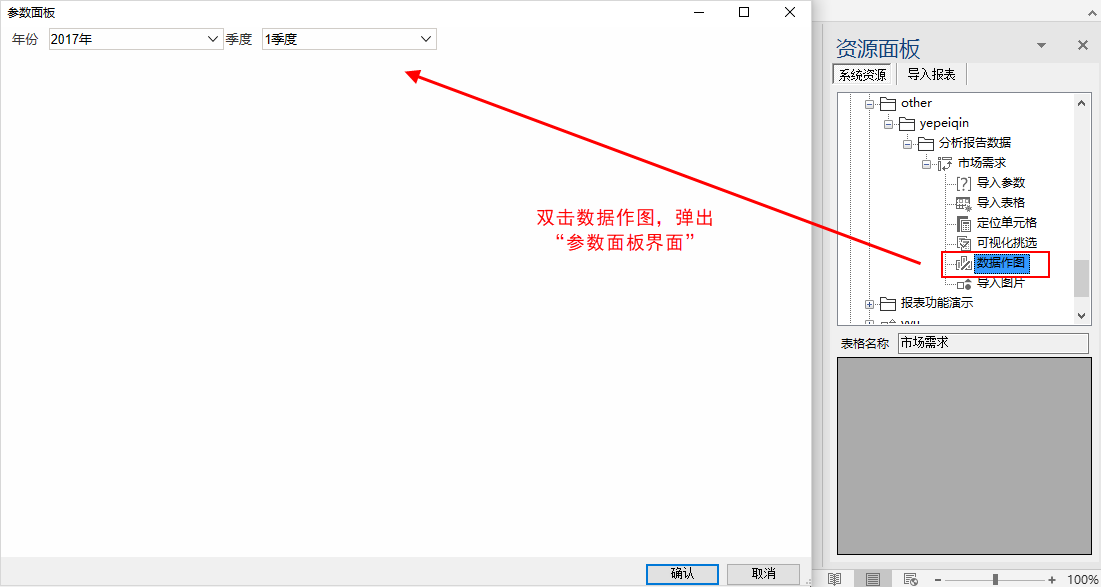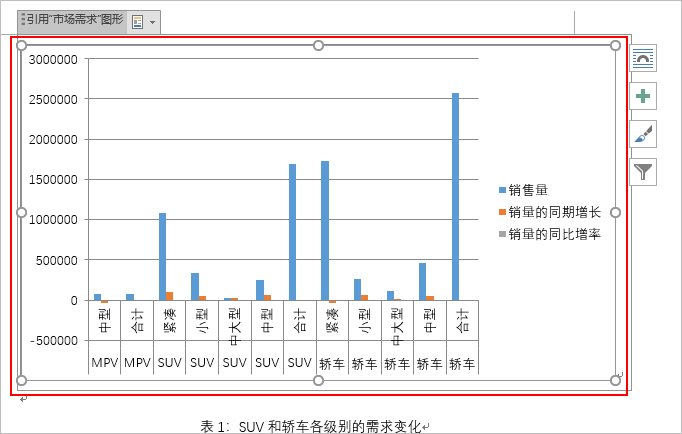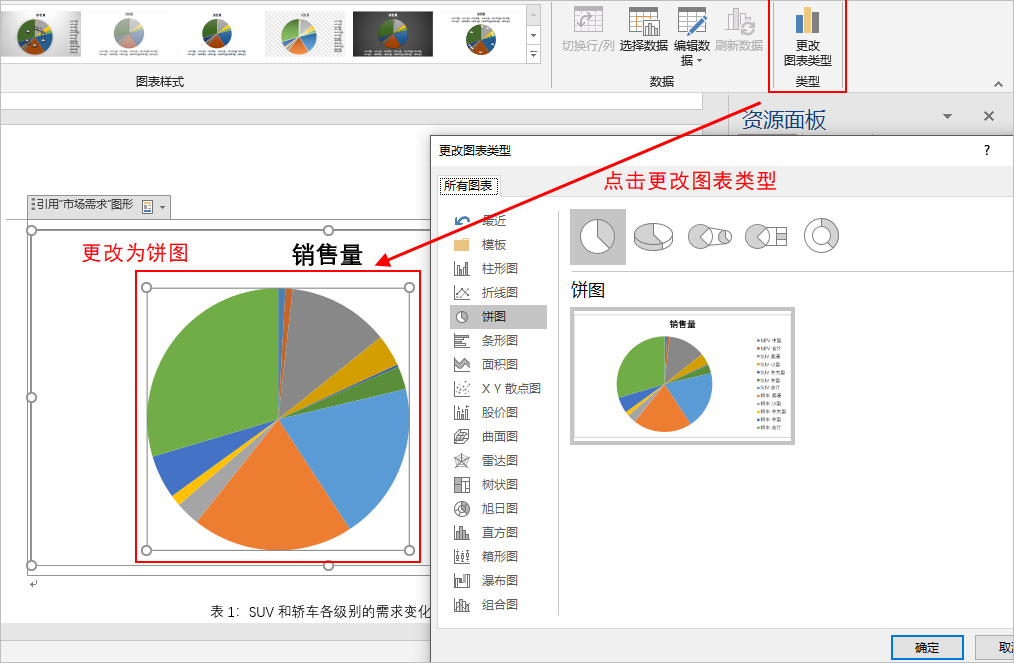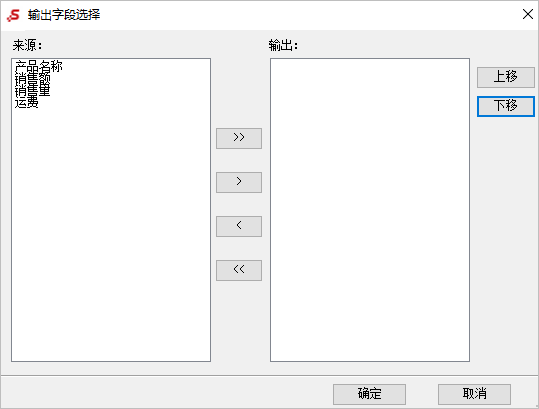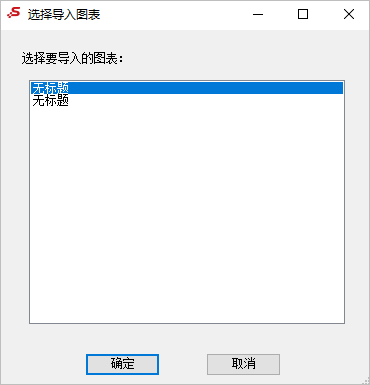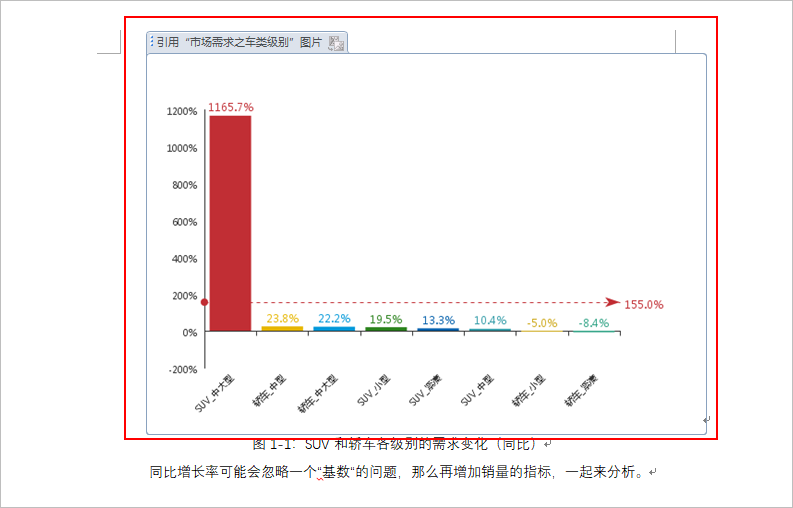系统资源列出服务器上当前用户可访问的报表对象,可以将这些报表中的表格、图形、单元格数据等导入到本文档中。界面如图:
1、系统资源:分析报告默认支持的数据来源是 透视分析、即席查询、电子表格。
目前分析报告的数据来源暂不支持:数据模型、自助仪表盘、web链接、本地文档、页面。
2、报表元素操作项:系统支持的资源类型及报表元素操作项如下:
| 报表元素操作项 | 透视分析 | 即席查询 | 电子表格 |
|---|---|---|---|
| 导入参数 | √ | √ | √ |
| 导入表格 | √ | √ | √ |
| 定位单元格 | √ | √ | √ |
| 可视化挑选 | √ | √ | √ |
| 数据作图 | √ | √ | |
| 导入图片 | √ | √ | √ |
3、操作方式:报表元素操作项执行触发方式有 :双击、右键菜单添加、拖拽。可视化挑选只支持 “双击”方式。
操作项
系统资源的操作按钮说明如下:
| 操作按钮 | 说明 |
|---|---|
| 目录刷新 | 系统资源目录右键菜单选择目录刷新。 刷新分析报告中系统资源目录,重新获取该目录下的列表。 |
| 打开浏览 | 在浏览器新窗口展示报表资源,便于对该报表资源的元素集合情况有更直观的了解。 该操作适用于系统资源面板中的所有报表资源。 |
| 导入参数 | 将报表中的参数值添加到分析报告。 详细说明请参考 导入参数。 |
| 导入表格 | 将整个报表表格添加到分析报告。 以Word为例,导入的表格为Word表格,不保留资源的表格样式,可以用Word操作项对其进行样式设置:
发布后在web端表格样式都保留。 如果资源类型为电子表格,在Word中设置样式不生效,需要在电子表格中设置对应样式。 详细说明请参考 导入表格。 |
| 定位单元格 | 获取报表中某个单元格的值,并添加到分析报告。 适用于报表数据量较大时,采用定位单元格的方式能快速导入单元格数据。 详细说明请参考 定位单元格。 |
| 可视化挑选 | 直接预览表格数据,并将报表中某个单元格的值添加到分析报告。 适用于数据量较小时,比“定位单元格”更直接的操作方式。 详细说明请参考 可视化挑选。 |
| 数据作图 | 基于表格数据生成Word图形。 以Word为例,生成Word格式的图形,默认生成柱图,生成后可以用Word操作项将柱图改为其他图形类型以及对图形的数据、样式设置。 常用于资源报表无图片,利用报表数据实时生成图片。 详细说明请参考 数据作图。 |
| 导入图片 | 将报表图片添加到分析报告。 以Word为例,导入的图片无法在Word中修改样式,只能随着参数的改变而刷新图形内容。 注:暂不支持导入3D图形、词云图、百度地图。 详细说明请参考 导入图片。 |
导入参数
1、首先鼠标定位在要插入参数的位置,然后双击 导入参数 ,弹出“参数面板”界面,如图:
2、选择参数值后点击 确认,弹出“导入参数”界面,选择参数,如图:
3、参数被引用到分析报告中,如图:
导入表格
1、首先鼠标定位在要插入表格的位置,然后双击 导入表格 ,无参数的报表执行第2步,有参数的报表弹出“参数面板”界面,如图:
2、选择参数值后点击 确认,表格被引用到分析报告中,导入的表格类型为Word表格,如图:
定位单元格
1、首先鼠标定位在要插入单元格的位置,然后双击 定位单元格 ,无参数的报表执行第2步,有参数的报表弹出“参数面板”界面,如图:
2、选择参数值后点击 确认 ,弹出“定位单元格”界面,输入单元格行列位置信息,行数和列数从表格数据区域开始算,不包括表头和列头。如图:
3、单元格数据并引用到分析报告中,如图:
可视化挑选
1、首先鼠标定位在要插入单元格的位置,双击 可视化挑选 ,无参数报表的执行第2步,有参数的报表弹出“参数面板”界面,如图:
2、选择参数后点击 确认,则资源面板下方会列出该资源的数据预览,如图:
3、在预览表格中双击所需单元格,单元格数据被添加到分析报告中。
数据作图
1、首先鼠标定位在要插入图片的位置,然后双击 数据作图 ,无参数报表的执行第2步,有参数的报表弹出“参数面板”界面,如图:
2、选择参数值后点击 确认,自动生成图片并导入到分析报告中,如图:
我们可以对该图形进行Word格式、美观度调整,这些调整在刷新数据后依然保留。
如将柱图修改为饼图,效果图如图:
注:只有灵活分析支持选择数据进行作图,其他资源类型都是自动利用所有数据进行作图。
灵活分析“输出选择字段”界面如图:
导入图片
1、首先鼠标定位在要插入图片的位置,然后双击 导入图片 ,无参数报表的执行第2步,有参数的报表弹出“参数面板”界面,如图:
2、选择参数值后点击 确认,导入图片。
- 报表资源只有一张图片,点击 确认 ,自动导入图片。
报表资源有不止一张图片,点击 确认,弹出 “选择导入图表”界面:
3、图片被引用到分析报告中,如图: