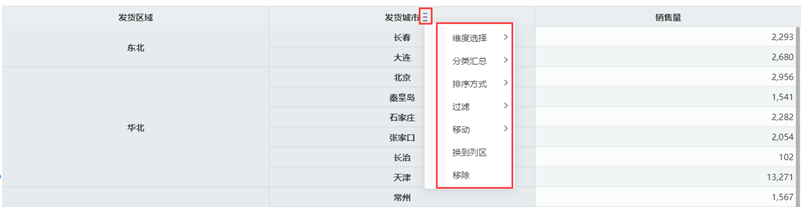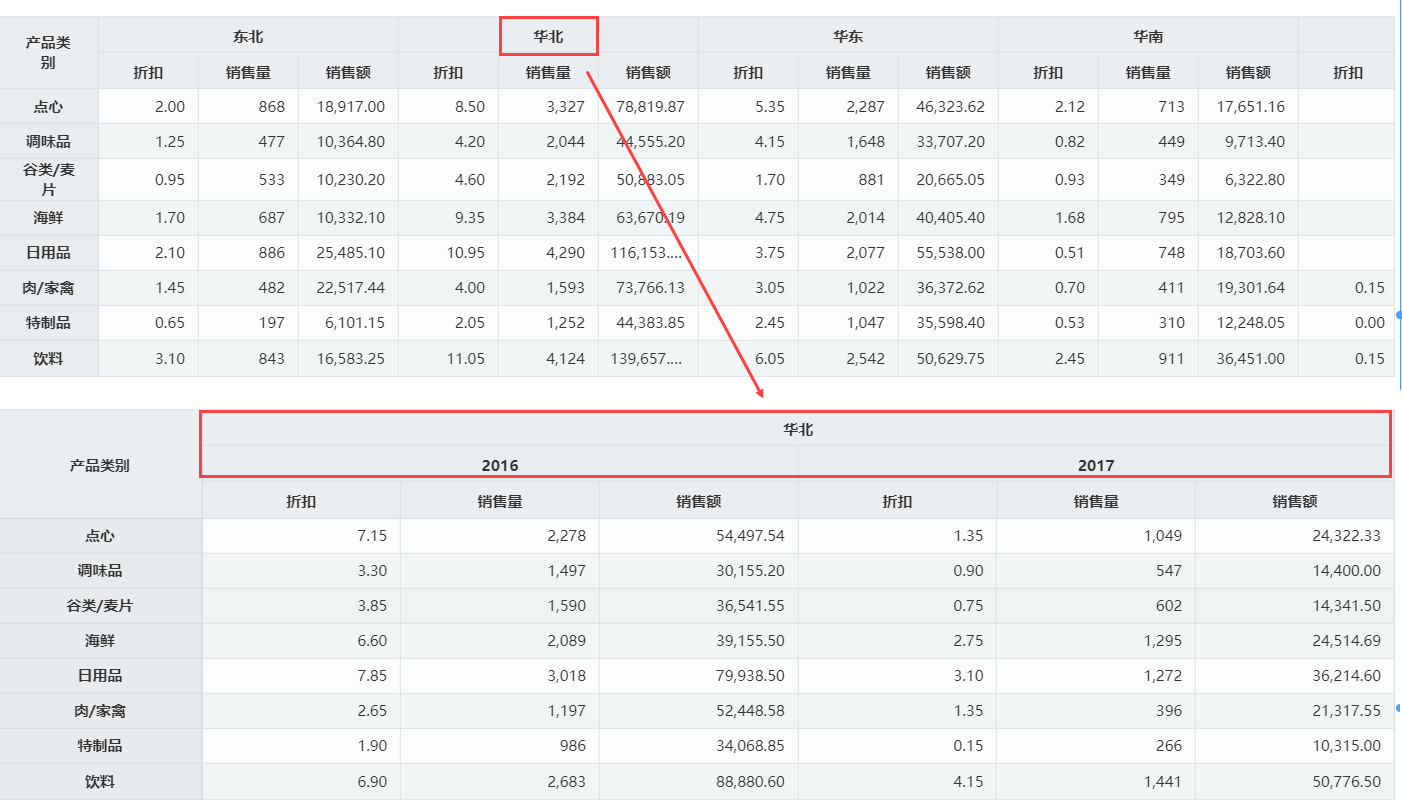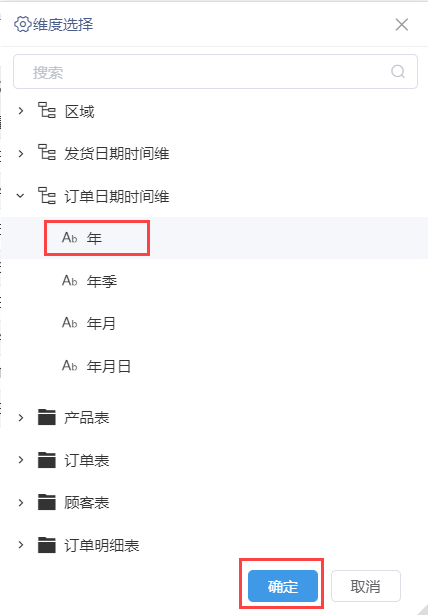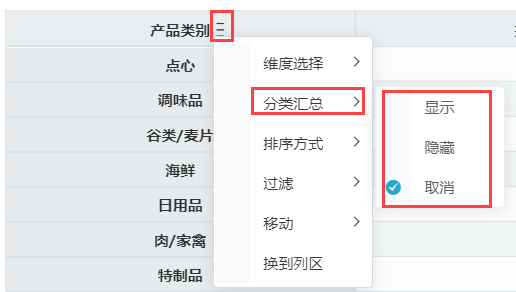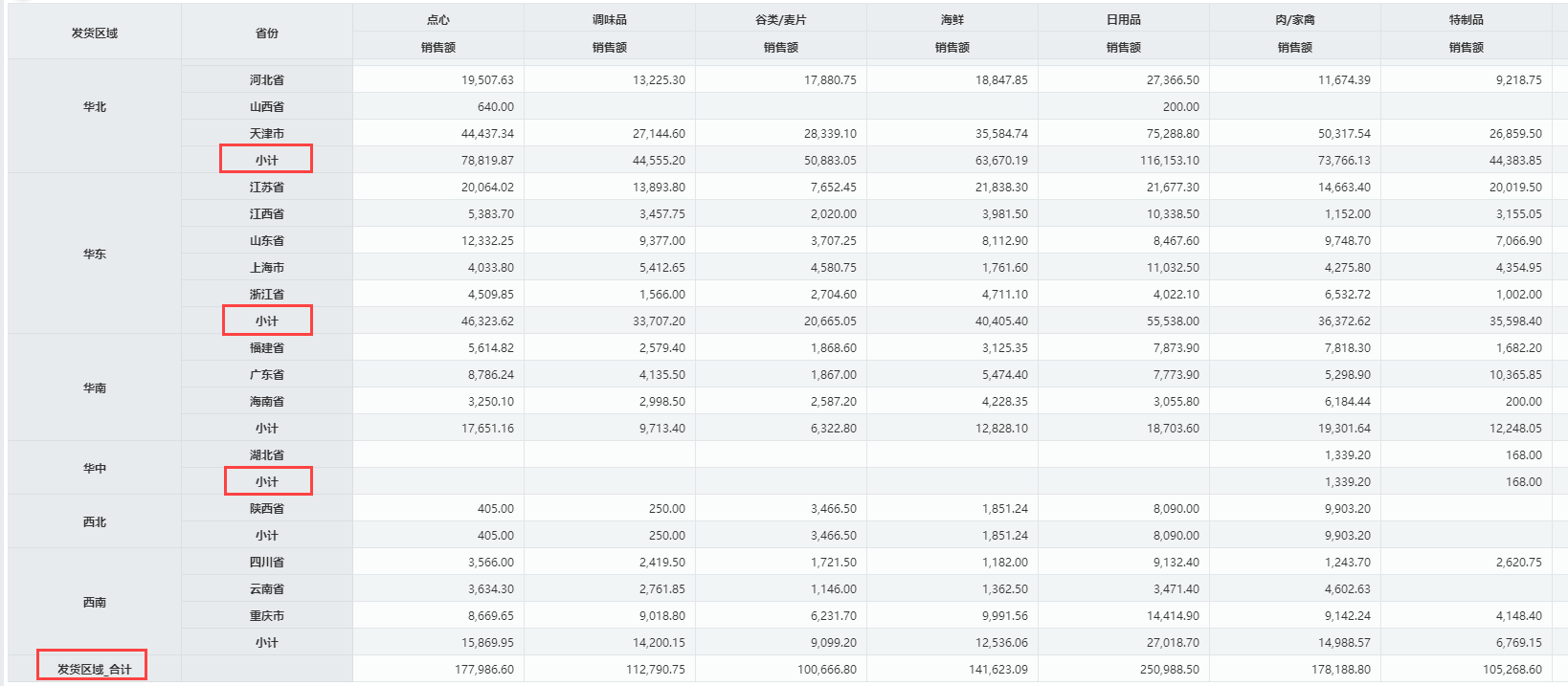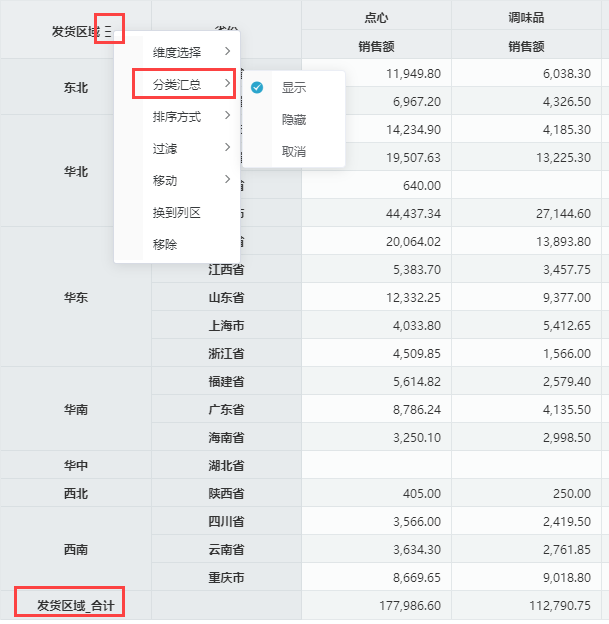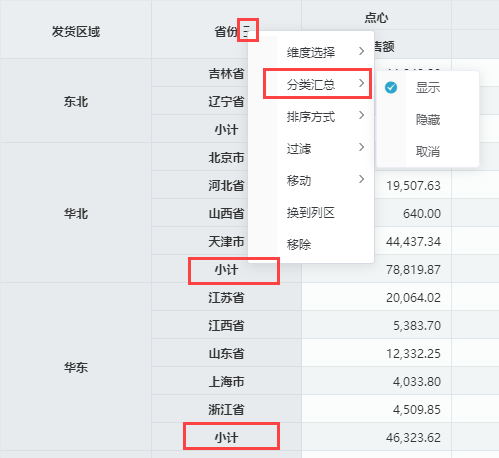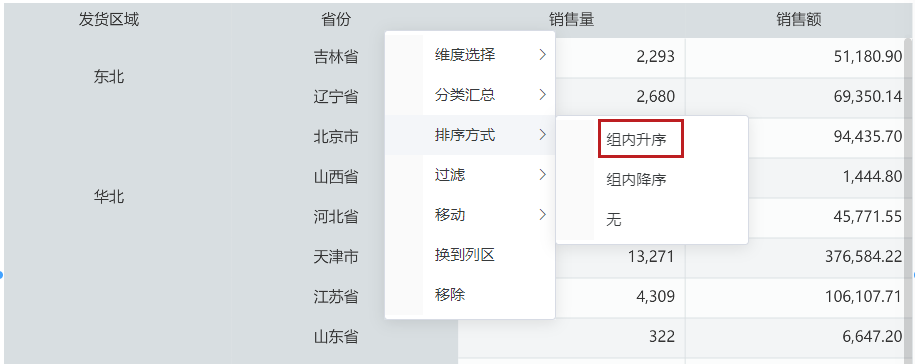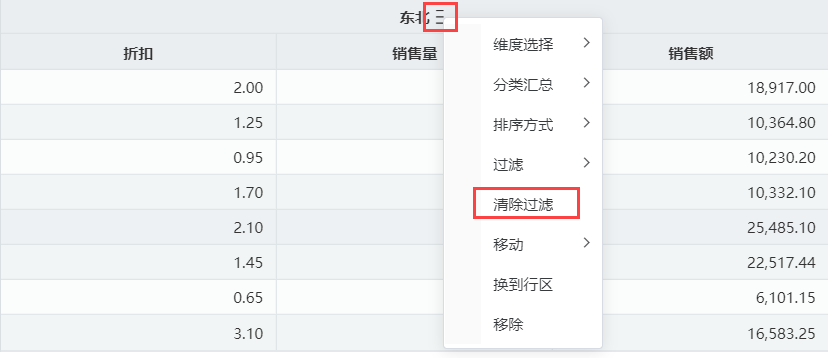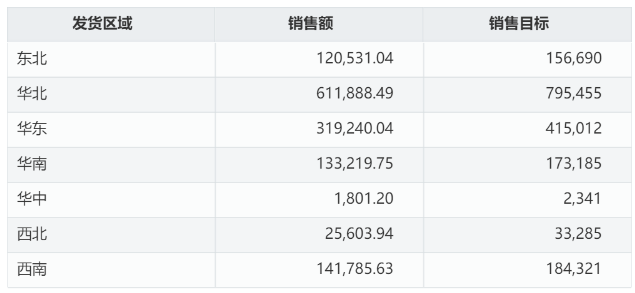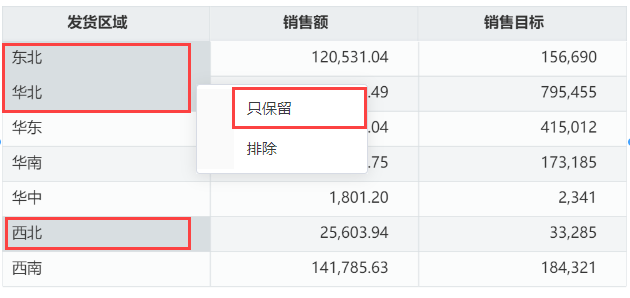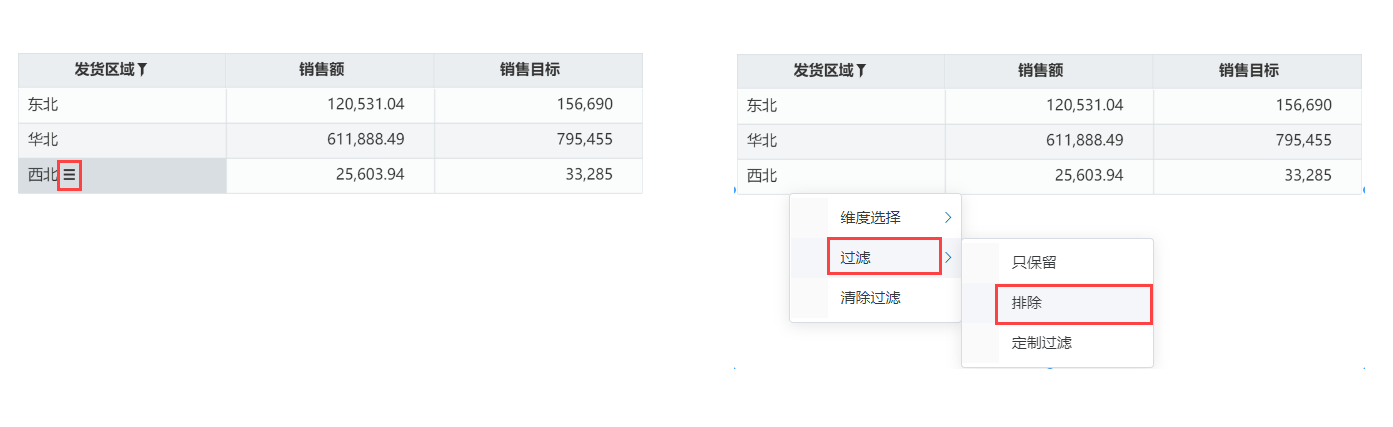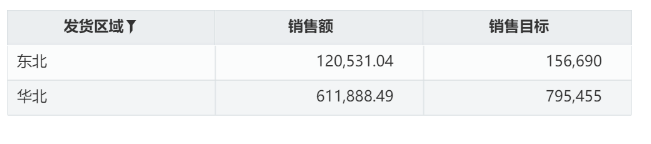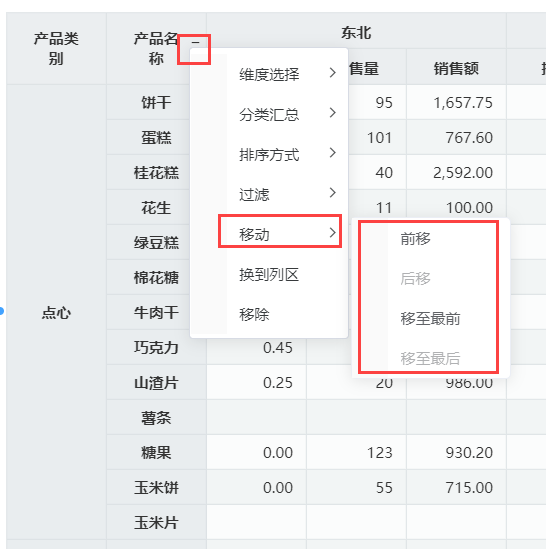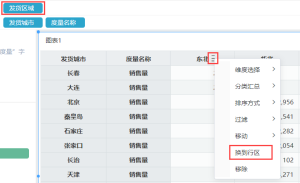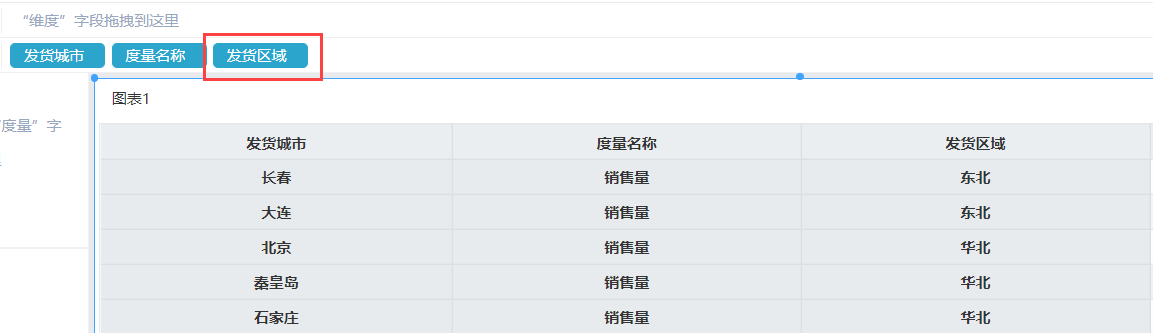基于“数据模型”来源的仪表盘可针对字段进行多维度的数据探索和关键数据聚焦,包括“维度选择、分类汇总、过滤、移动、行列转换和移除”等功能,进一步增强了表格的分析能力。
表格分析能力当前支持表组件和交叉表组件。
应用场景
- 示例一
产品发货表中包含区域和销量,通过仪表盘-表格分析能力查看区域下省份各年度的销量情况和区域销量小计:
(1)区域后通过添加维度:省份,查看全国不同地区的省份销量情况;
(2)省份后添加维度:年,对比同省份不同年度的销量;
(3)将年维度字段换到列区,对比查看地区维度和时间维度的销量情况;
(4)省份维度显示分类汇总,计算区域销量小计值;
场景演示可参考视频增强表格分析能力-场景示例一(1).mp4
- 示例二
产品发货表中包含区域、省份和销量,通过仪表盘-表格分析能力按区域计算组内销量排名,并着重关注东南部地区的销量:
(1)销量进行排名计算,查看区域内各省份的销量排名;
(2)对销量排名进行组内升序,按排名从高到低进行展示;
(3)对区域进行定制过滤,列表选择华南,华东,着重关注东南部地区的销量;
场景演示可参考视频增强表格分析能力-场景示例二(2).mp4
维度选择
概述
维度选择支持添加和替换维度字段、成员
各设置项说明如下所示:
| 设置项 | 说明 |
|---|---|
| 添加维度 | 可将维度字段添加一列到表格中 |
| 按当前成员添加 | 可将成员添加一列到表格中,并且按照当前多选的成员值过滤,效果类似按当前成员下钻。 |
| 替换当前维度 | 选择新字段替换当前的维度字段 |
示例
实现华北下钻到各年份的数据
(1)在华北成员上,维度选择为按当前成员添加
(2)维度选择框,选择“年”
(3)确定后即可查看相关效果
分类汇总
概述
分类汇总是指以指定维度为汇总范围执行总和计算,可以实现小分类项的“小计”和总分类项的“合计”。
分类汇总仅支持交叉表组件。
各设置项说明如下所示:
| 设置项 | 说明 |
|---|---|
| 显示 | 显示分类汇总结果 |
| 隐藏 | 隐藏分类汇总结果 |
| 取消 | 取消分类汇总 |
示例
产品表中,按发货区域实现各产品类别销售额的合计效果及小计效果,如下图所示:
(1)对发货区域进行分类汇总,实现合计效果
(2)对省份进行分类汇总,实现小计效果
(3)选择显示后即可实现相关效果
排序方式
可进行升序、降序等排序操作
设置项说明如下所示:
| 设置项 | 说明 | 注意事项 |
|---|---|---|
| 升序 | 进行升序操作 | 基于数据模型创建的仪表盘,表格上维内字段只支持组内升序/组内降序。 |
| 降序 | 进行降序操作 | |
| 无 | 取消排序操作 |
过滤
概述
支持过滤选择的字段,用于查询出符合条件的数据结果,功能类似于筛选器。
设置项说明如下:
| 设置项 | 说明 |
|---|---|
| 只保留 | 保留当前选择的成员列 |
| 排除 | 排除选择的成员列 |
| 定制过滤 | 自定义过滤生成筛选器的名称、操作符、默认值等,可参考文档筛选器设置 |
清除过滤
用于清除设置过滤的字段的过滤效果,如果过滤生成的筛选器只影响一个组件,则删除该筛选器,恢复全部数据;如果影响了多个组件,则只取消关联当前清除过滤的组件,不影响其他组件。
注意事项
1、在表格上通过过滤生成的筛选器和手动拖拽的筛选器是有区别的:过滤生成的筛选器会在表格字段、成员上有过滤的标记,如果修改过滤内容会直接影响筛选器的当前值;手动拖拽的筛选器没有过滤的标记。
2、如果复制设置了过滤的交叉表组件,但表格过滤自动生成的筛选器不会被复制过去。
示例
对区域销售分析表进行过滤,第1步先只看东北、华北和西北的数据,第2步排除西北,剩下东北和华北的数据。
1、按Ctrl/shift键多选:东北、华北和西北,点右键选择“只保留”。
2、鼠标移到 “西北” 成员值单元格上,点击更多菜单按钮,选择 过滤 > 排除。
3、过滤后的结果数据:
移动
通过移动字段调整字段在表格中的位置。
换到行/列区
可将行区字段通过“换到列区”变成列区字段,将列区字段通过“换到行区”变成行区字段,所换字段自动换到对应区域所有维度的最后。
换到列区/换到行区功能仅支持交叉表组件,且仅支持行区或列区上的维度字段移动。
| 换到行区前 | 换到行区后 |
|---|---|
移除
用于将当前字段从行列区或表中删除,与字段上的删除图标“”作用一样
在进行维度选择、分类汇总、过滤、排序等操作,在编辑状态下所有功能可直接保存,在浏览状态下可将所有功能另存为新的仪表盘保存。